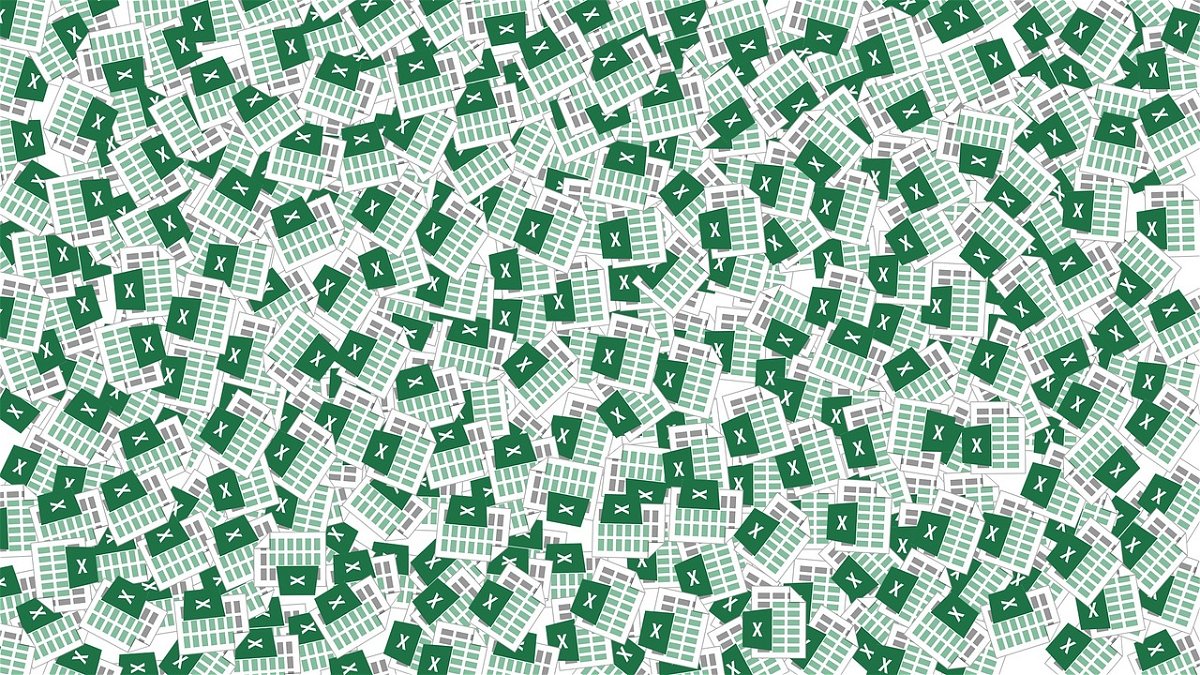
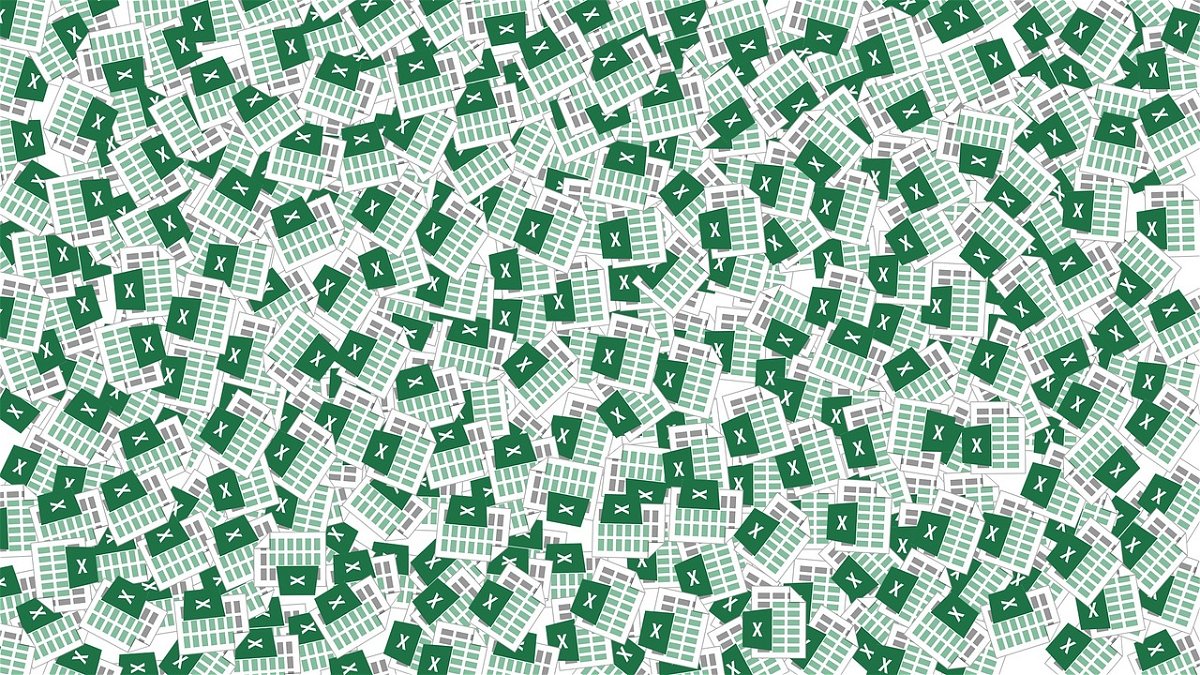

Mehrere Zeilen oder Spalten in Excel einfügen
Je mehr Informationen und Daten Sie in einer Tabelle darstellen wollen, desto öfter ändert sich deren Struktur. In den Berechnungen fällt Ihnen auf, das hier noch eine Spalte hin muss, da noch eine Zelle umformatiert werden muss und die ein oder andere Zeile...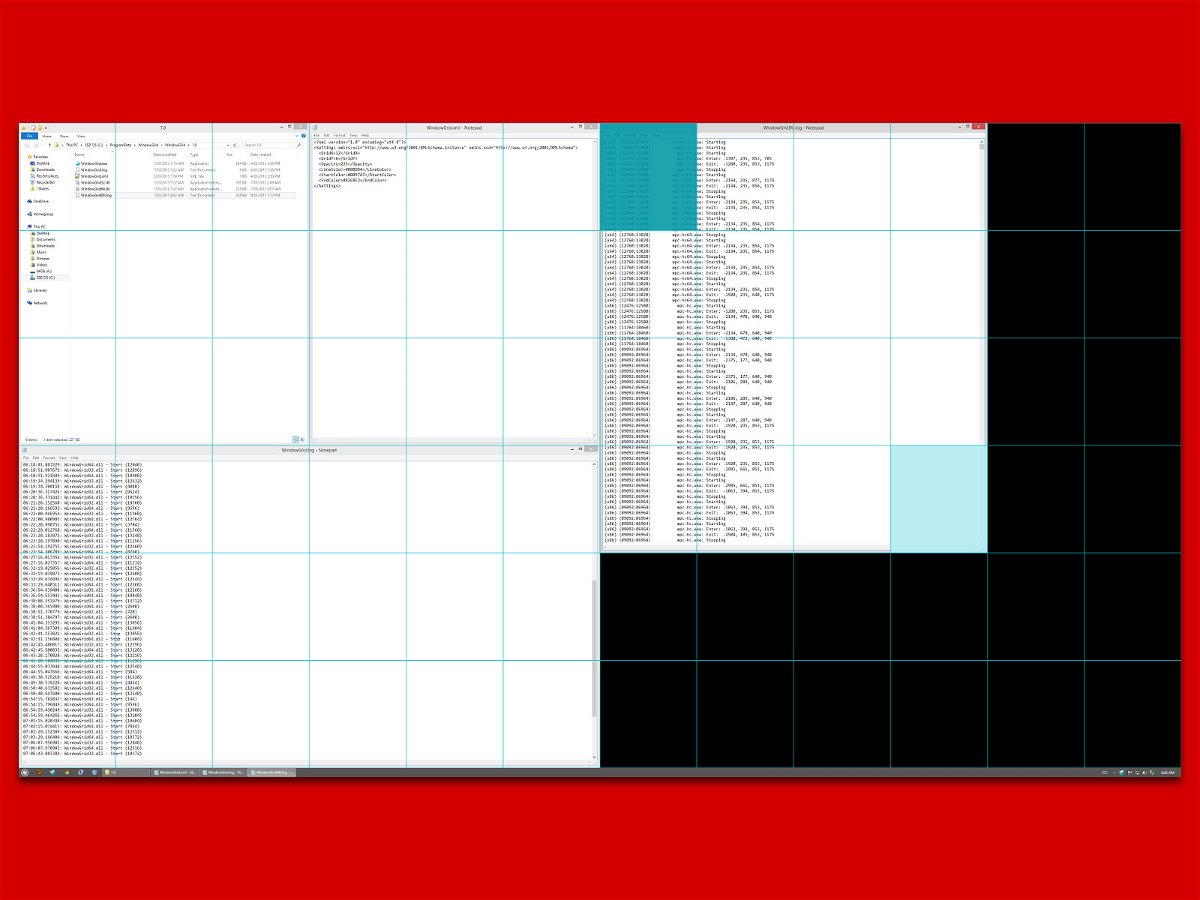
Windows: Fenster am Raster ausrichten
Mit Windows 10 können Sie App-Fenster auf beiden Seiten des Bildschirms einrasten lassen. Diese Funktion funktioniert unabhängig davon, ob Sie einen Bildschirm mittlerer Größe haben oder ob Sie einen ultrabreiten Bildschirm haben. Das einzige Problem ist, dass er unabhängig von der Bildschirmgröße standardmäßig nur in zwei Spalten aufgeteilt werden kann.
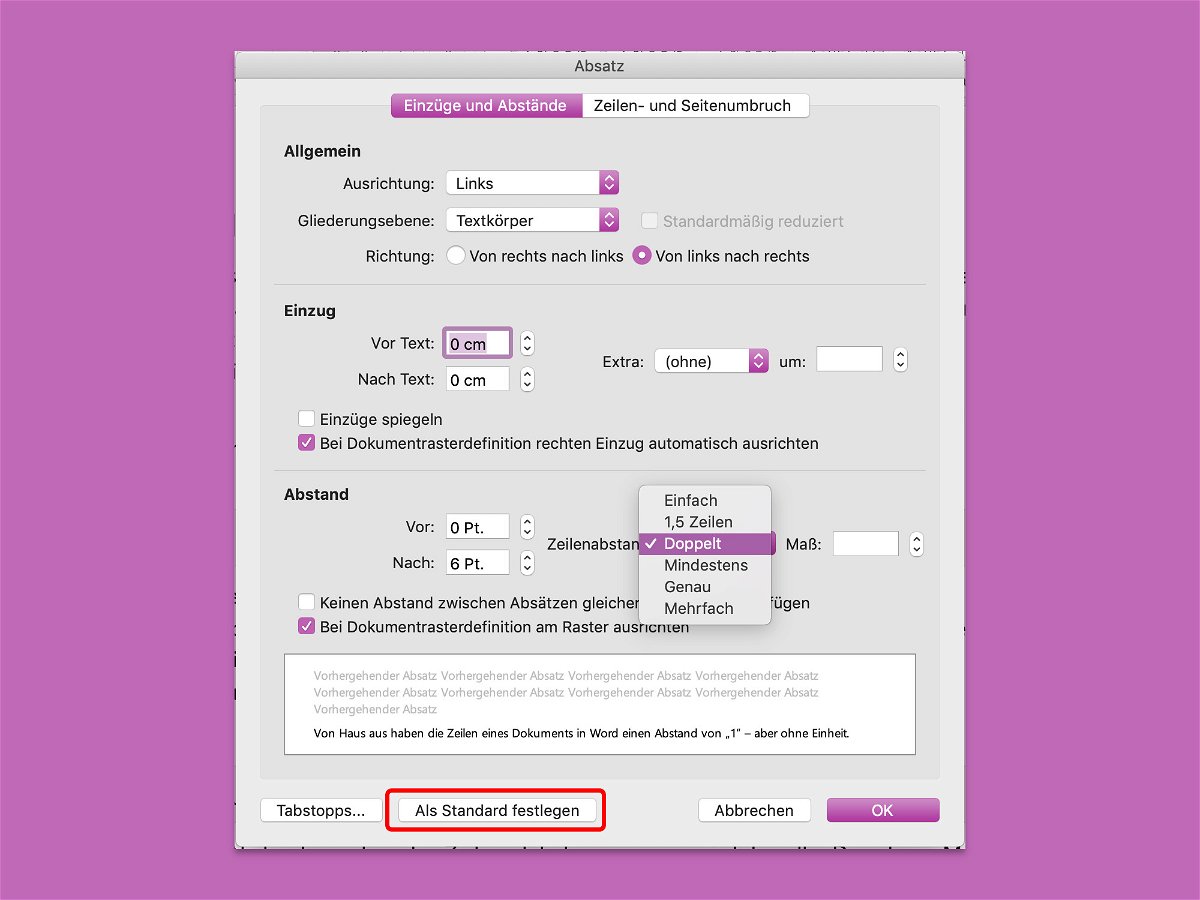
Doppelter Abstand für Word-Zeilen
Von Haus aus haben die Zeilen eines Dokuments in Word einen Abstand von „1“ – aber ohne Einheit. Das liegt daran, dass der Abstand von der Größe der Schrift abhängt: Je kleiner der Text, desto enger stehen die Zeilen beisammen. Wer in einer Word-Datei für mehr Lesbarkeit sorgen will, erhöht den Zeilenabstand.
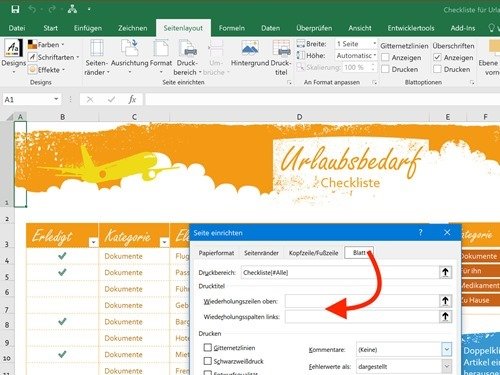
Excel: Überschriften drucken
Soll eine Excel-Tabelle zu Papier gebracht werden, ist es natürlich von Vorteil, wenn die zugehörigen Überschriften auch mit gedruckt werden. Man sollte meinen, Microsoft würde diese Option leicht auffindbar machen. Allerdings hat man sie dann doch ganz gut versteckt. Wir zeigen, wo Sie sie finden.
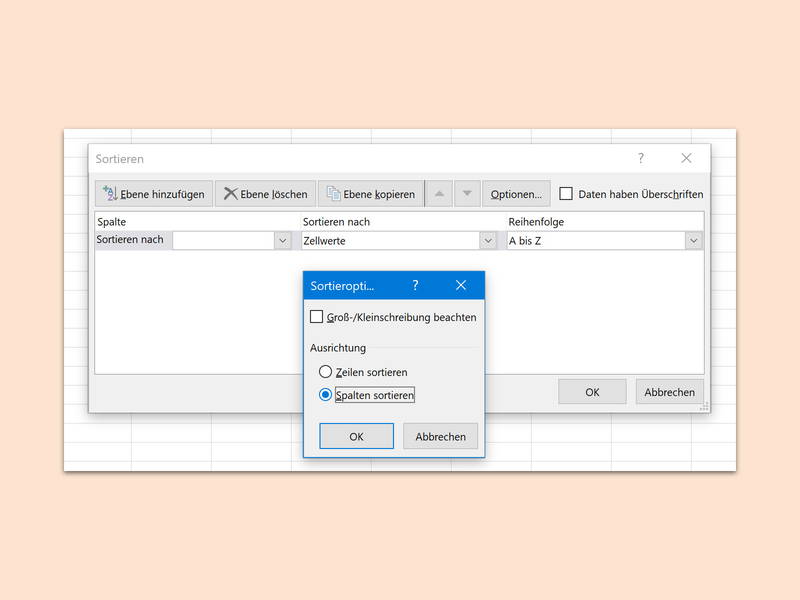
Excel: Daten in Zeilen sortieren
Alle Daten einer Excel-Tabelle können auch sortiert werden. Denn wenn ein bestimmter Eintrag gesucht wird, fällt dies in einer sortierten Tabelle viel leichter. Allerdings werden Daten meist nach Spalten sortiert. Was aber, wenn die Überschriften der Tabelle links in Spalte A stehen und die Daten dahinter?
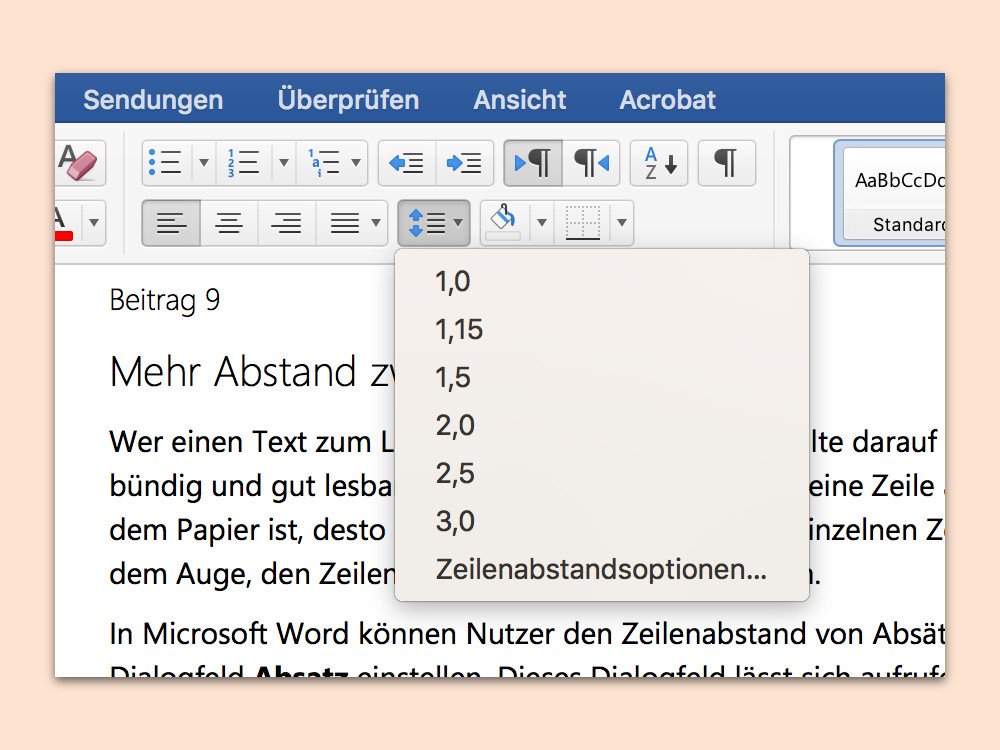
Mehr Abstand zwischen den Zeilen
Wer einen Text zum Lesen am Bildschirm verfasst, sollte darauf achten, dass dieser kurz und bündig und gut lesbar ist. Wichtig ist auch: Je länger eine Zeile auf dem Bildschirm und auf dem Papier ist, desto größer sollte der Abstand der einzelnen Zeilen sein. Das erleichtert es dem Auge, den Zeilen von links nach rechts zu folgen.
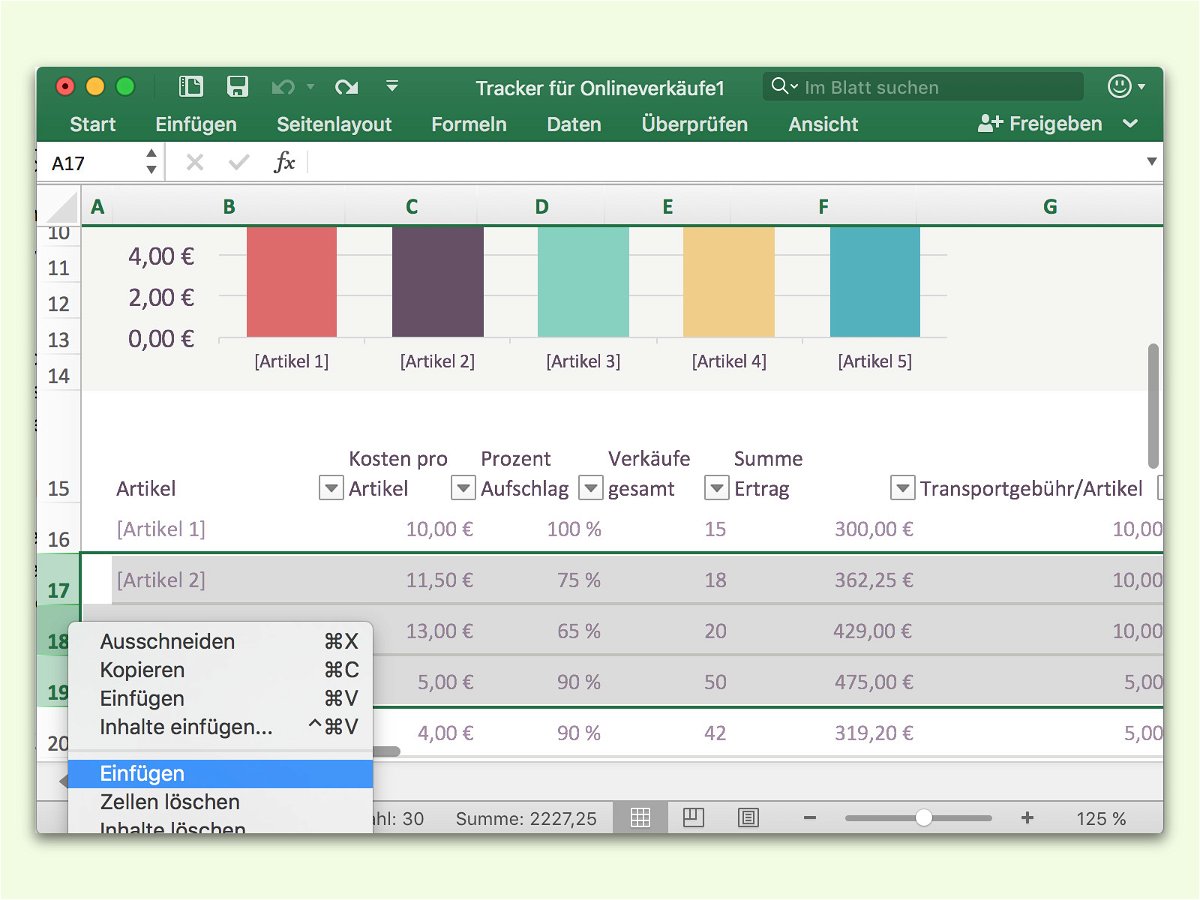
Viele Zeilen oder Spalten einfügen
Wer mit dem Aufbau einer komplexen Tabelle in Microsoft Excel beschäftigt ist, muss oft Etliches daran umbauen, bis alles passt. Ein gutes Beispiel dafür ist das massenweise Einfügen von Zeilen oder Spalten. Das lässt sich einfacher erledigen als manuell Zeile für Zeile neu einzufügen.



