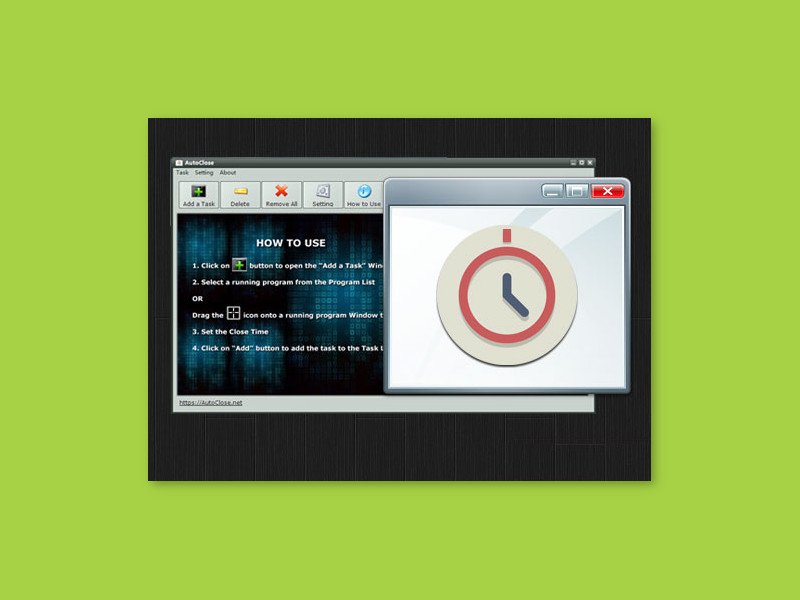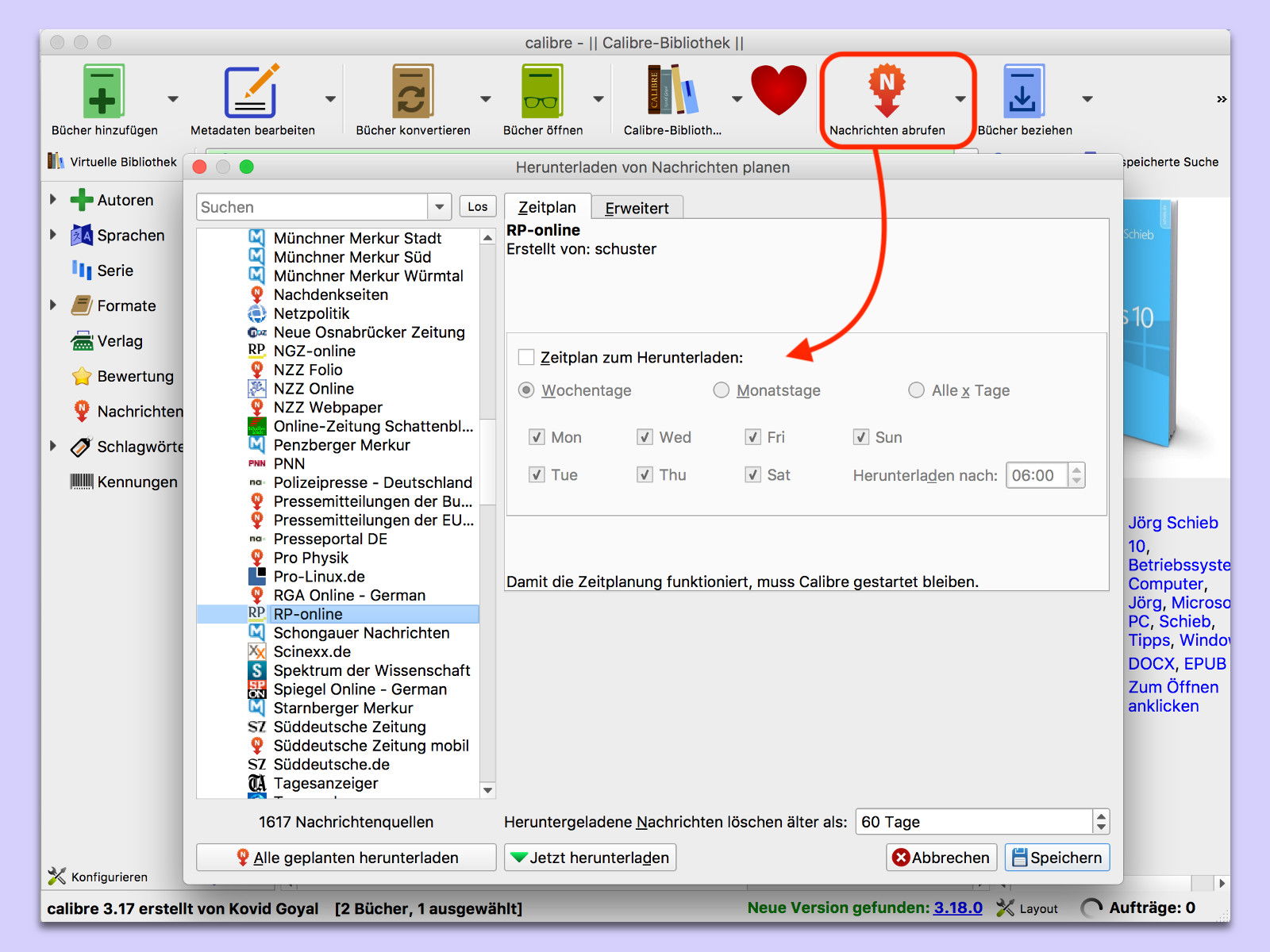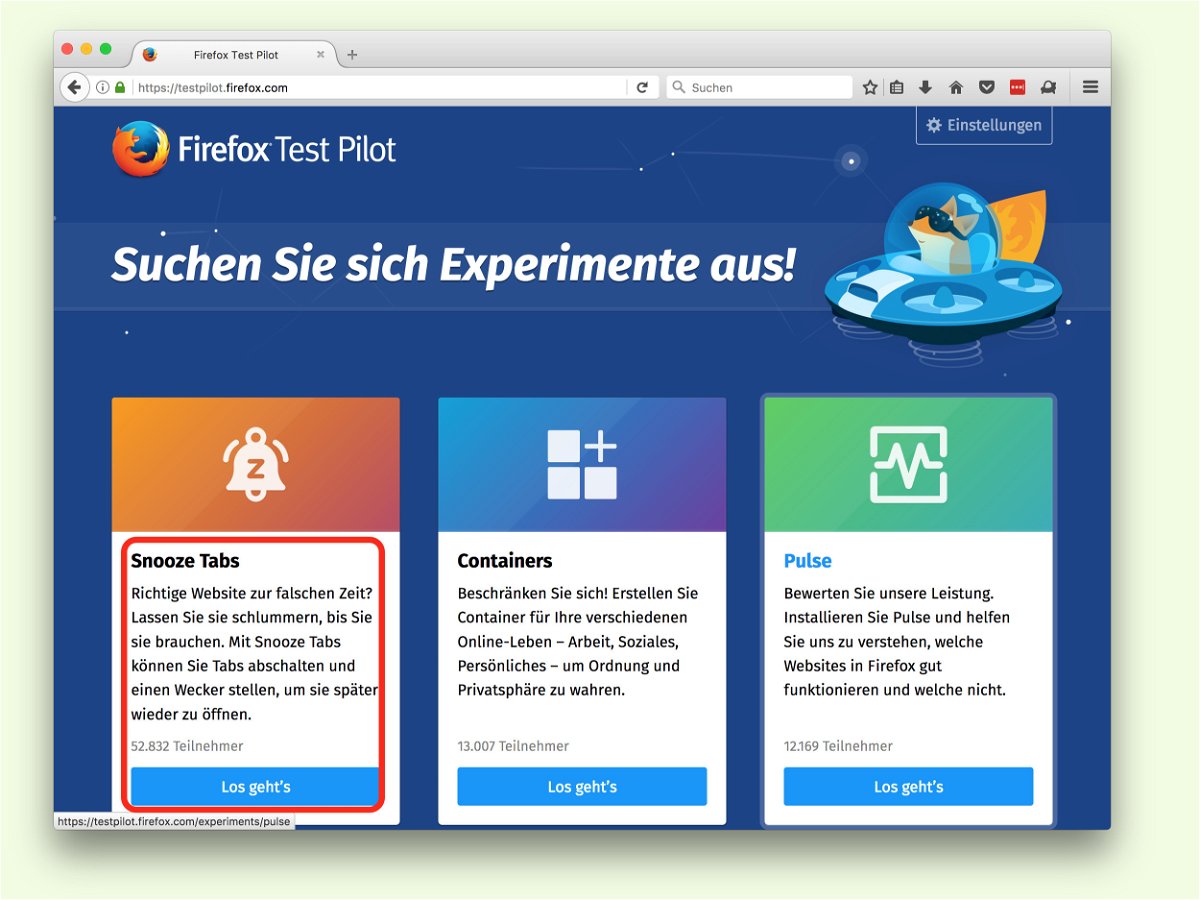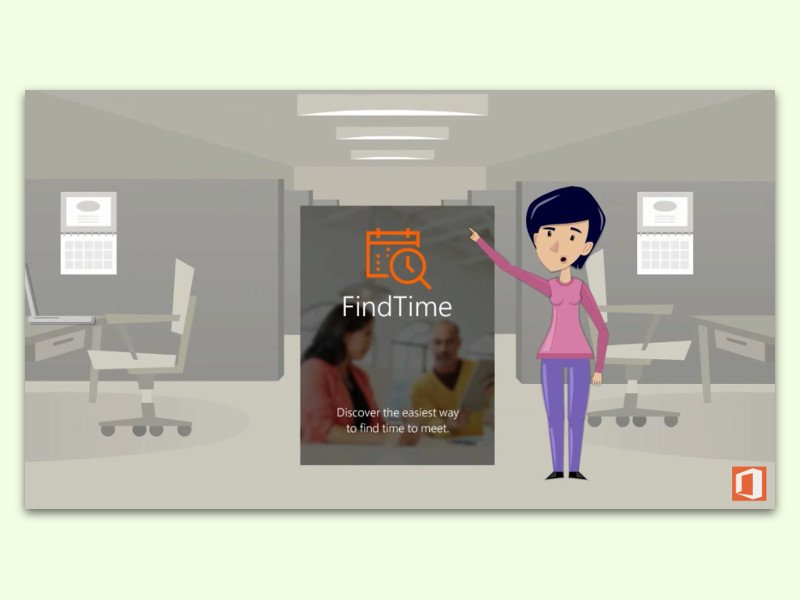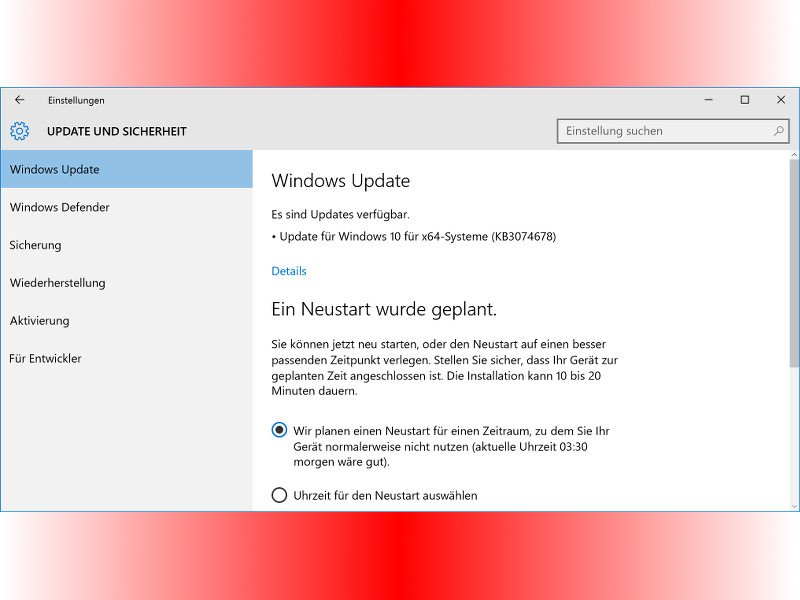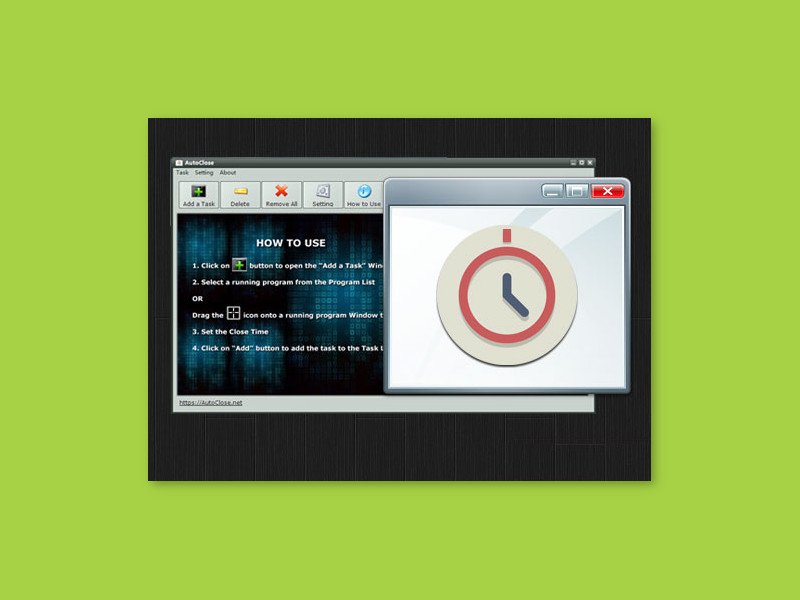
03.11.2018 | Software
Manchmal müssen Programme eine Zeit lang laufen, sollen dann aber beendet werden. Im Idealfall stellt man einfach einen Timer zum Herunterfahren des PCs. Wenn das nicht geht, können auch einzelne Programme zeitgesteuert beendet werden.
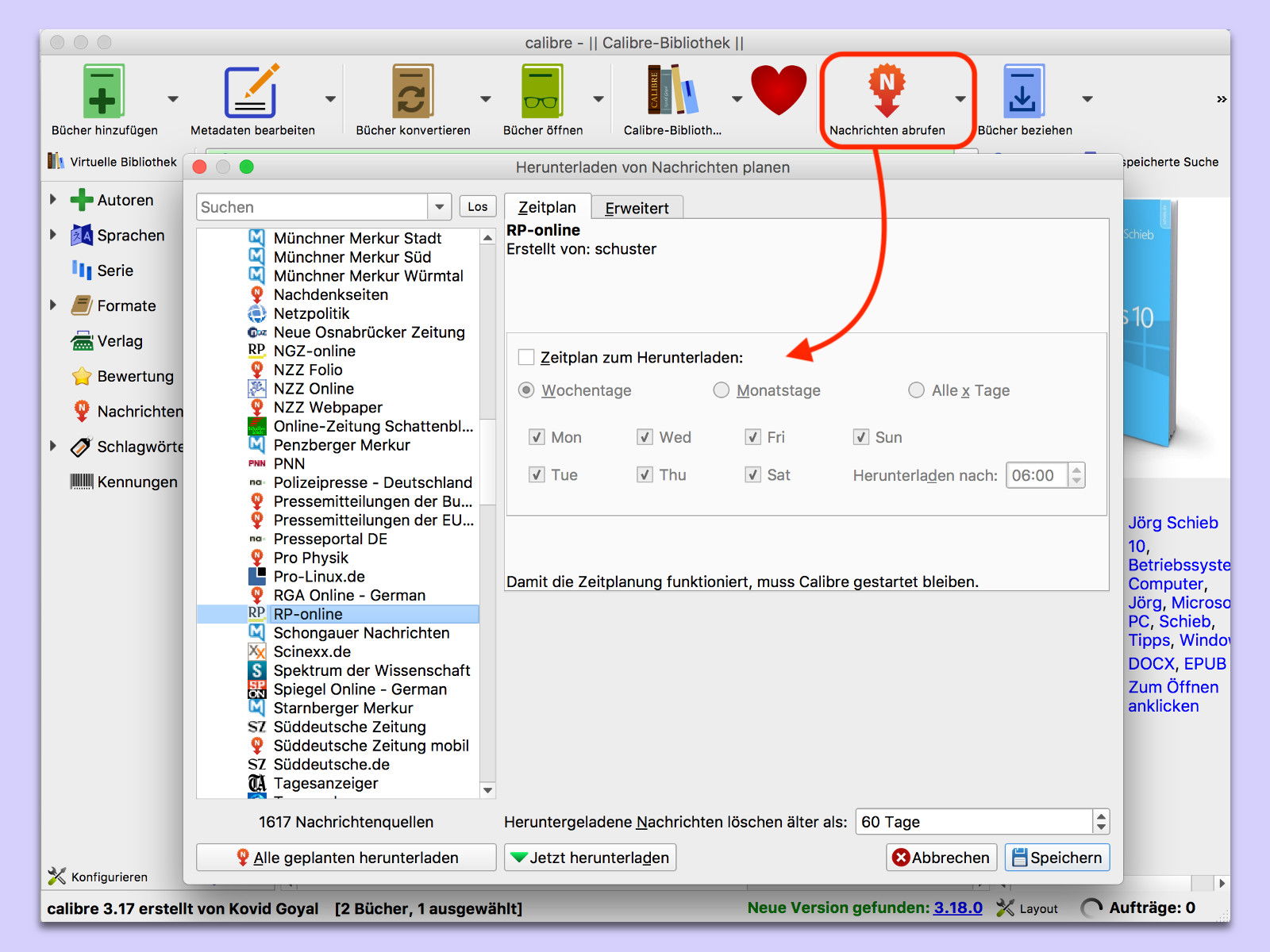
23.02.2018 | Software
Das eBook-Programm Calibre versteht sich nicht nur auf die Anzeige und Konvertierung von elektronischen Büchern. Weniger bekannt ist: Die kostenlose Software kann auch Nachrichten aus dem Internet herunterladen und zum Lesen anbieten.

10.11.2017 | Internet
Sollen Dateien in der Dropbox nach einer Weile automatisch wieder verschwinden, lässt sich das mit Bordmitteln des Web-Dienstes allein nicht realisieren. Wer solche Dokumente im Snapchat-Stil hochladen will, nutzt dazu am besten einen Drittanbieter-Dienst.

30.05.2017 | macOS
Damit der Mac schlafen geht, muss man nicht unbedingt dabei sein. Stattdessen kann er das auch automatisch, nach Zeitplan.

26.05.2017 | Windows
Jeder weiß: PC-Wartung ist wichtig, damit der PC die optimale Leistung bringt. Doch kaum einer defragmentiert oder bereinigt den eigenen Computer so häufig, wie es nötig ist. Mit geplanten Aufgaben lässt sich dies zum Teil automatisch erledigen.
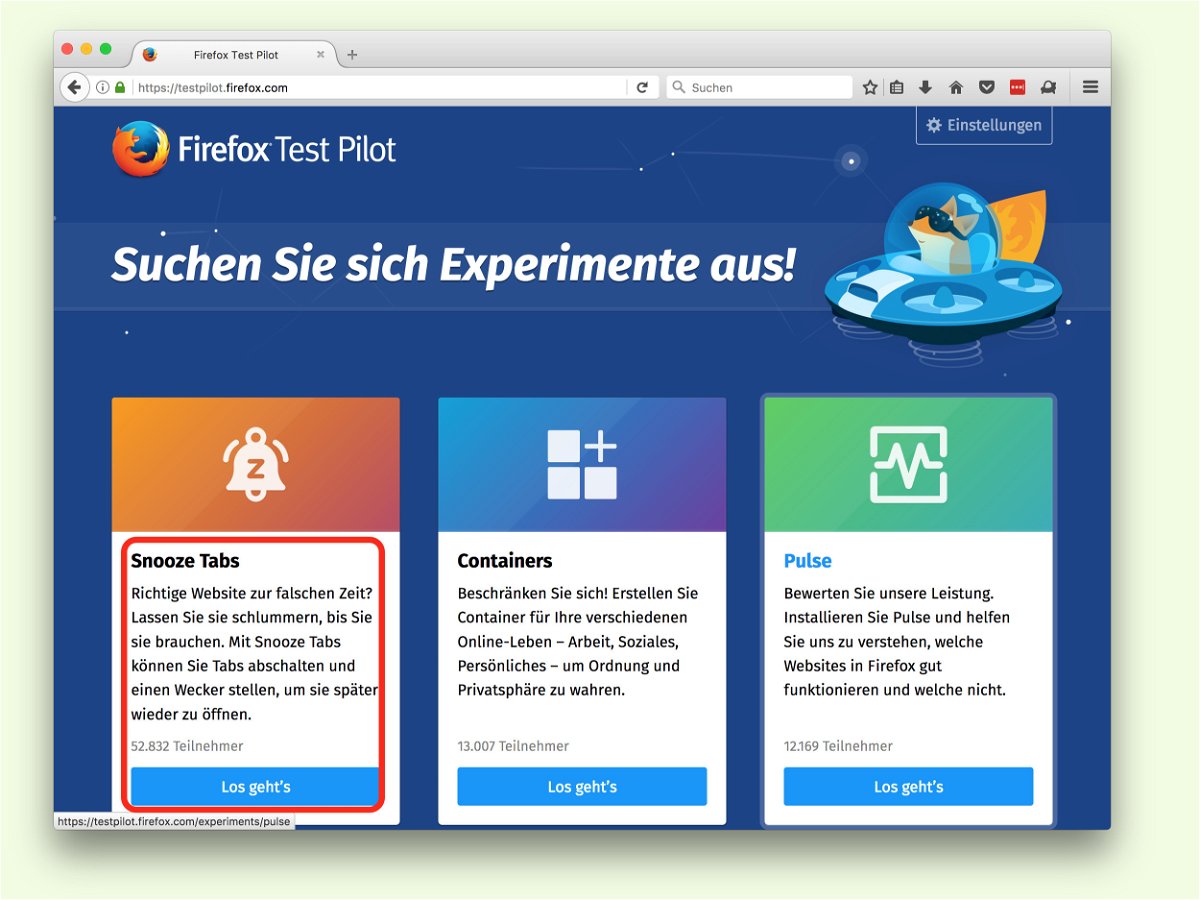
03.04.2017 | Internet
Oft begegnet man beim Surfen Webseiten, für die man aktuell gar keine Zeit hat, aber gern später noch einmal besuchen möchte. Für solche Fälle gibt es in Firefox jetzt eine Funktion, mit der sich Website-Tabs auf später verschieben lassen.
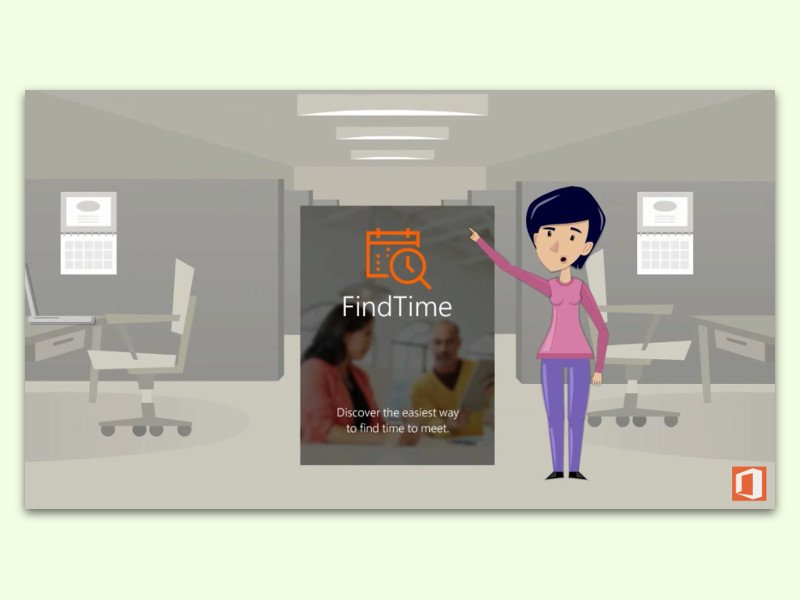
05.02.2016 | Office
Zur Planung eines Meetings muss man oft im Outlook-Kalender graben, um herauszufinden, wann jeder Zeit hat. Mit FindTime wird das einfacher.
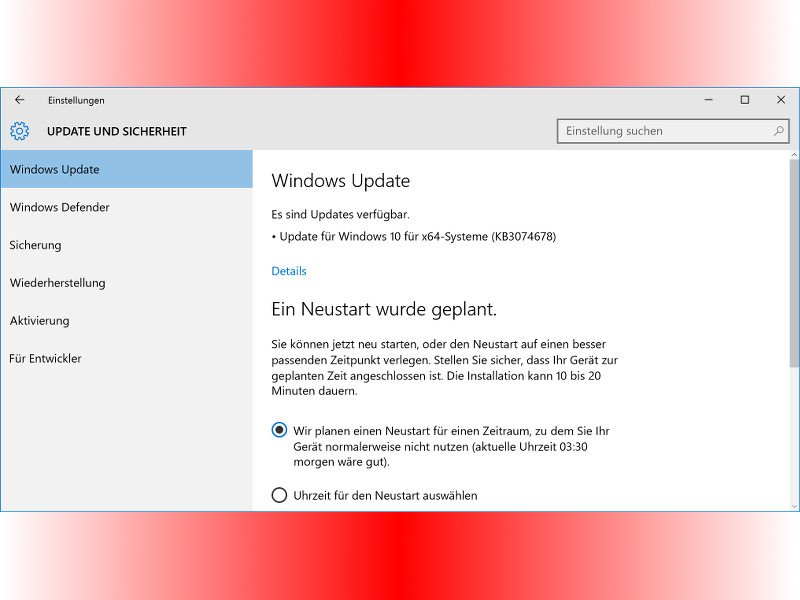
14.08.2015 | Windows
Wartet ein Windows-Update darauf, installiert zu werden, muss man das nicht unbedingt sofort erledigen. Stattdessen kann man Windows 10 auch so konfigurieren, dass der Patch zu einem ganz bestimmten Termin eingespielt wird. Bis zu sieben Tage im Voraus klappt das.