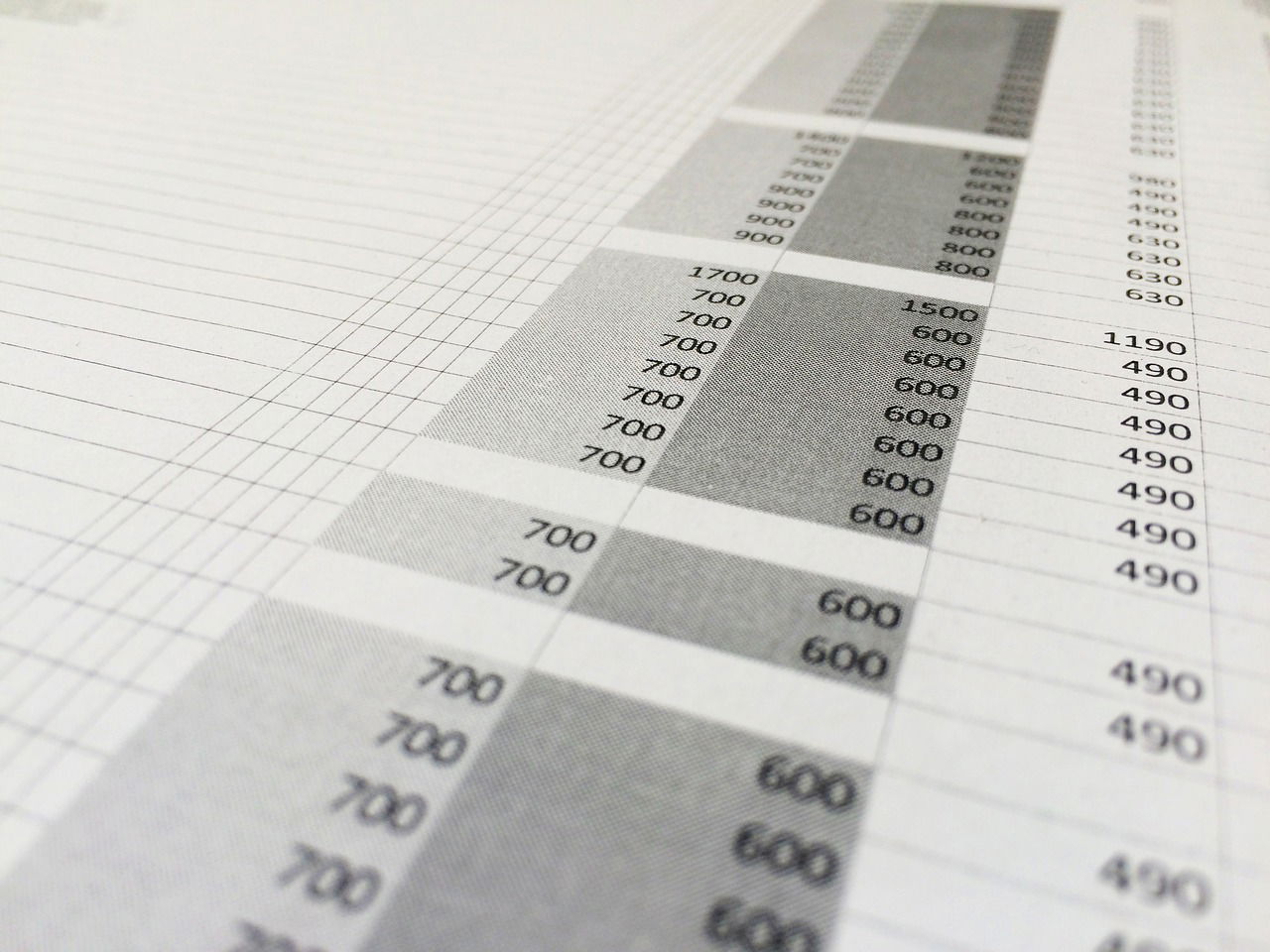
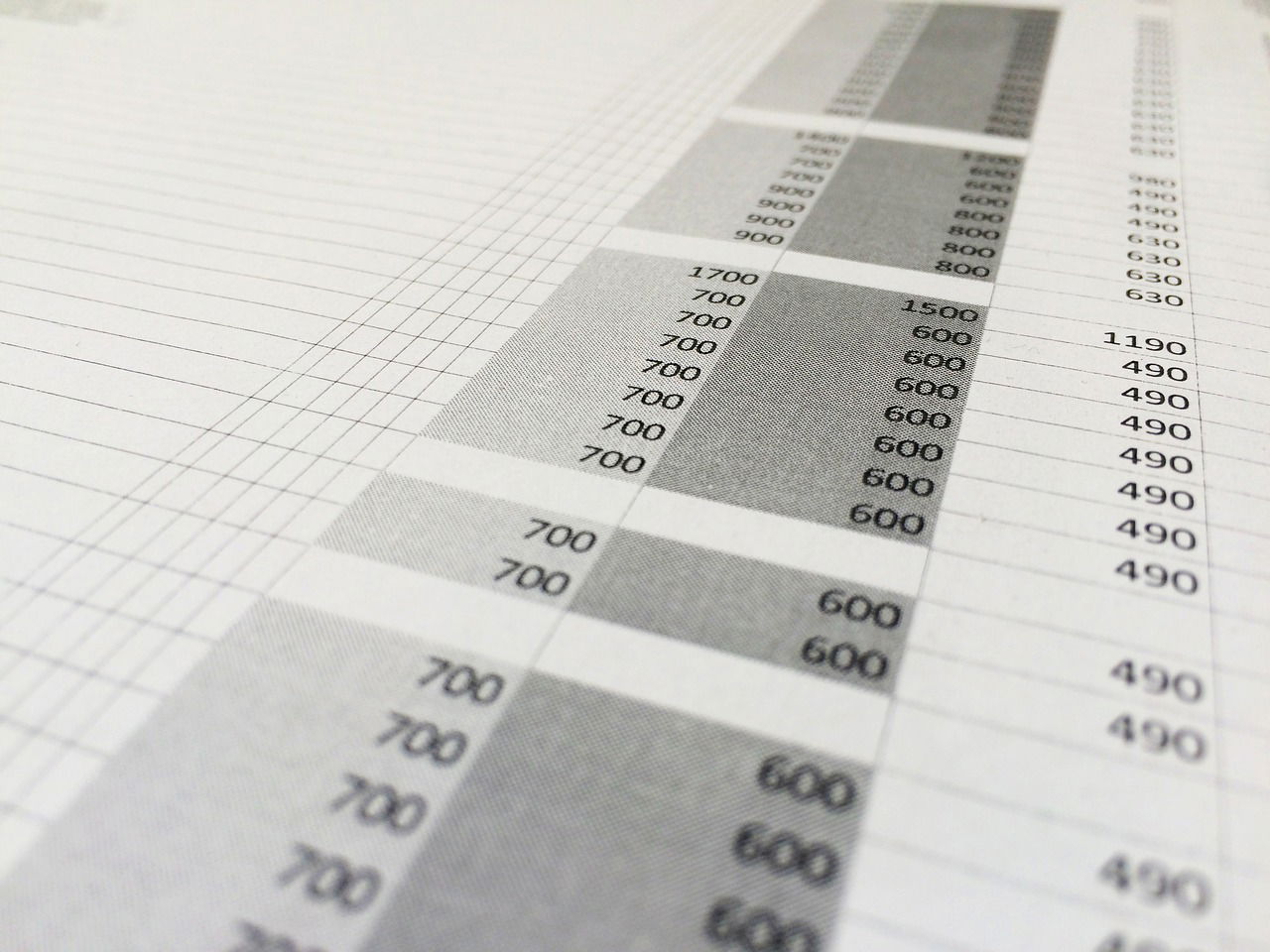
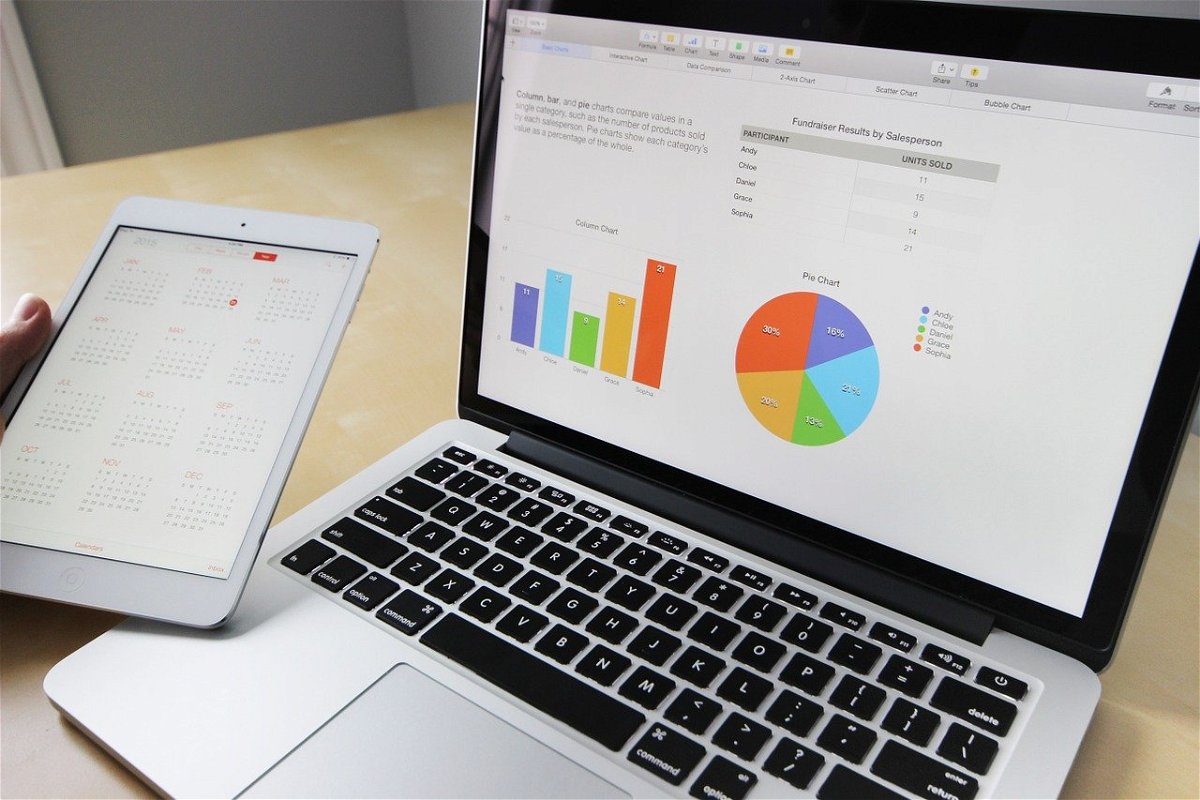
Ausrichten von Zellen in Excel
Auch wenn Excel eigentlich mehr Kalkulationsprogramm als Präsentation ist, die richtige Ausrichtung von Zellen ist ein wichtiges Thema. Wenn die Inhalte mal mittig, mal links oder rechts ausgerichtet sind, lenkt das ab. Das können Sie ändern! Im Gegensatz zu einem...
Mehrere Elemente auswählen
Um mehr als ein Element auszuwählen, etwa 2 verschiedene Absätze in Word, 4 Zellen in Excel, 3 Grafiken in PowerPoint oder 10 Dateien im Datei-Explorer, kann entweder [Umschalt] oder [Strg] genutzt werden. Die grundlegenden Schritte funktionieren in Microsoft Office, Windows Explorer und vielen anderen Windows-Programmen. Wir zeigen, wie das klappt.
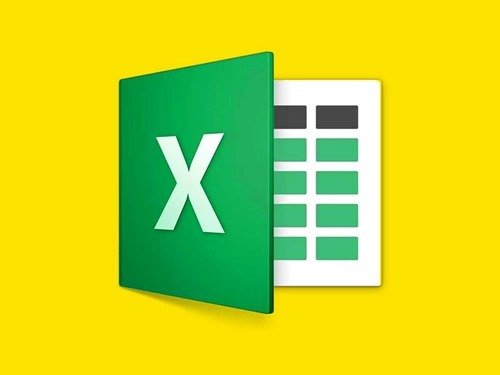
In Excel leere Zellen löschen
Bei der Arbeit mit großen Tabellen im Tabellen-Programm Excel kommt es öfter vor, dass einzelne oder mehrere Werte gelöscht werden müssen. Übrig bleiben leere Zellen. Die kann man leicht auch noch loswerden.
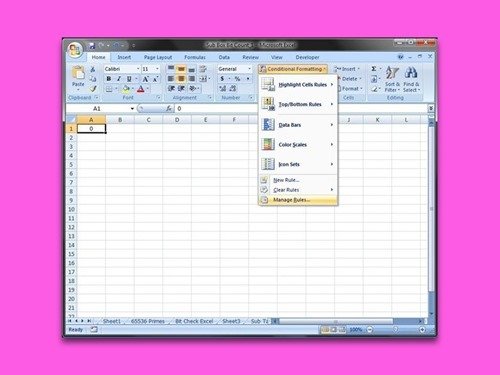
Excel: Zellen mit bestimmten Wörtern hervorheben
Die Funktion zum Suchen und Ersetzen kennt jeder aus Microsoft Word. Tatsächlich funktioniert sie auch in Microsoft Excel – allerdings nur dann, wenn eine Tabelle nicht zu viele Zellen enthält. Doch selbst in diesem Fall lassen sich Zellen, die bestimmte Begriffe enthalten, wenigstens farblich markieren. So findet man sie schneller.
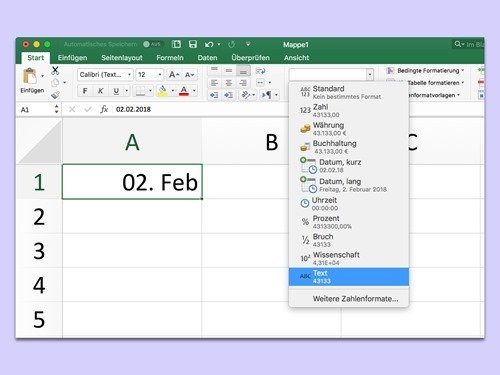
Kein automatisches Datum in Excel
Beim Ausfüllen von Tabellen versucht die Office-App Excel mitzudenken. Wer etwa in eine Zelle „26-02“ eingibt, stellt beim Verlassen der Zelle fest: Excel macht daraus ein Datum. Das ist allerdings nicht immer im Sinne des Erfinders. Mit einem Trick lässt sich verhindern, dass Excel Eingaben automatisch als Datum formatiert.
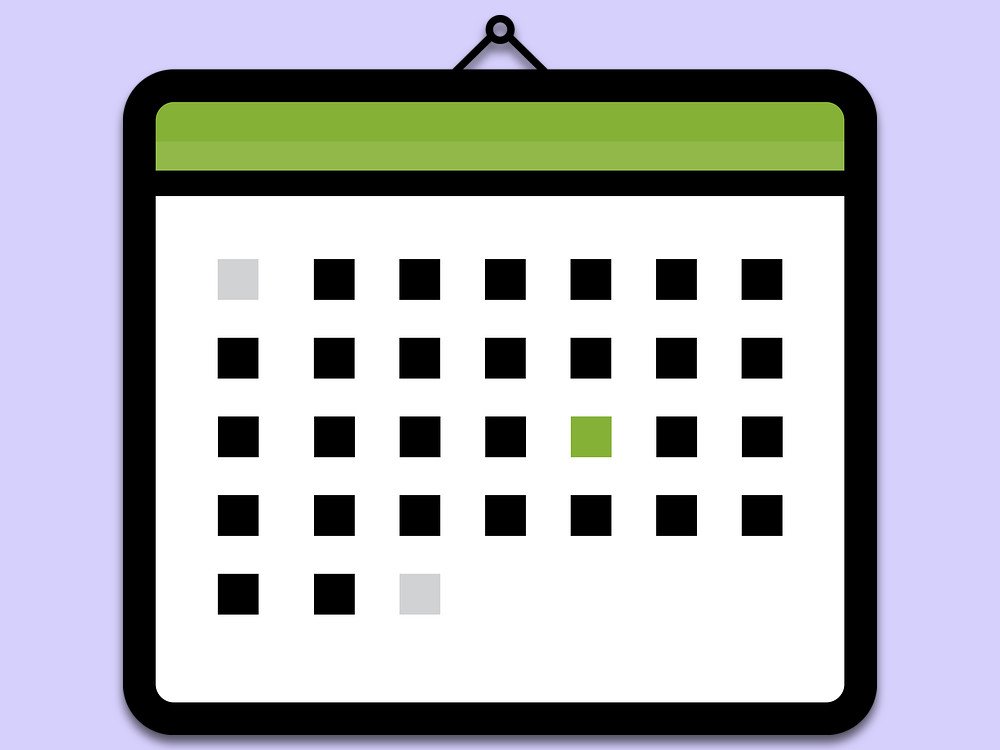
Excel kennt den Büro-Kalender
Wie lange eine Arbeit braucht, lässt sich oft nur schwer im Voraus einschätzen. Besonders dann nicht, wenn ein Monat noch jede Menge Feiertage enthält. Wer sich einen Überblick verschaffen will, fragt dazu am besten Excel.
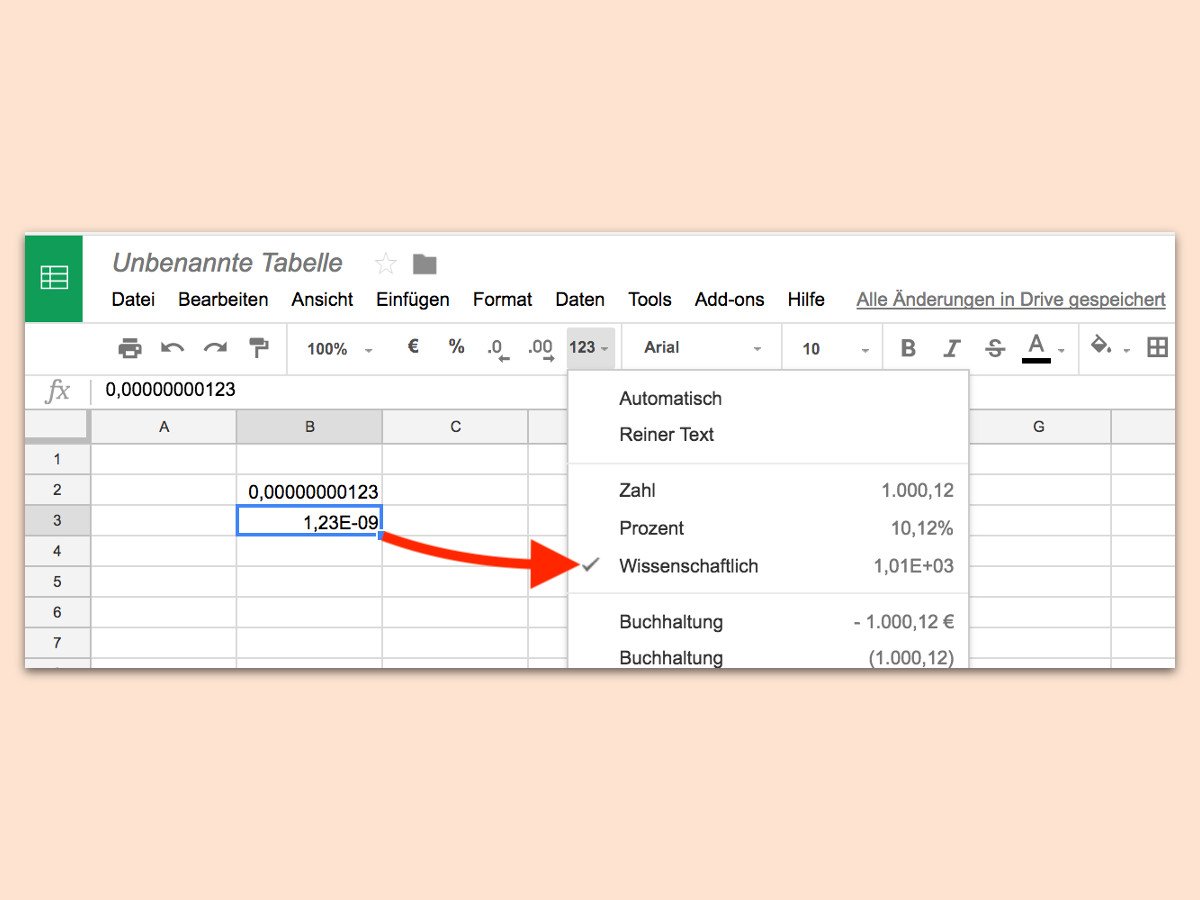
Google Docs: Zahl mit Exponenten anzeigen
In wissenschaftlichen Berechnungen werden sehr große oder kleine Zahlen oft nicht in der „normalen“ Schreibweise dargestellt. Stattdessen kommt die sogenannte Exponential-Schreibweise zum Einsatz. Dieses Format für Zahlen versteht auch die Tabellen-Software von Google Docs.



