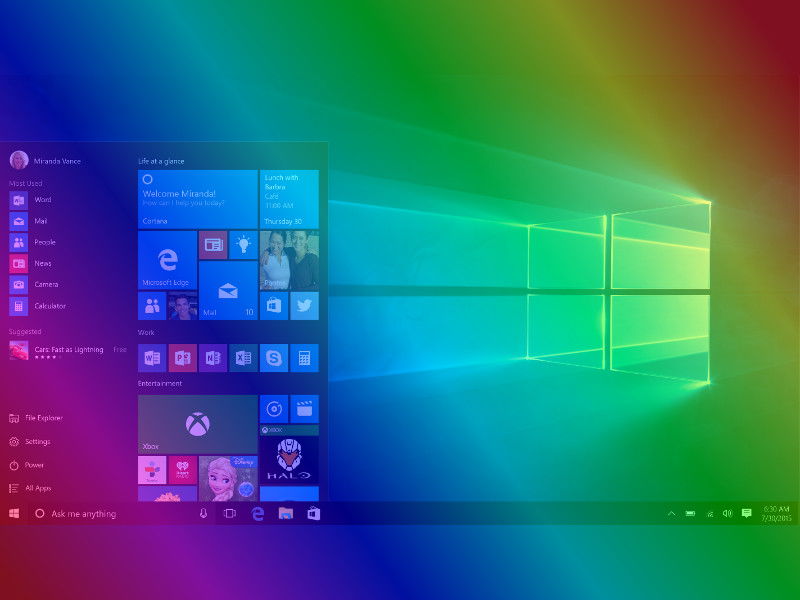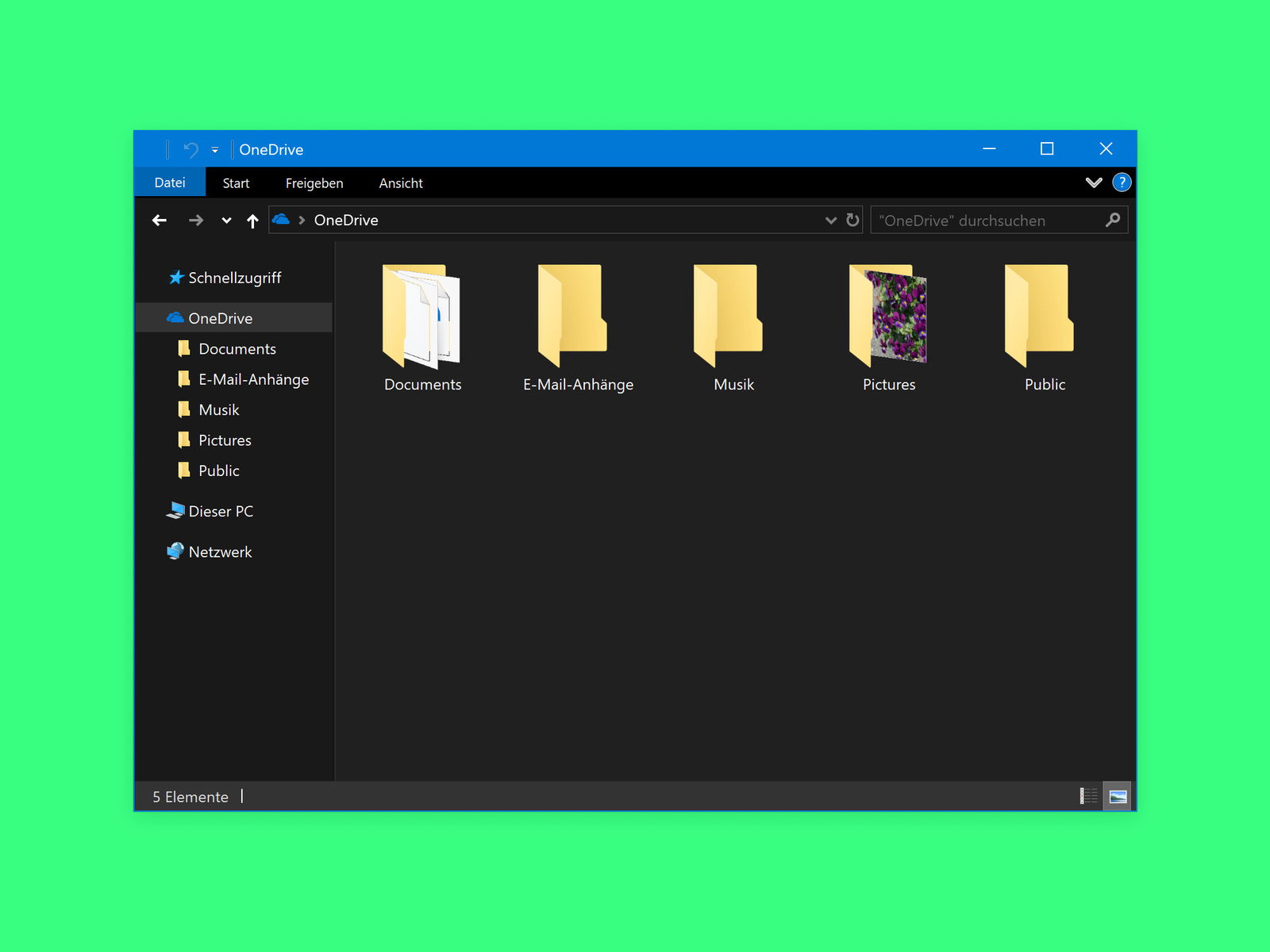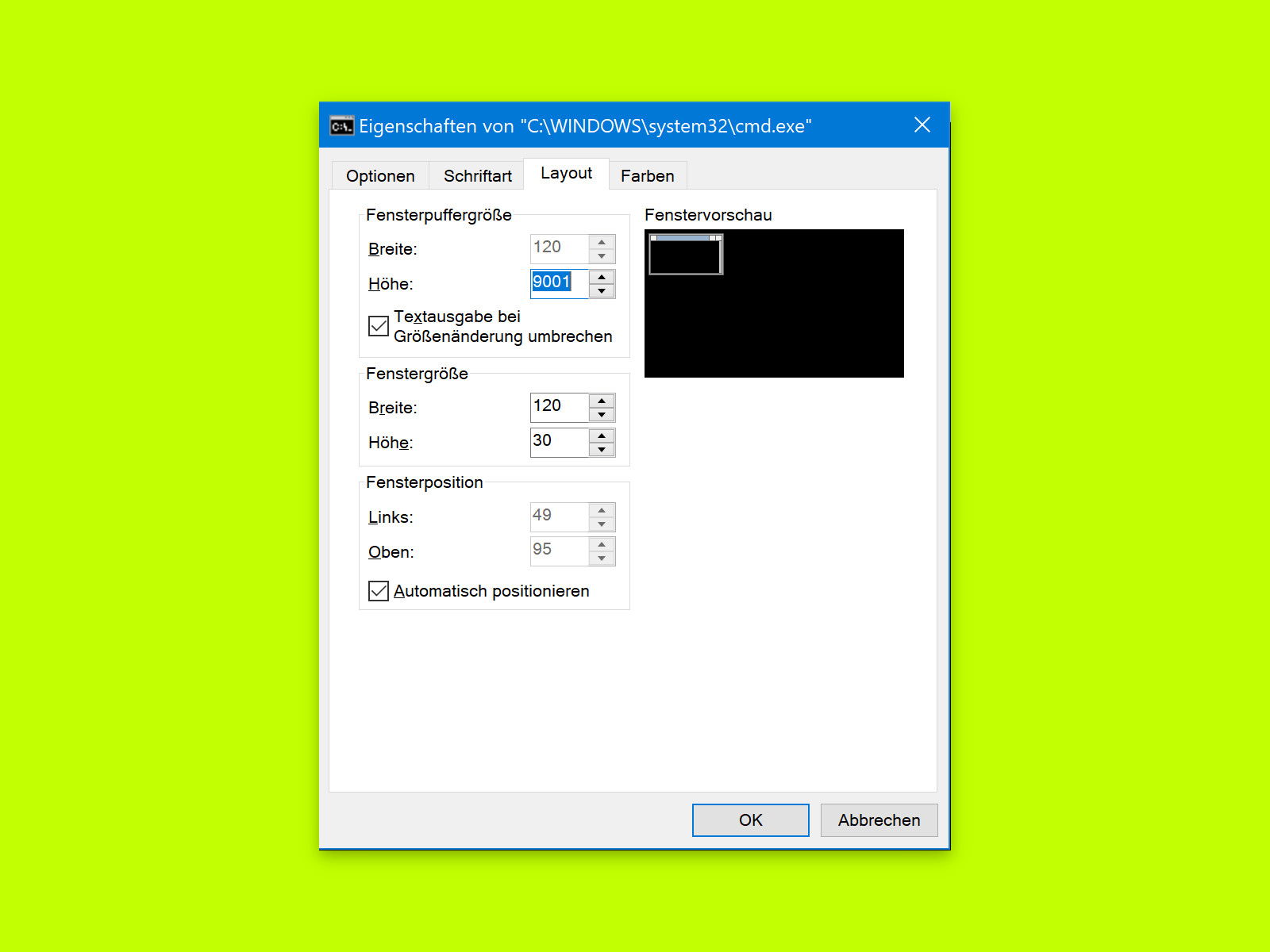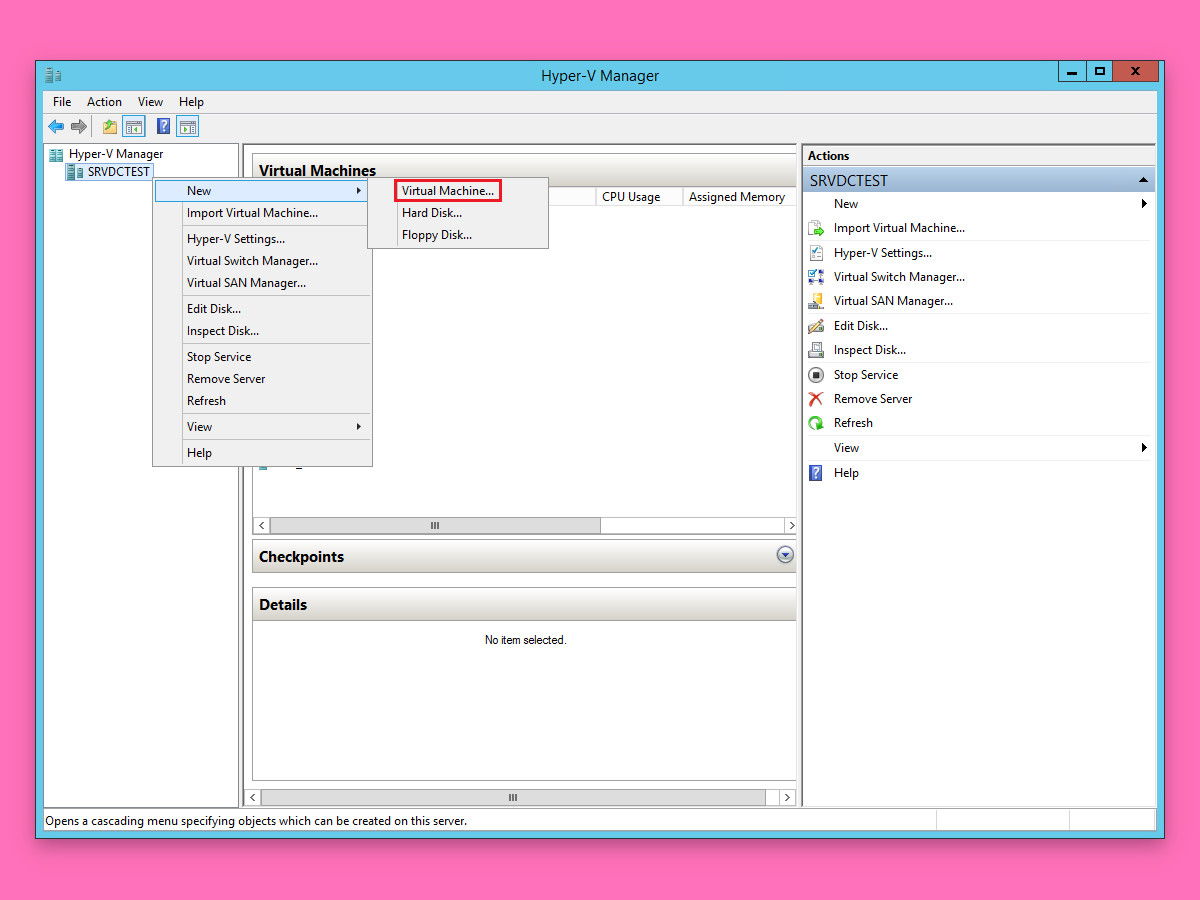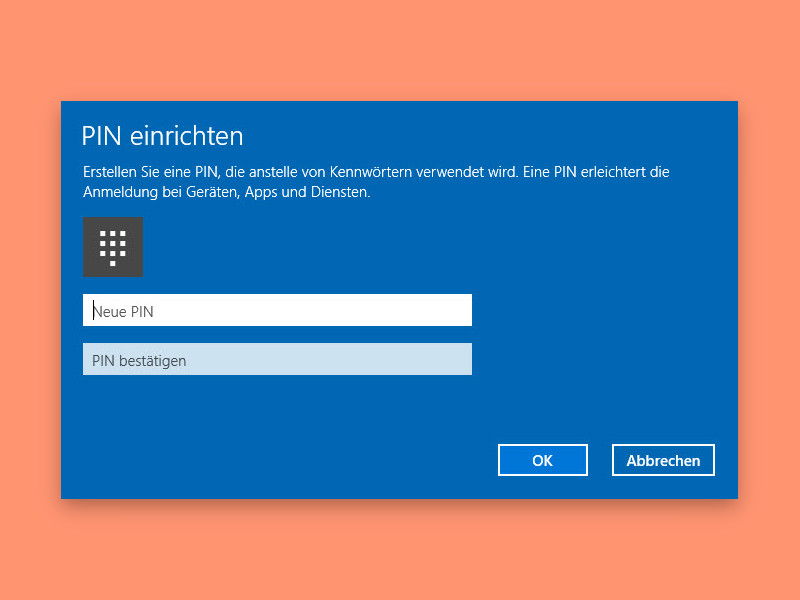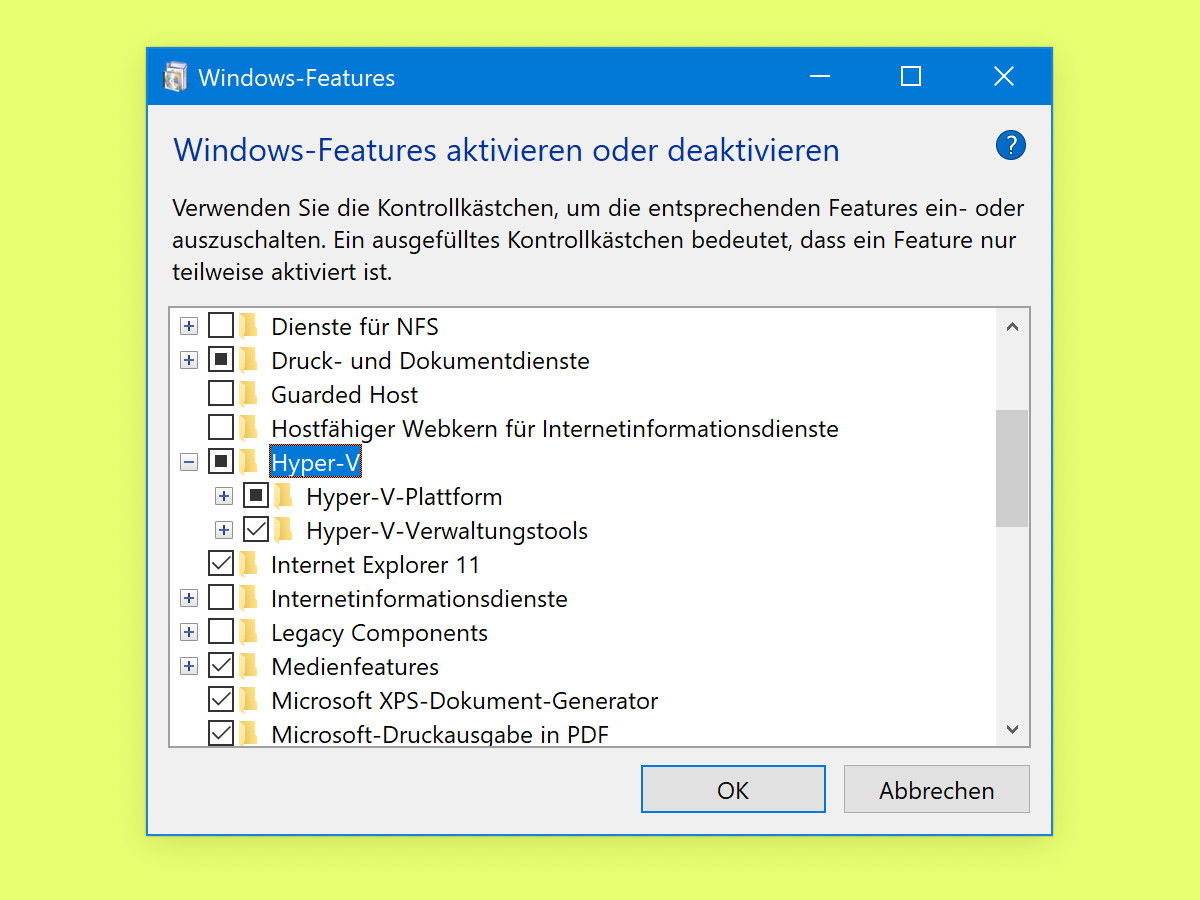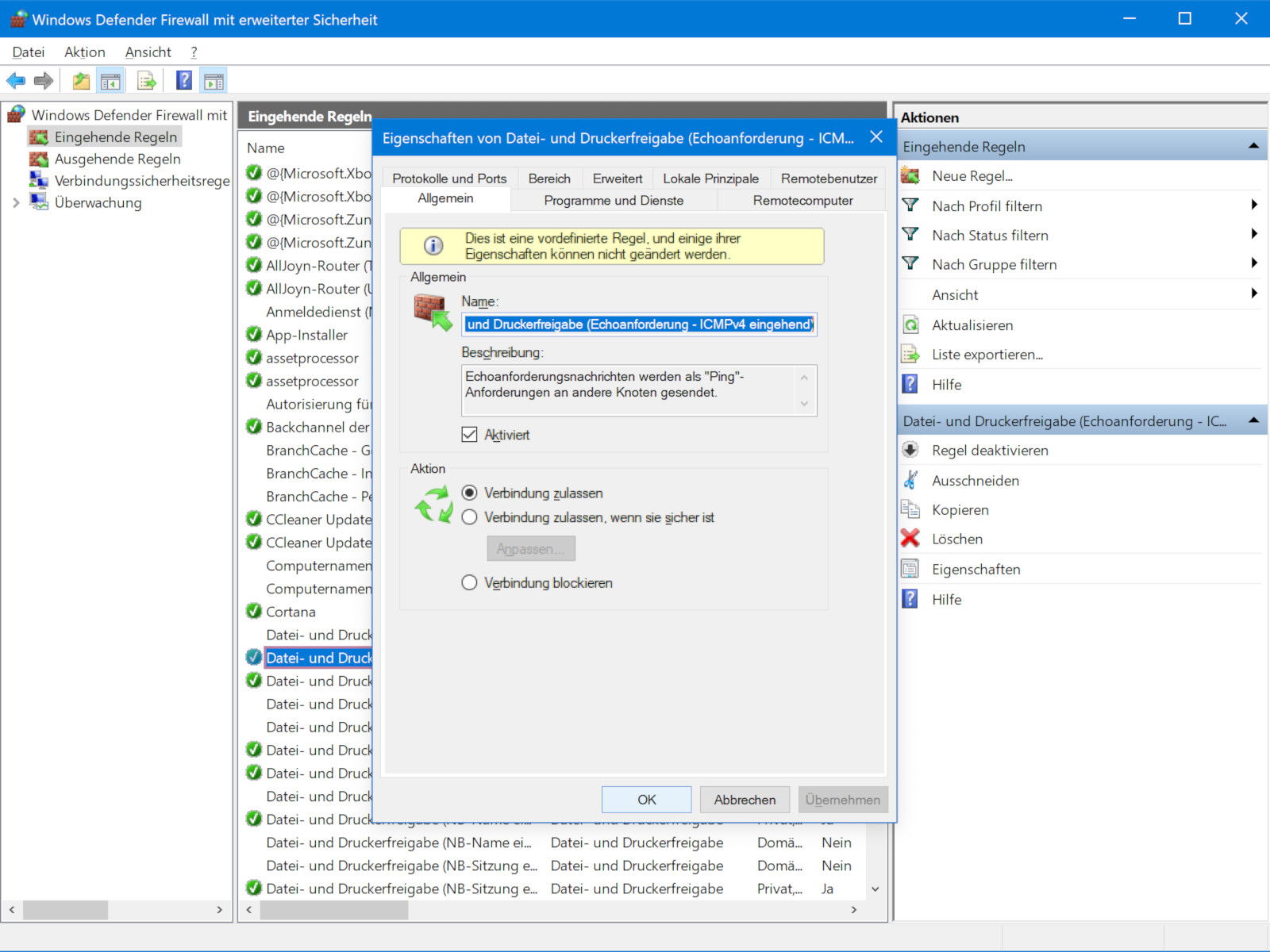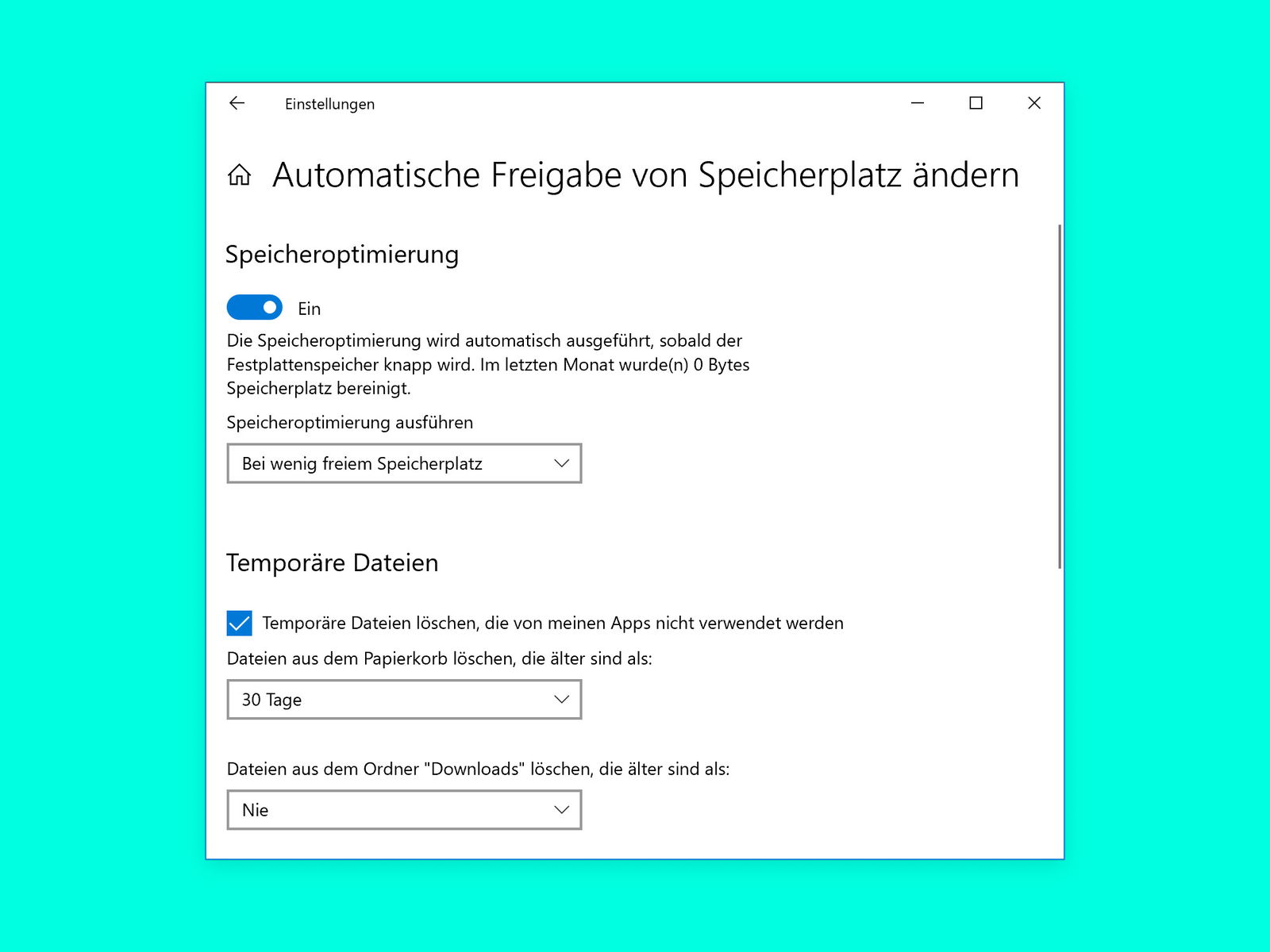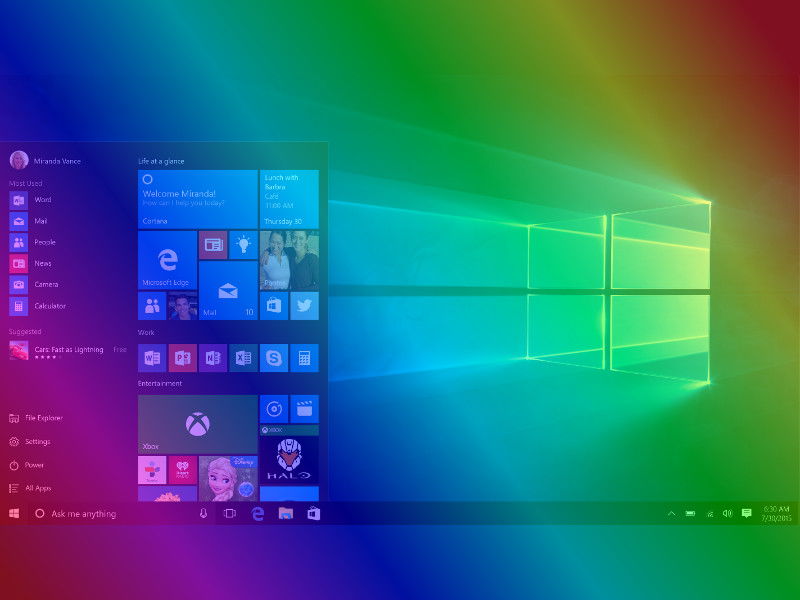
02.10.2018 | Windows
Wer einen Monitor mit hoher Auflösung hat, braucht entsprechende Hintergrund-Bilder. Das Problem: Selbst, wenn große Fotos als Wallpaper konfiguriert werden, erscheinen sie auf dem Desktop nicht sonderlich scharf. Windows optimiert sie nämlich, damit das Bild schneller geladen wird.
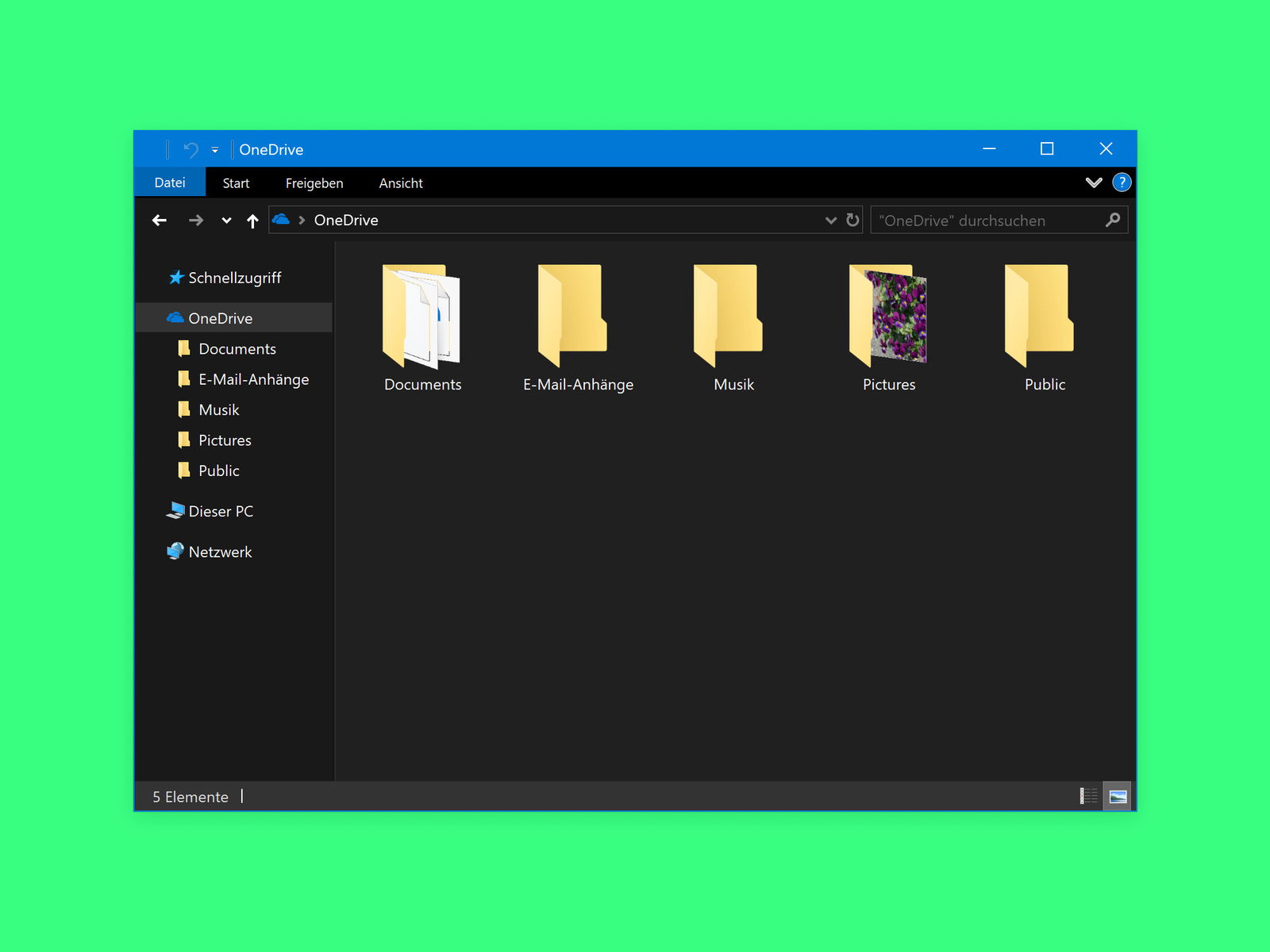
28.09.2018 | Windows
Bereits vor einiger Zeit hat Microsoft ein dunkles Design für Windows 10 erstellt. Seit dem Fall Creators Update von Windows 10, können Sie einen dunklen Modus auch für den Datei-Explorer einrichten, also für das Programm, mit dem sich Dateien und Ordner verwalten lassen.
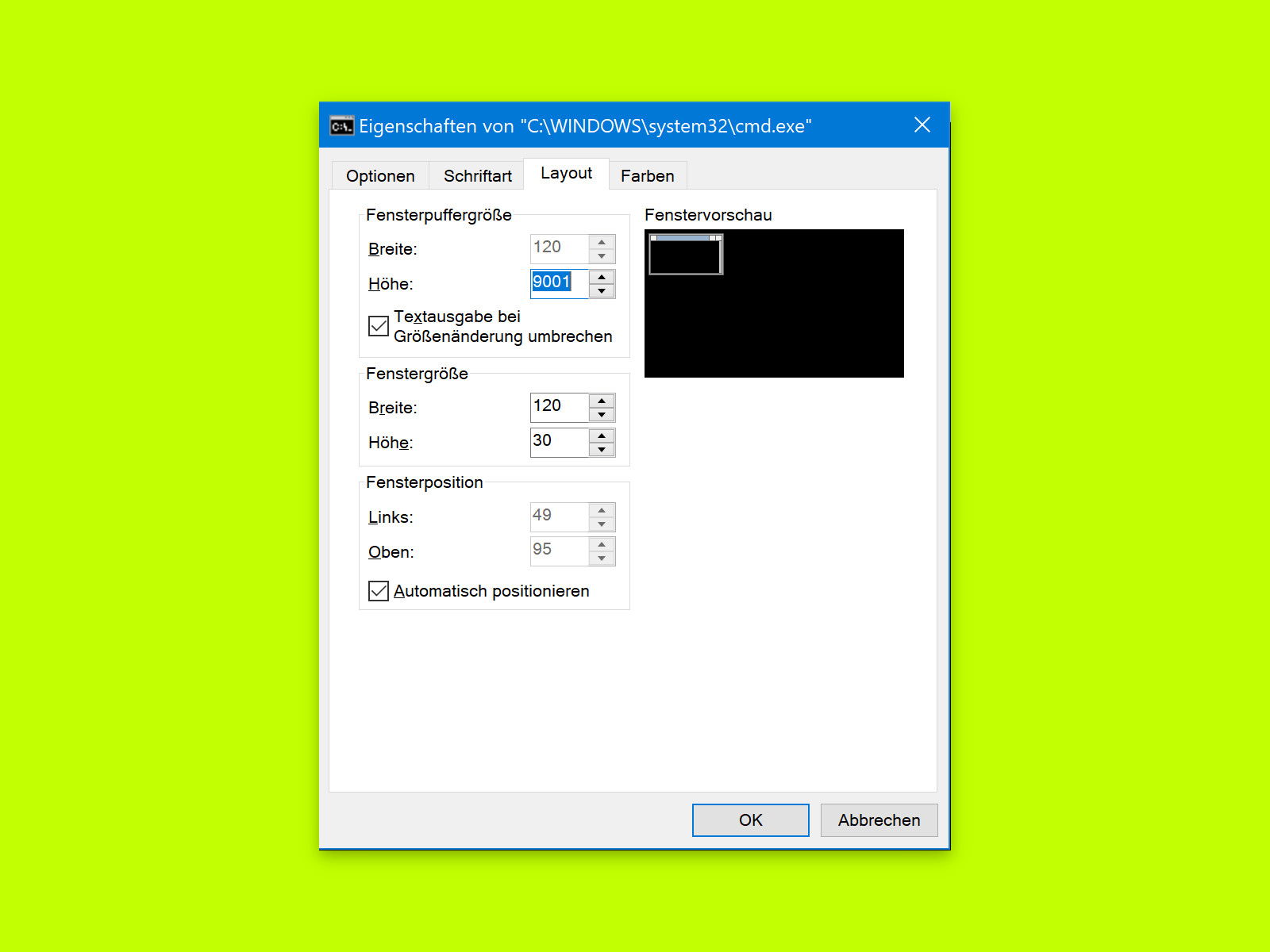
16.09.2018 | Windows
Wer in Windows das Terminal verwendet, weiß: Beim Öffnen erscheint die Konsole immer in der gleichen Größe und an der gleichen Stelle auf dem Monitor. Hilft diese Standard-Größe nicht weiter, können die Standards auch verändert werden.
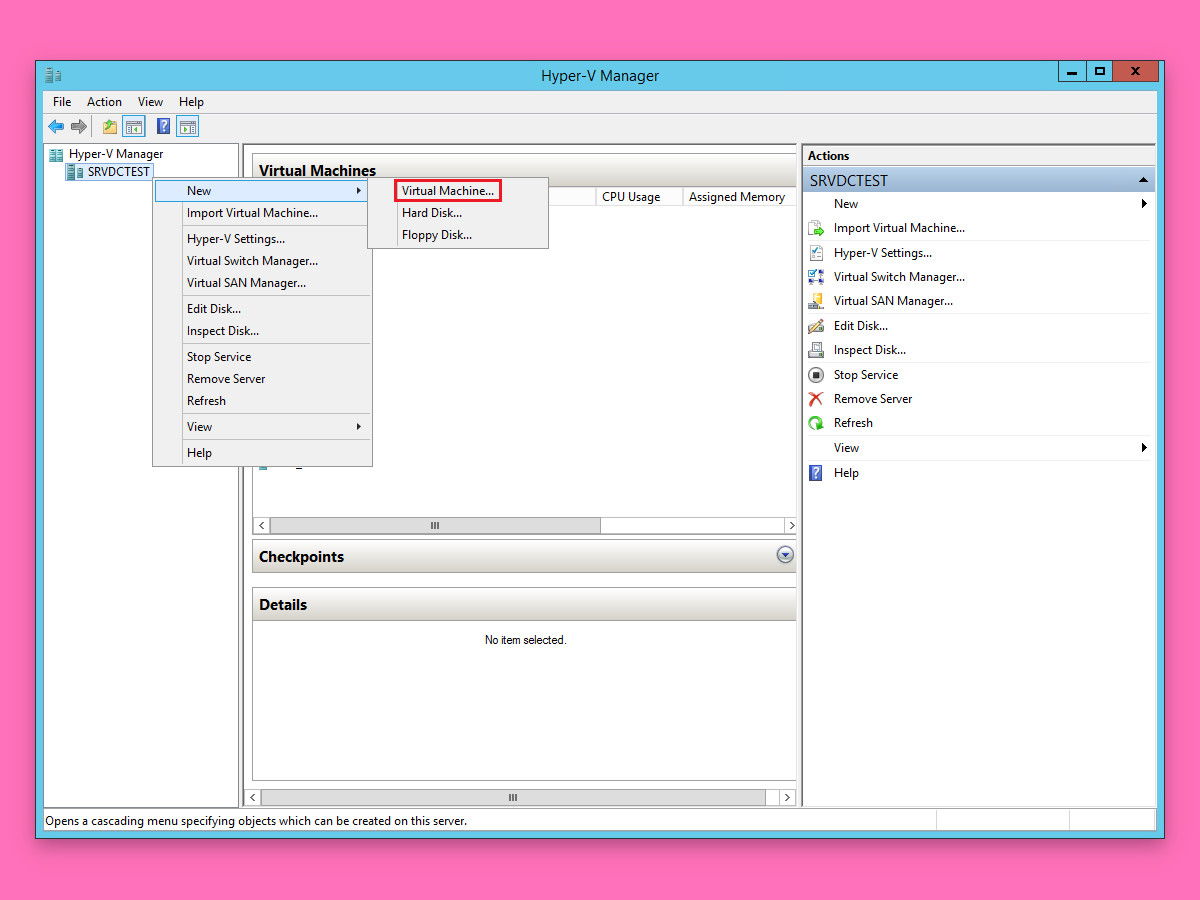
10.09.2018 | Windows
Nach der Einrichtung von Hyper-V wird jeder 64-Bit-PC mit Windows 10 Pro zum Host-Computer für virtuelle Maschinen. Die lassen sich direkt über den Hyper-V-Manager mit wenigen Klicks einrichten. Wir zeigen, wie das geht.
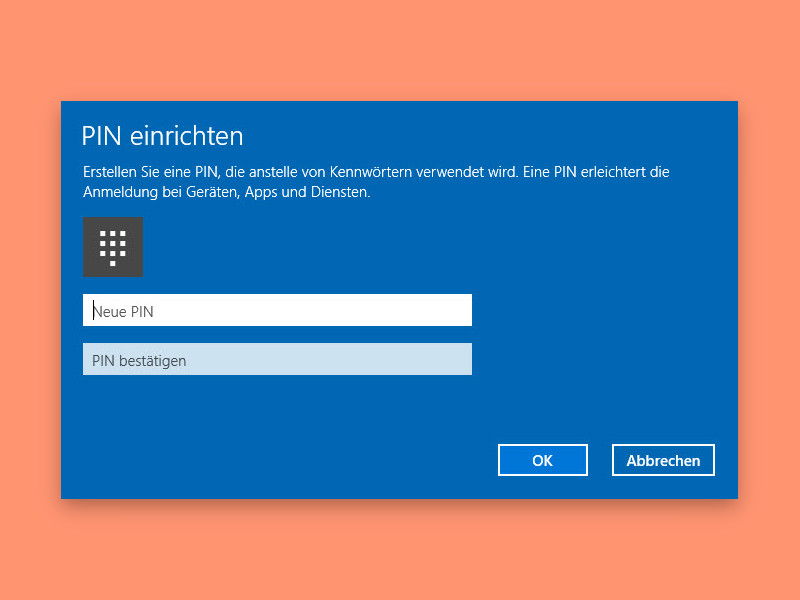
10.09.2018 | Windows
Bei der Neu-Installation von Windows 10 sind einige Schritte zu erledigen: man muss ein Benutzerkonto einrichten, den gewünschten Kontotyp auswählen, eine Verbindung zu einem WiFi-Netzwerk herstellen, Datenschutz-Einstellungen verwalten, Cortana aktivieren und Tastatur-Layouts hinzufügen. Zum Einrichten des Kontos gehört das Festlegen eines Passworts und einer PIN – eine Option zum Überspringen gibt es scheinbar nicht.
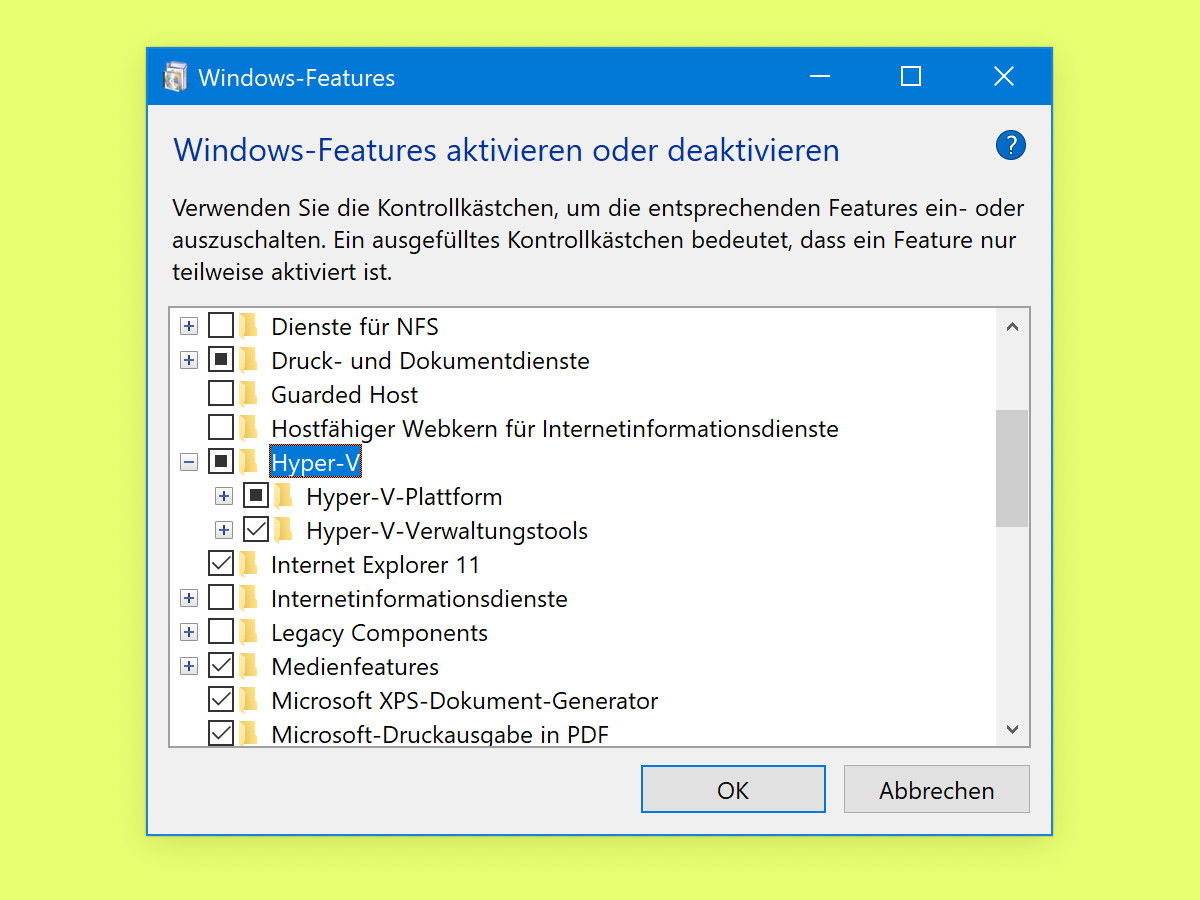
10.09.2018 | Windows
Mit der Veröffentlichung von Windows 8 im Jahr 2012 stellte Microsoft dem Windows-Client erstmals die Virtualisierung mit Hyper-V zur Verfügung. Die Technologie lässt sich auch in Windows 10 mit wenigen Schritten betriebsbereit machen.
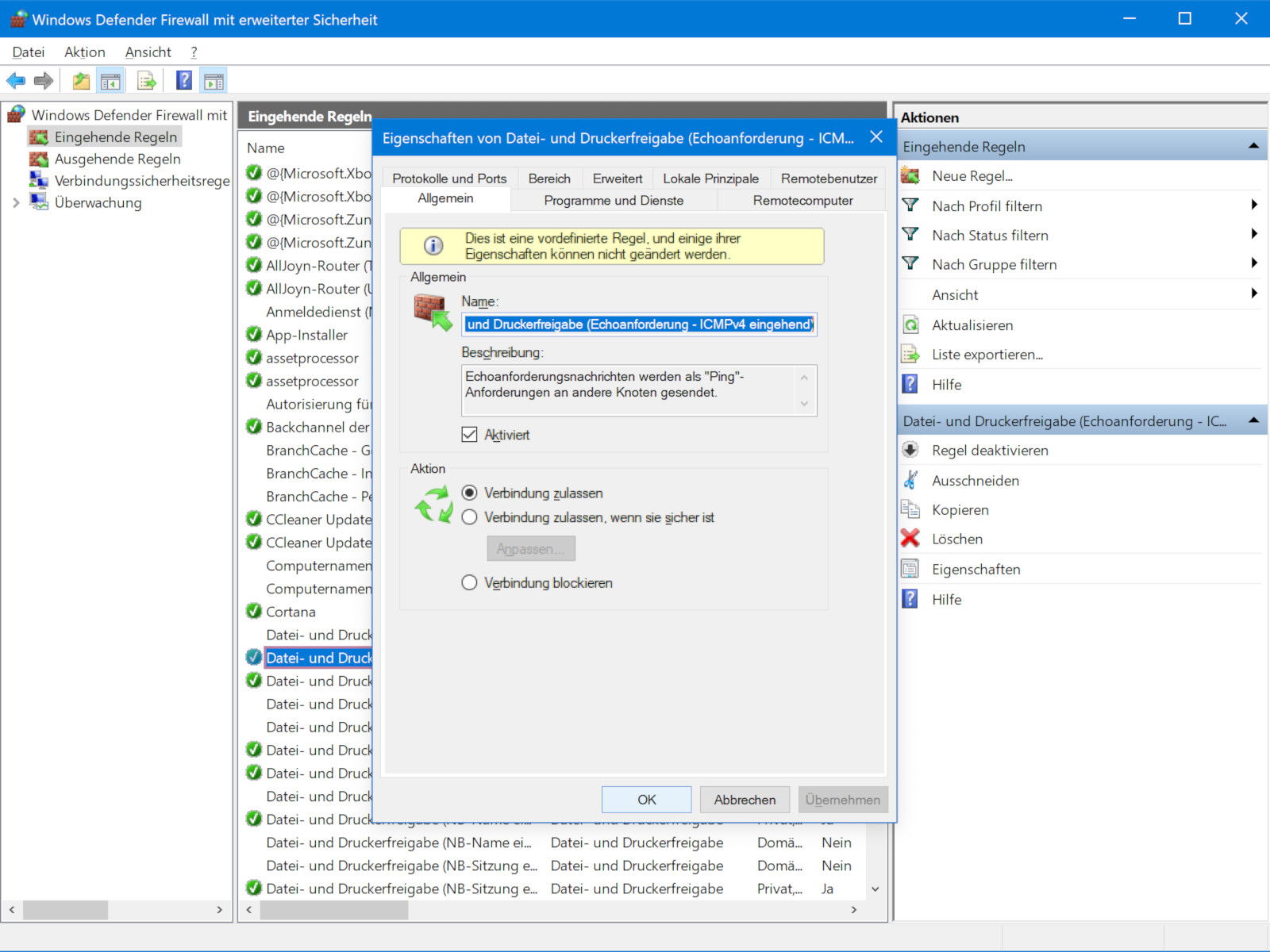
10.09.2018 | Windows
Will man feststellen, ob ein Computer im Netzwerk erreichbar ist, kann man eine Ping-Anfrage an die IP-Adresse des Geräts senden. Allerdings können Computer solche ICMP-Pakete auch bewusst ignorieren. In Windows lässt sich das über die Firewall-Optionen regeln.
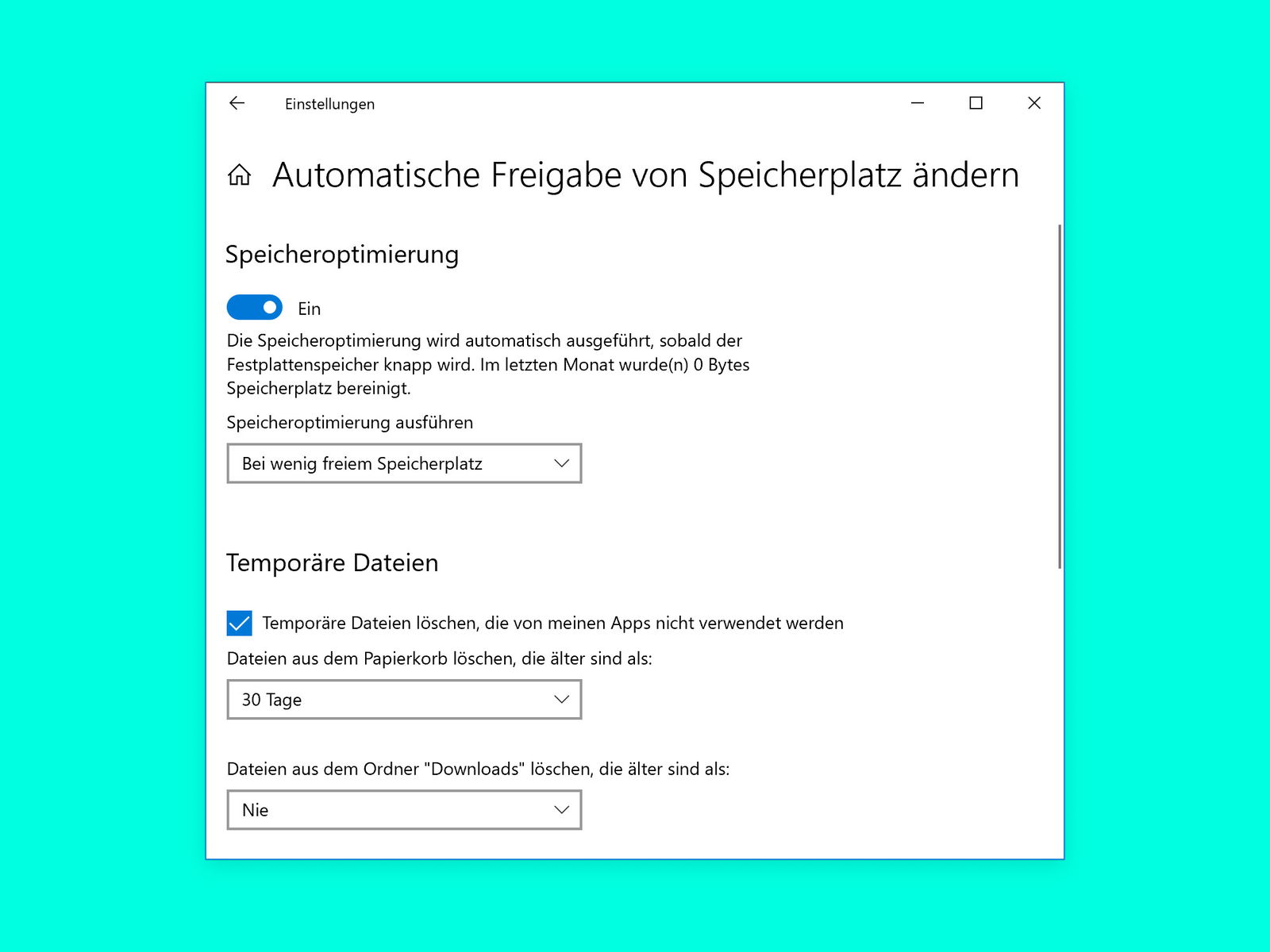
09.09.2018 | Windows
Windows 10 hat die schlechte Angewohnheit, alte temporäre Dateien herumliegen zu lassen, die nur Speicherplatz auf der Festplatte belegen. Eine Funktion in Windows 10 namens Storage Sense hilft, dieses Problem zu lösen, indem temporäre Dateien und Inhalte aus dem Papierkorb automatisch gelöscht werden. Sie ist nicht standardmäßig aktiviert, lässt sich aber mit wenigen Schritten einrichten.