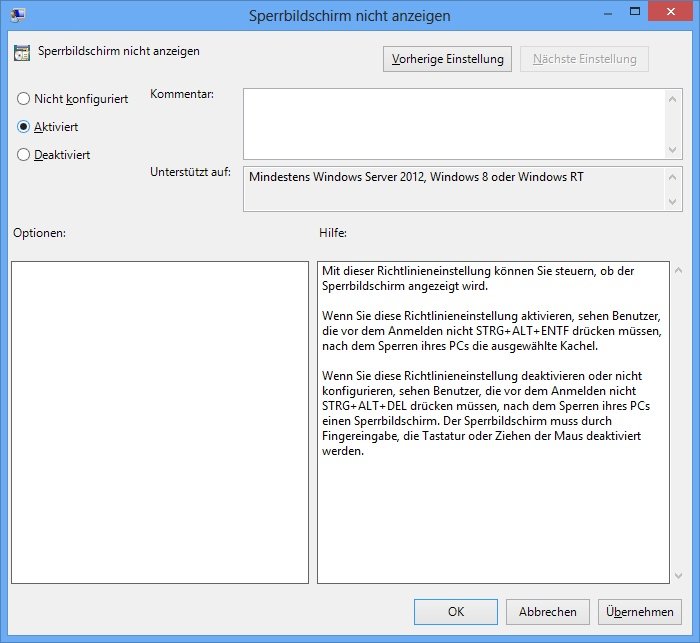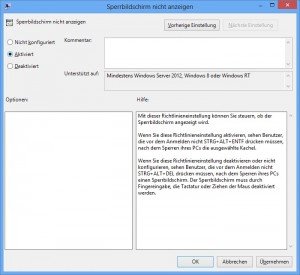Nach dem Einschalten Ihres Windows-8-Computers wird normalerweise zuerst der Sperrbildschirm angezeigt. Auf einem Hintergrundbild sehen Sie groß die aktuelle Uhrzeit. Um sich einzuloggen, müssen Sie den Sperrbildschirm erst von oben nach unten wegschieben. So schalten Sie ihn ganz aus.
Um den Sperrbildschirm einmalig zu schließen, können Sie auch die Tastatur verwenden: Ein Druck auf die [Strg]-Taste genügt. Wie Sie den Sperrbildschirm dauerhaft ausschalten, hängt von der verwendeten Windows-8-Version ab.
Windows 8 Pro
- Drücken Sie als Erstes gleichzeitig die Tasten [Windows] + [R]. Geben Sie den Befehl gpedit.msc ein, und drücken Sie die [Eingabetaste]. Bestätigen Sie die angeforderten Rechte, indem Sie auf „Fortsetzen“ klicken.
- Öffnen Sie links den Bereich „Computeradministration, Administrative Vorlagen, Systemsteuerung, Anpassung“.
- Doppelklicken Sie auf „Sperrbildschirm nicht anzeigen“.
- Links oben markieren Sie jetzt die Option „Aktiviert“. Anschließend klicken Sie unten auf „OK“.
- Schließen Sie das Fenster „Editor für lokale Gruppenrichtlinien“ per Klick auf „X“.
Windows 8
- Drücken Sie als Erstes gleichzeitig die Tasten [Windows] + [R]. Geben Sie den Befehl regedit ein, und drücken Sie die [Eingabetaste]. Bestätigen Sie die angeforderten Rechte, indem Sie auf „Fortsetzen“ klicken.
- Öffnen Sie links den Bereich „HKEY_LOCAL_MACHINE\SOFTWARE\Policies
\Microsoft\Windows\CurrentVersion“. - Falls ein Unter-Schlüssel „Personalization“ besteht, öffnen Sie ihn. Ansonsten klicken Sie mit der rechten Maustaste auf „CurrentVersion“ und wählen „Neu, Schlüssel“. Geben Sie Personalization ein und drücken Sie die [Eingabetaste].
- Klicken Sie im rechten Bereich mit der rechten Maustaste und wählen dann „Neu, DWORD-Wert“. Als Namen tragen Sie Folgendes ein: NoLockScreen.
- Doppelklicken Sie auf den neu angelegten Wert.
- Geben Sie als Wert eine „1“ ein. Anschließend klicken Sie unten auf „OK“.
- Schließen Sie das Fenster „Registrierungseditor“ per Klick auf „X“.