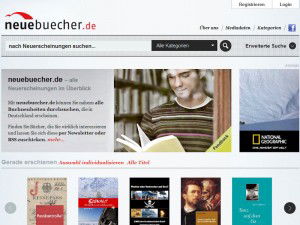25.11.2010 | Tipps
Welche Add-Ons und Erweiterungen installiert sind, verrät ein Klick auf den Schraubenschlüssel sowie „Tools | Erweiterungen“. Das sind aber bei weitem nicht alle Add-Ons. Es gibt versteckte Erweiterungen wie Java, QuickTime oder Shockwave-Player. Auch hierzu verrät Google Chrome Details.
25.11.2010 | Tipps
Sobald eine Aufzählung oder Nummerierung gestartet wird, möchte Word gar nicht mehr aufhören. Bei jedem neuen Absatz setzt die Textverarbeitung die Aufzählung fort. Was also tun, um die Aufzählung zu beenden oder einen normalen Absatz einzufügen? Die Antwort ist einfach.
24.11.2010 | Tipps
Einen Ein- und Ausschalter sucht man bei der TV-Box „Apple TV“ vergeblich. Das Gerät ist dauerhaft eingeschaltet und frisst Strom. Trotz fehlendem Ein-/Ausschalter lässt sich die Apple-TV-Box trotzdem in den stromsparenden Ruhemodus versetzen.
24.11.2010 | Tipps
YouTube und andere Videoportale sind zum Gucken da – nicht zum Herunterladen. Keines der beliebten Videoportale bietet die Möglichkeit zum Download. Kein Wunder, schließlich sollen die Nutzer auf der Seite bleiben. Mit einem pfiffigen Firefox-Plugins klappt der Download trotzdem.
23.11.2010 | Tipps
Wenn der Akku des Notebooks mal wieder nach wenigen Stunden leer ist, liegt’s meist an stromhungrigen Geräten oder überaktiven Windows-Prozessen. Doch wie findet man die Übeltäter heraus? Mit dem versteckten Energieschnüffler von Windows.

22.11.2010 | Tipps
Aus der Abteitlung „Was es nicht alles“ gibt: Mit MedPets gibt es eine Online-Apotheke, bei der Tierfreunde Mediakamente für ihre lieben Vierbeiner bekommen können – und alle anderen Lebewesen. Sicher keine schlechte Idee, denn der Bedarf ist groß, das Angebot an entsprechenden Fachgeschäften nicht ganz so groß.
22.11.2010 | Tipps
SSD-Festplatten sollen eigentlich rasend schnell sein. Sind sie mitunter aber nicht. Einige SSD-Festplatten werden langsamer, je mehr Daten darauf gespeichert sind. Abhilfe schafft oft ein Firmware-Update, der den wichtigen TRIM-Befehl nachrüstet.
22.11.2010 | Tipps
Wenn das so weiter geht, ist Google Streetview bald bekannter als Coca Cola oder Michael Jackson. Viel fehlt sicher nicht mehr … Einige Blogger sammeln die witzigsten und skurrilsten Aufnahmen aus Streetview – und da ist wirklich so mancher Hingucker dabei.
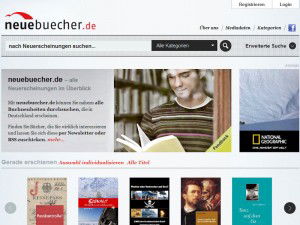
22.11.2010 | Tipps
Was gibt es neues auf dem Krimi-Markt? Wann erscheint endlich das nächste Buch meiner Lieblingsautorin? Welche Hörbücher, DVDs oder CDs sind aktuell erhältlich und welche Titel gibt es zum Download als eBook? Gar nicht so einfach, sich im üppigen Angebot deutscher Verlage zurechtzufinden – über 90.000 neue Titel erscheinen pro Jahr. Für etwas mehr Orientierung sorgt die Website neubuecher.de.