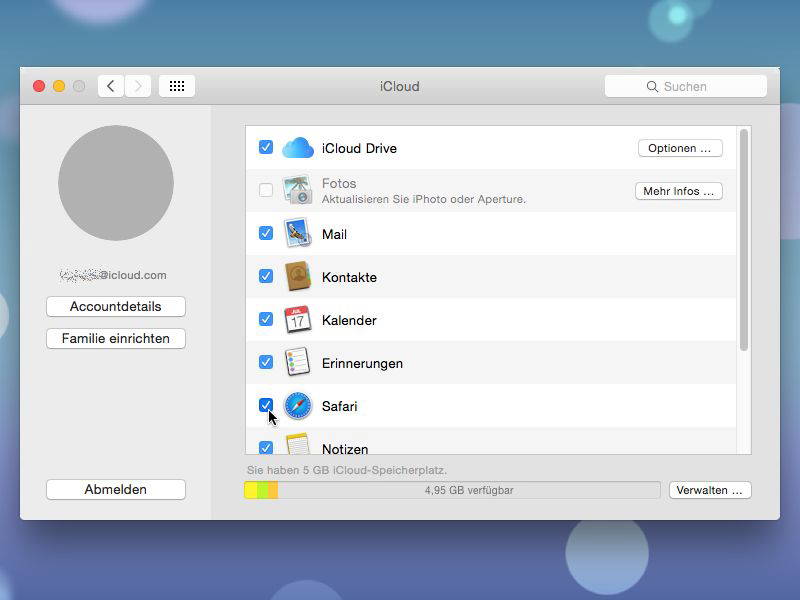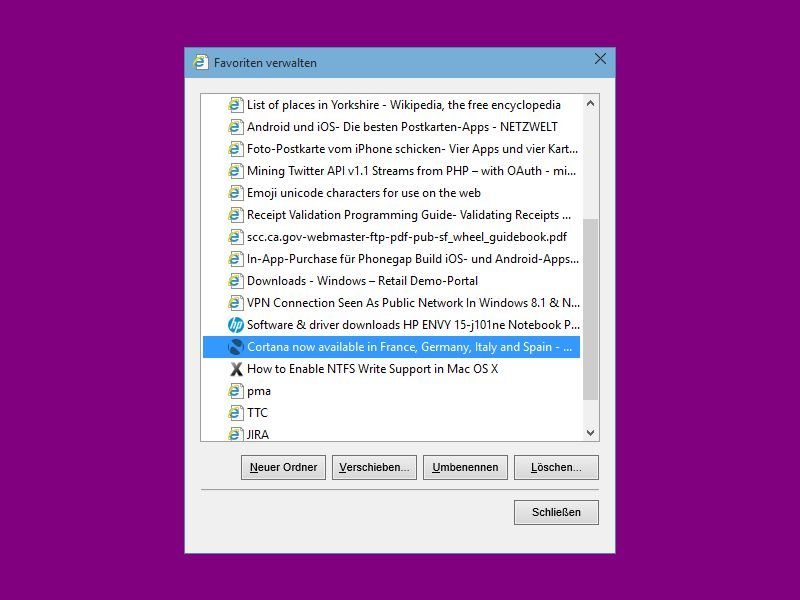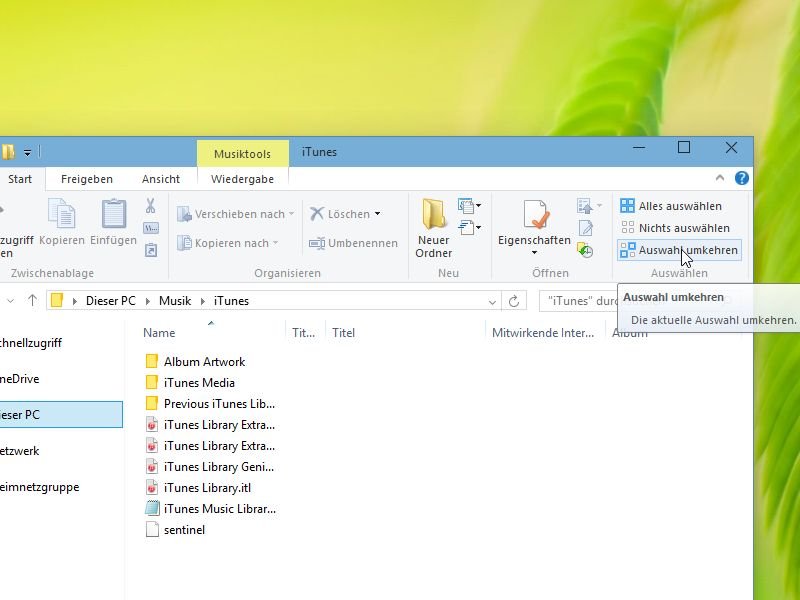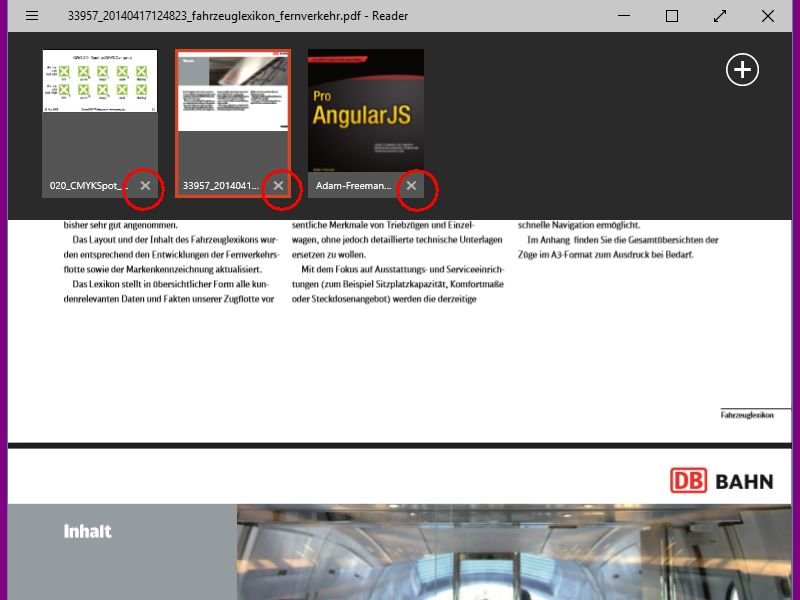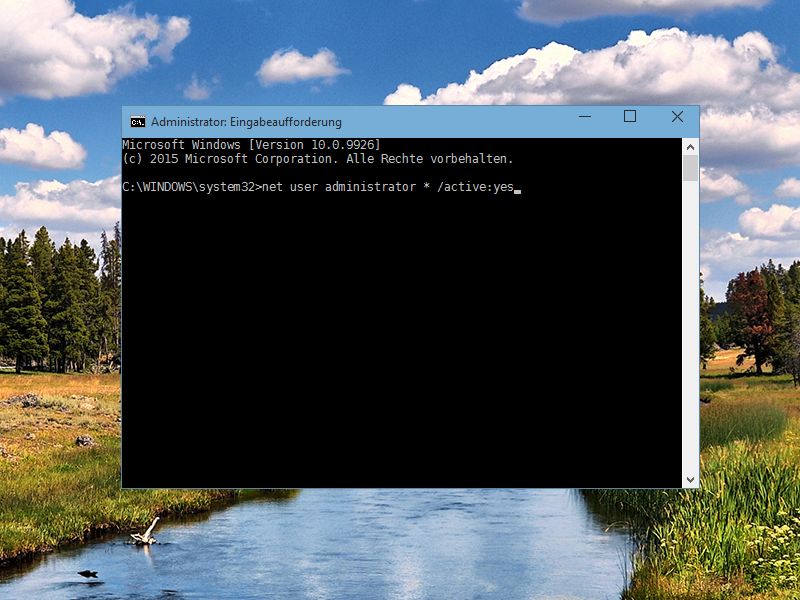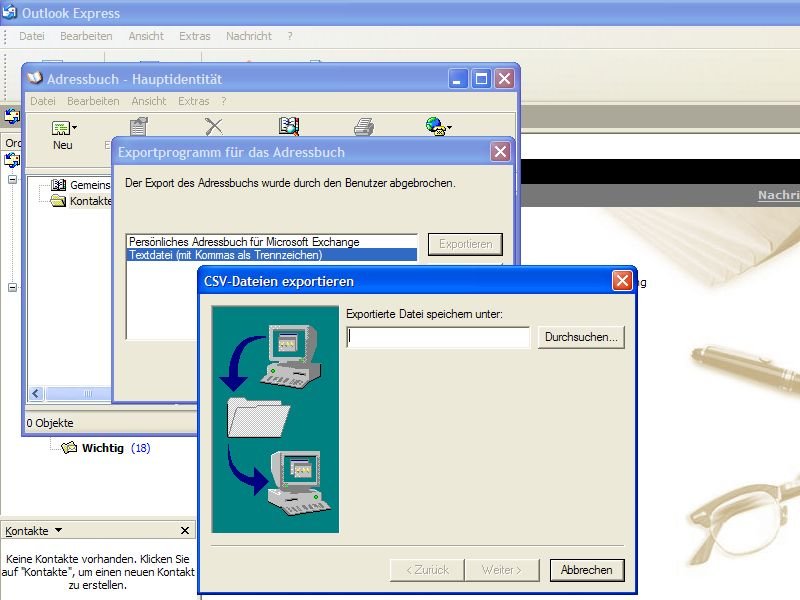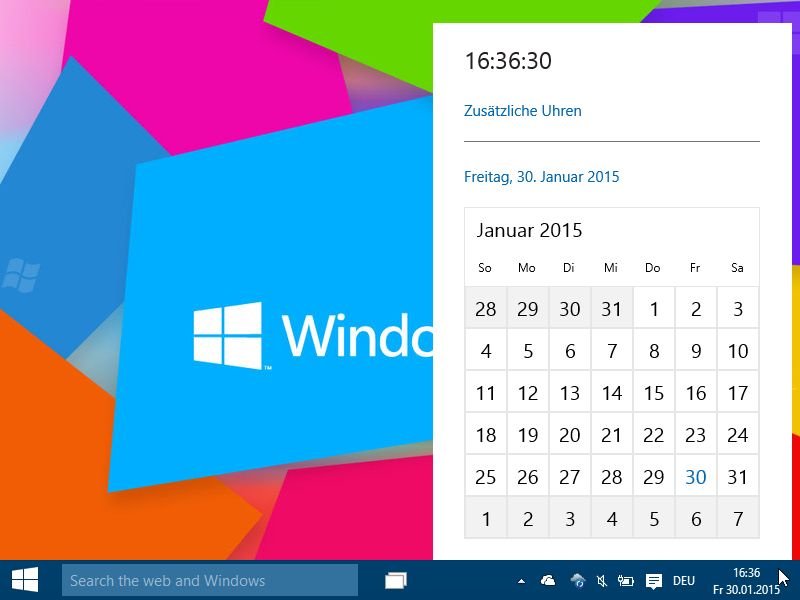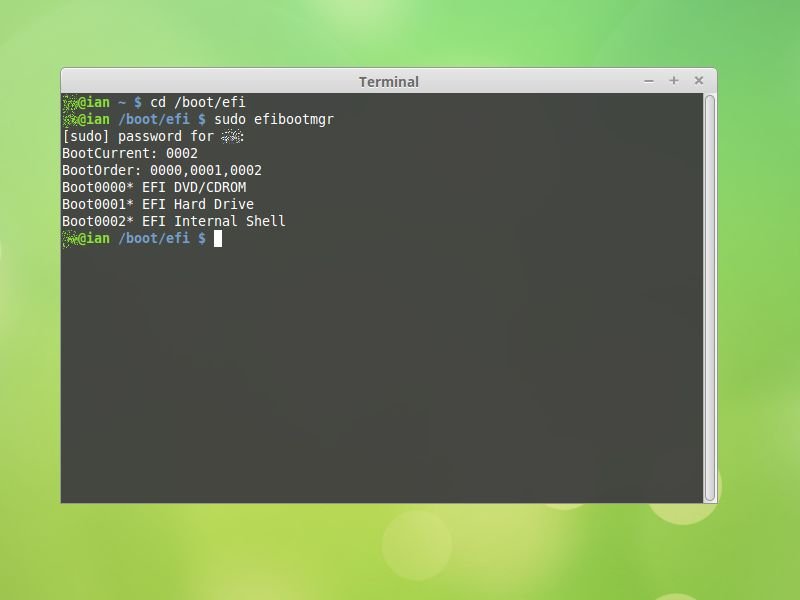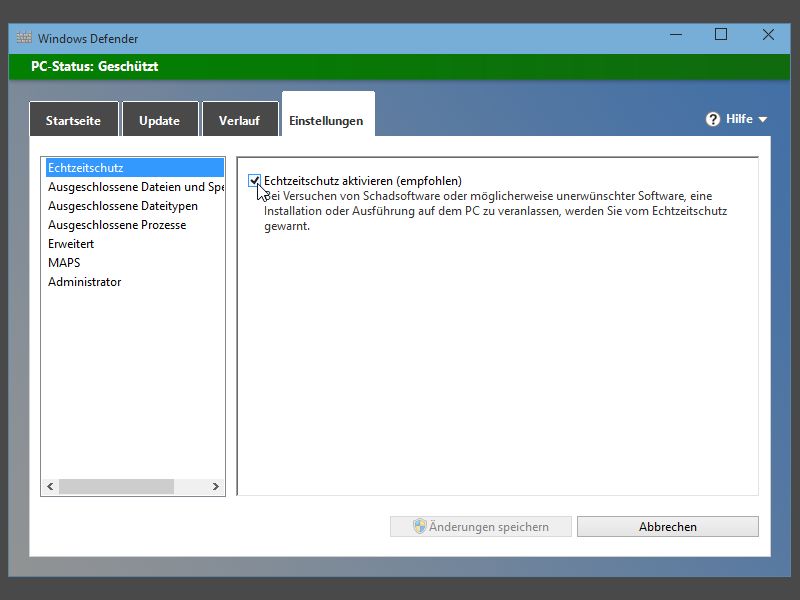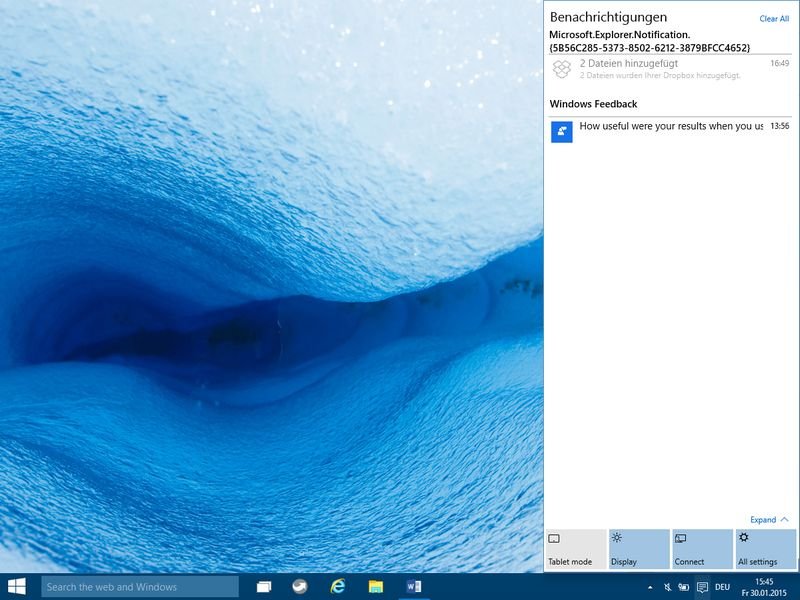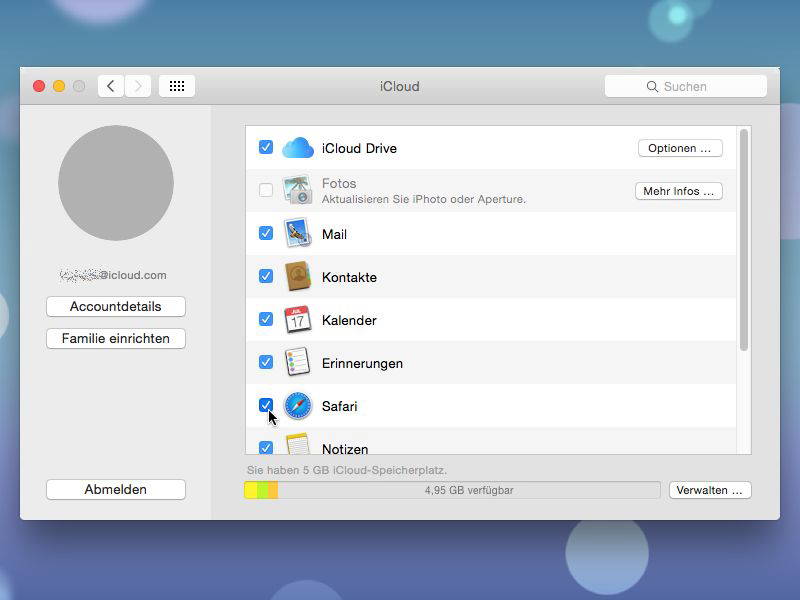
05.02.2015 | Tipps
Mit dem Apple-Webdienst iCloud können Mac-Nutzer auf allen Computern die gleichen Lesezeichen verwenden, die automatisch synchronisiert werden. Tritt dabei ein Problem auf, kann man den Abgleich reparieren. Wie?
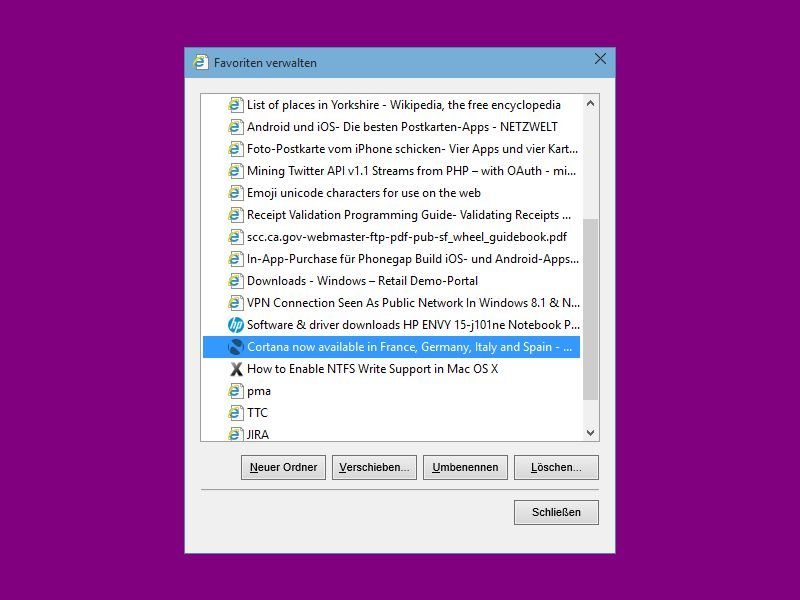
05.02.2015 | Tipps
Die Favoriten-Verwaltung im IE-Browser ist nicht sehr praktisch. Wer mehrere Einträge auf einmal loswerden will, muss tricksen. Wir zeigen, wie es klappt.
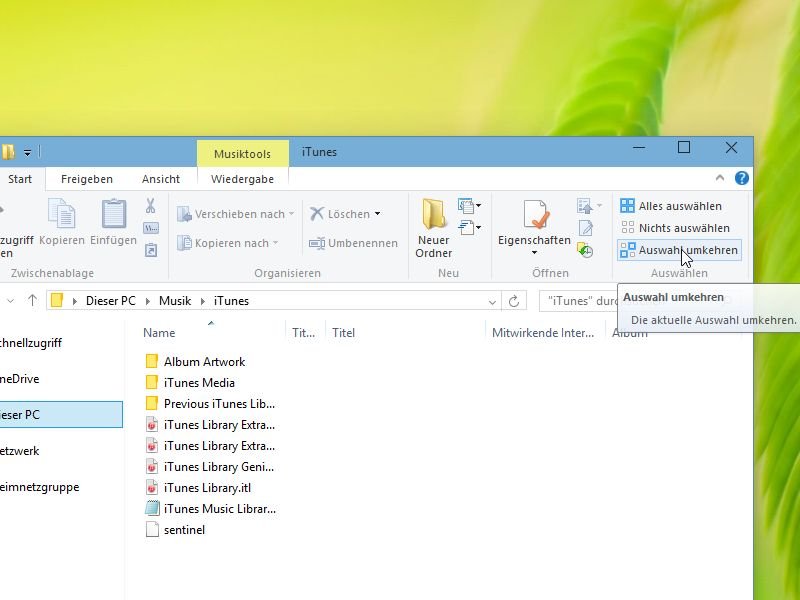
05.02.2015 | Tipps
Bei gedrückter [Strg]-Taste markiert man im Explorer mehrere Dateien oder Ordner auf einmal. Will man den Großteil der vorhandenen Inhalte auswählen, muss man aber nicht alles manuell anklicken. Das geht auch einfacher.
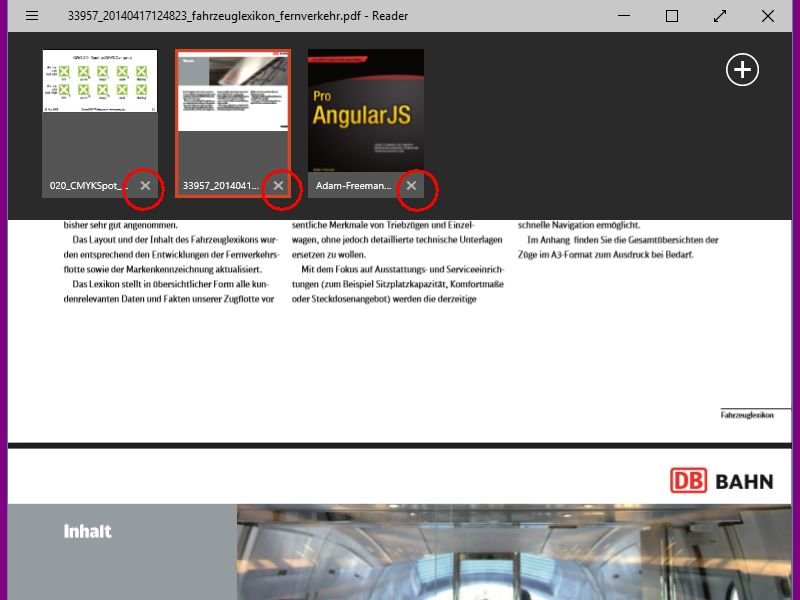
05.02.2015 | Tipps
PDF-Dateien öffnen sich in Windows 8, 8.1 und 10 standardmäßig mit der Reader-App. Wer sie nach der Ansicht eines PDF-Dokuments einfach schließt, der hat die Datei aber nicht geschlossen. Beim nächsten Öffnen der Reader-App sind alle vorherigen Dateien noch geöffnet.
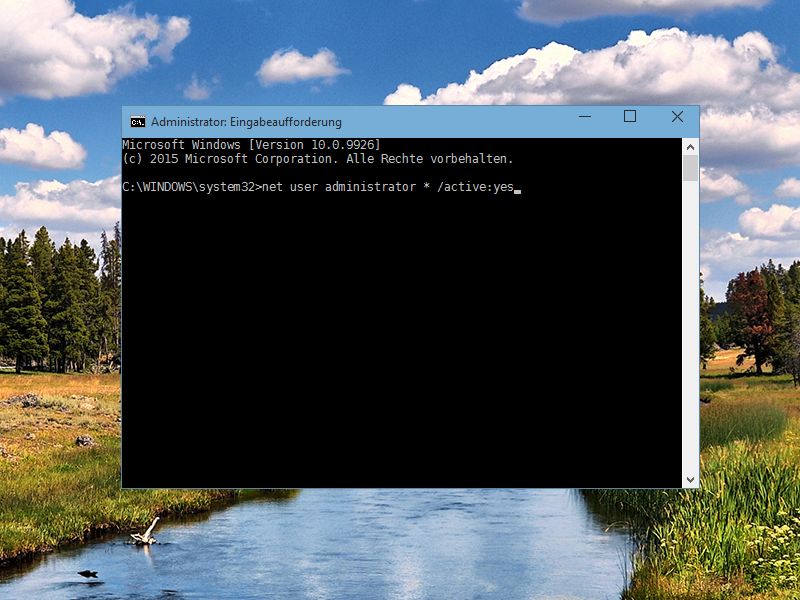
05.02.2015 | Tipps
In Windows 8.1 und 10 ist ein Administrator-Account vorkonfiguriert, den man nur einmalig freischalten muss. Das Admin-Konto eignet sich etwa zum Kopieren von Systemdateien, wenn man sonst keine Berechtigungen dazu hat.
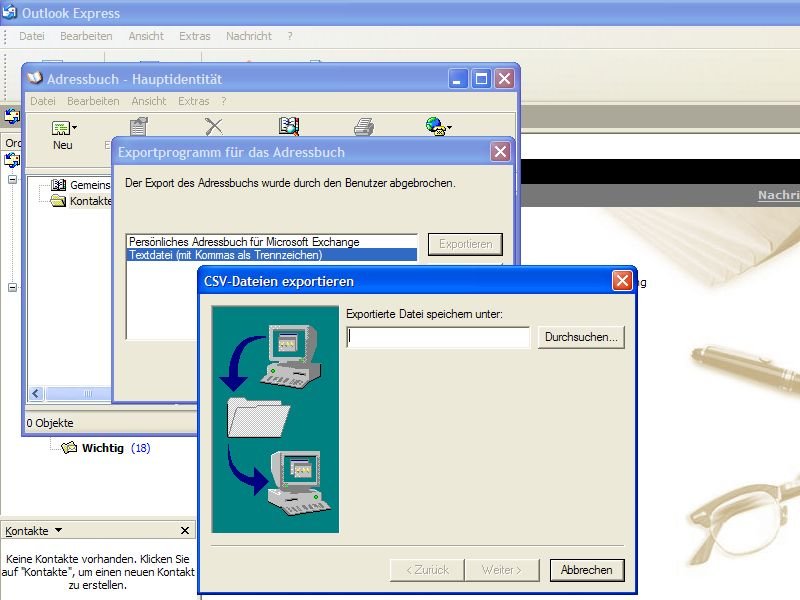
05.02.2015 | Tipps
Wer von Windows XP direkt auf eine neuere Windows-Version umsteigt und dabei auch Office 2013 einrichtet, will seine Kontakte und Mail-Adressen schnell und einfach übertragen – ohne sie von Hand abschreiben zu müssen.
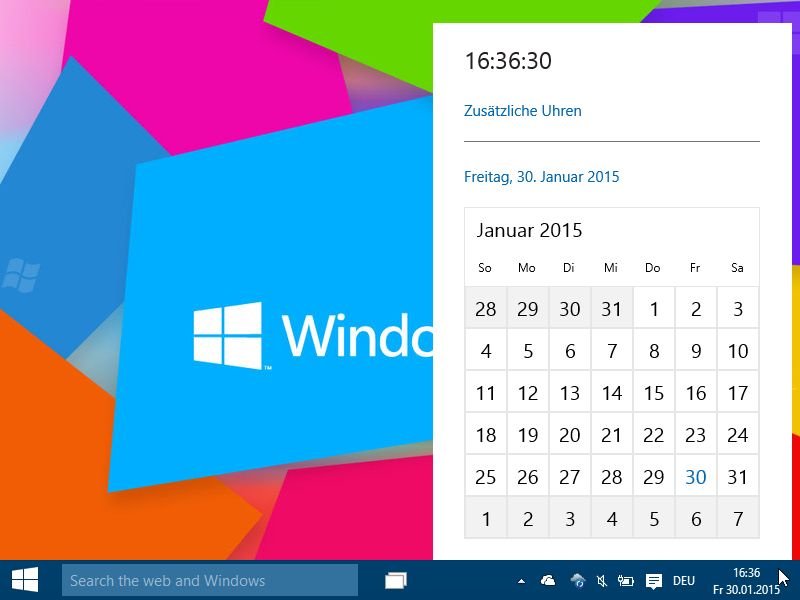
03.02.2015 | Tipps
Ein Klick auf die Uhrzeit in der Taskleiste eines PCs mit der Windows 10 Technical Preview zeigt wie bisher den Kalender und die Uhrzeit als Analog-Uhr an. Ab dem Vorschau-Build 9926 ist auch eine neue Ansicht für den Kalender vorhanden, muss aber mit einem geheimen Schalter aktiviert werden.
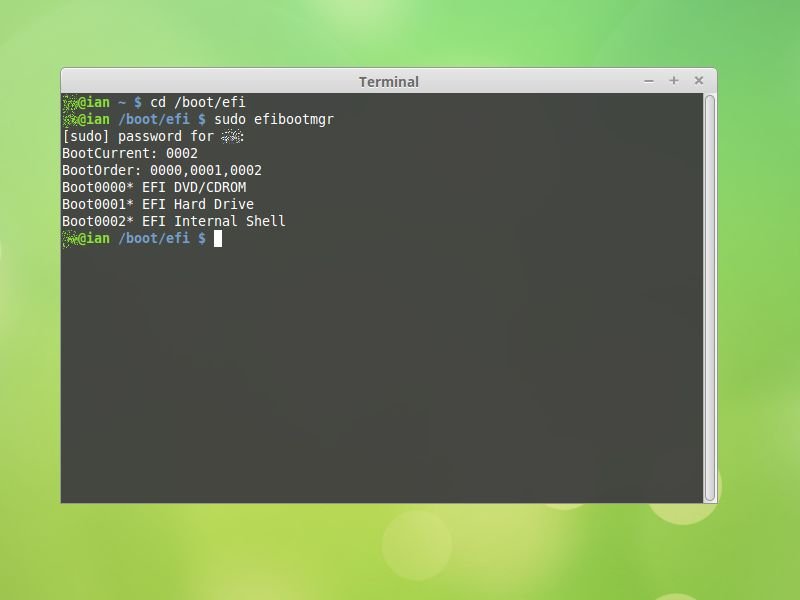
03.02.2015 | Tipps
Moderne PCs haben kein BIOS mehr zum Hochfahren, sondern verwenden den Nachfolger, EFI genannt. Der kann die zu startenden Betriebssysteme direkt ansteuern. In welcher Reihenfolge dies geschieht, lässt sich unter Ubuntu und Linux Mint ändern.
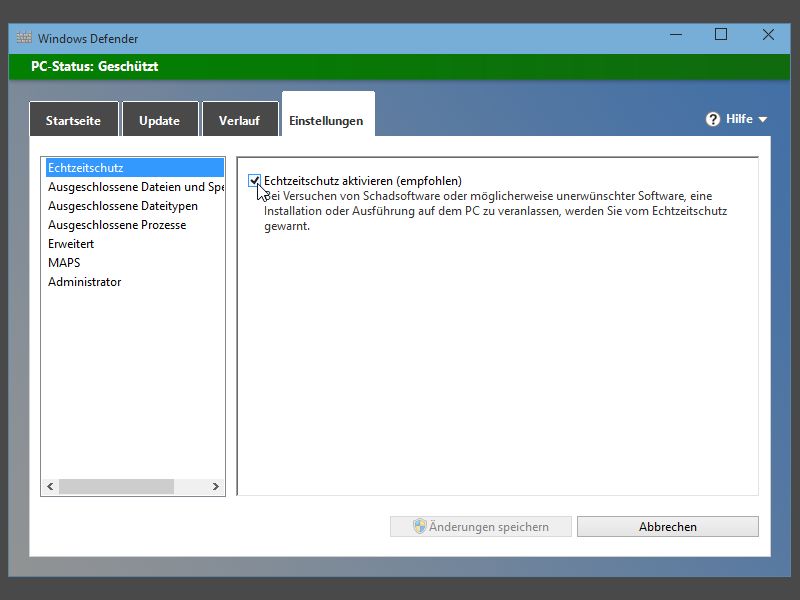
03.02.2015 | Tipps
Wer Windows 10 neu auf seinem Computer installiert, aktiviert damit auch automatisch den Microsoft-Virenschutz Windows Defender. Ist dieses Sicherheits-Programm unerwünscht, kann man es mit wenigen Schritten abschalten, um anschließend ein anderes Antivirenprogramm einzuspielen. Hier die nötigen Schritte.
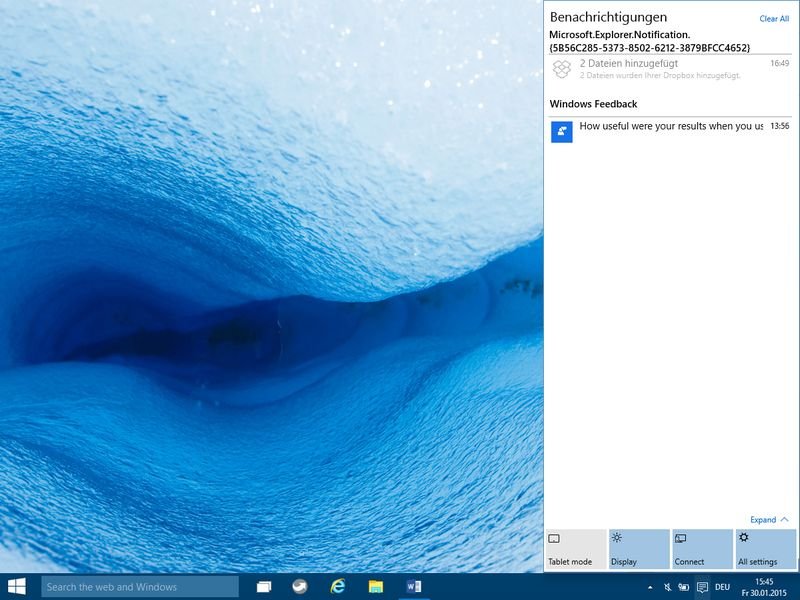
02.02.2015 | Tipps
Hin und wieder blenden Windows 10 oder installierte Apps Hinweise in der Bildschirmecke ein, um den Nutzer auf etwas hinzuweisen, wie zum Beispiel, dass eine Installation fertig gestellt wurde. Hat man nicht auf einen bestimmten Hinweis geachtet, kann man ihn auch nachträglich noch lesen – in der Benachrichtigungszentrale.