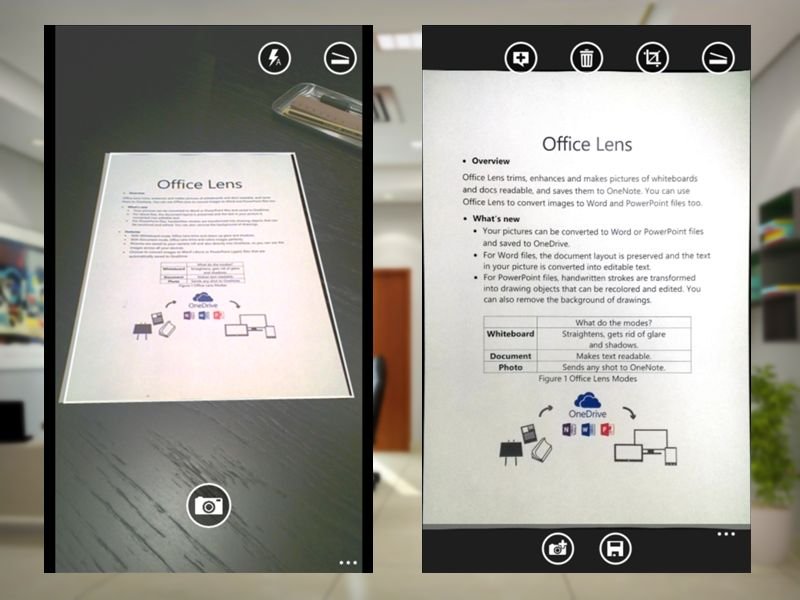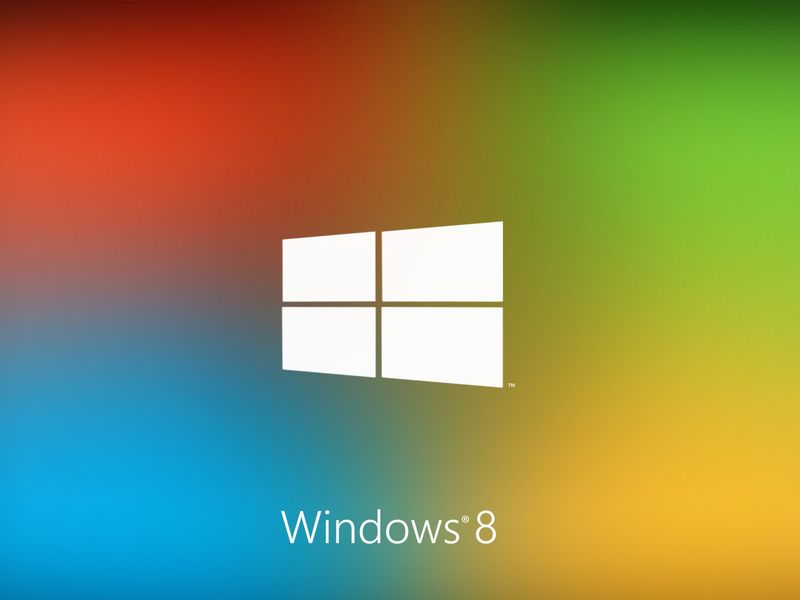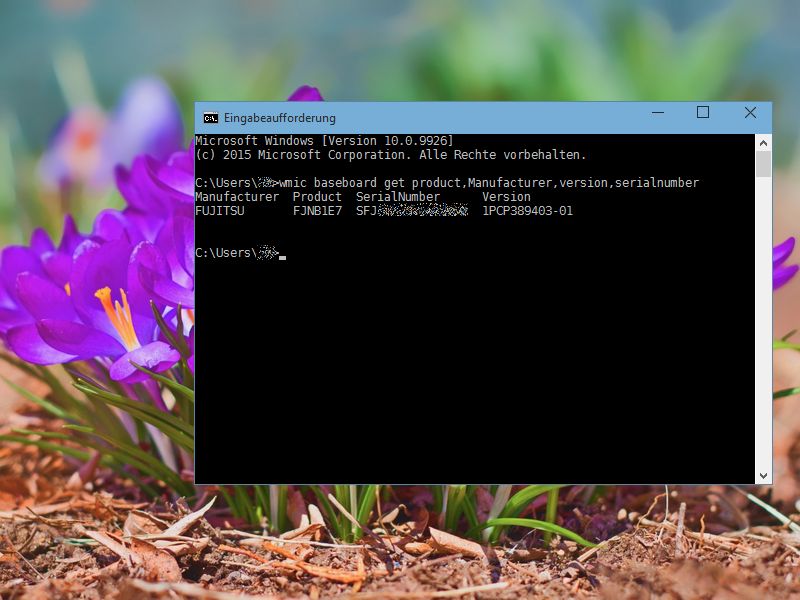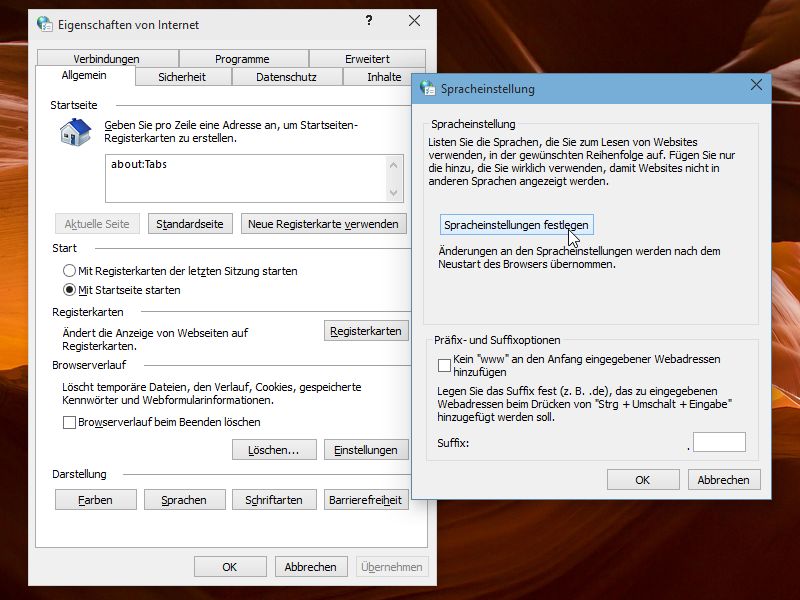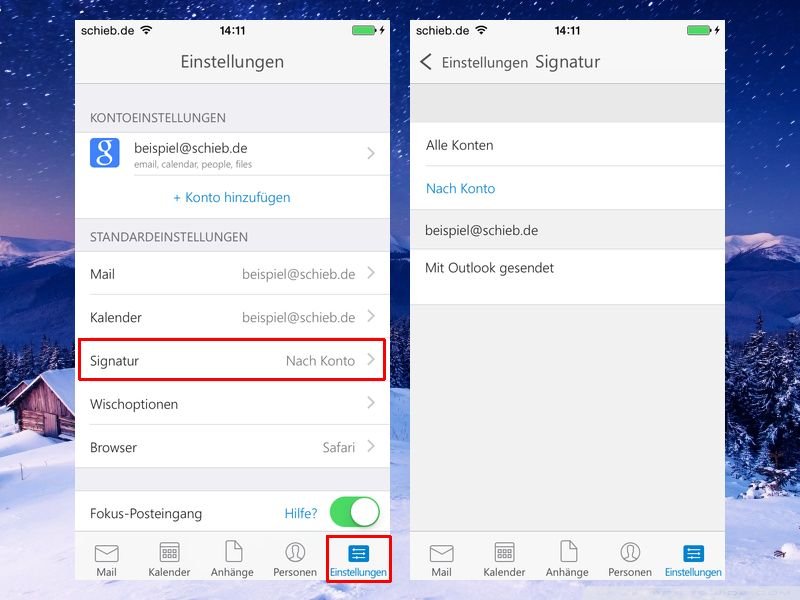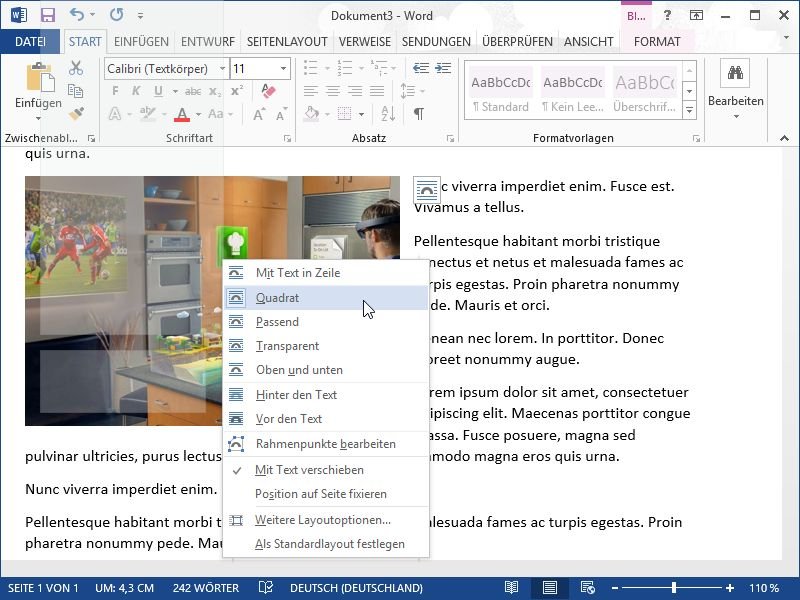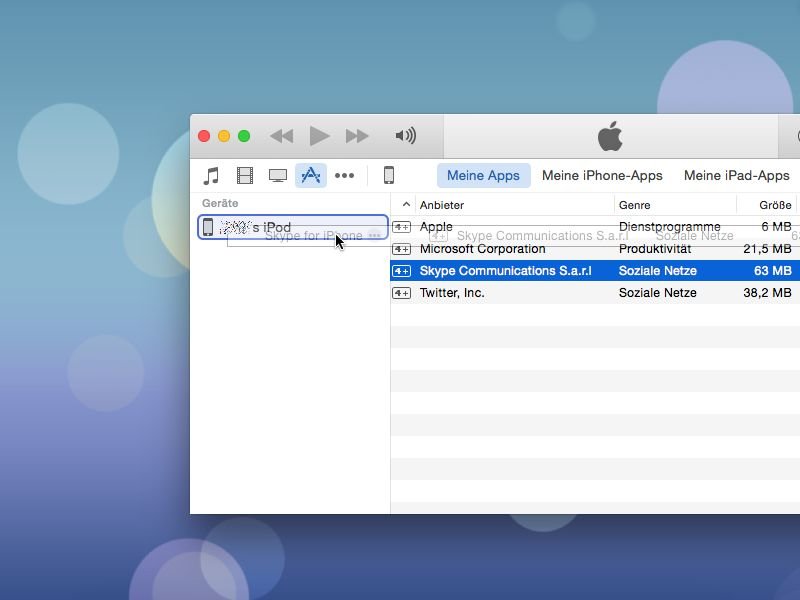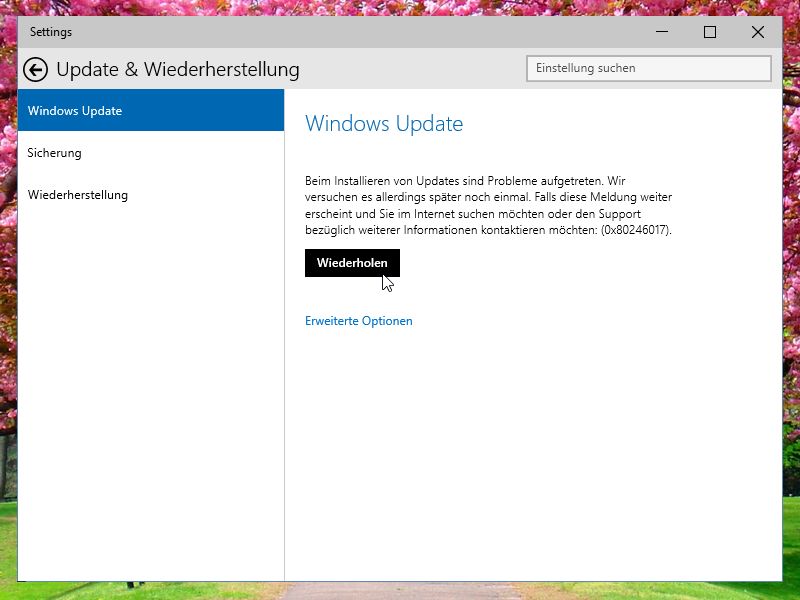10.02.2015 | Tipps
Parallel zum großen Bruder Office arbeitet Microsoft auch an Apps, mit denen sich die wichtigsten Aufgaben von Word, Excel und PowerPoint erledigen lassen. Zusätzlich zur iOS- und Android-Version gibt’s die Office-Apps jetzt auch kostenlos für die Windows-Plattform.

10.02.2015 | Tipps
Jetzt lernt Windows, was andere Systems schon länger können: Fenster auf mehreren Schreibtisch-Arbeitsflächen zu organisieren, um getrennte Arbeitsbereiche zu schaffen. Wie verschiebt man in Windows 10 ein Fenster auf einen zweiten Desktop?
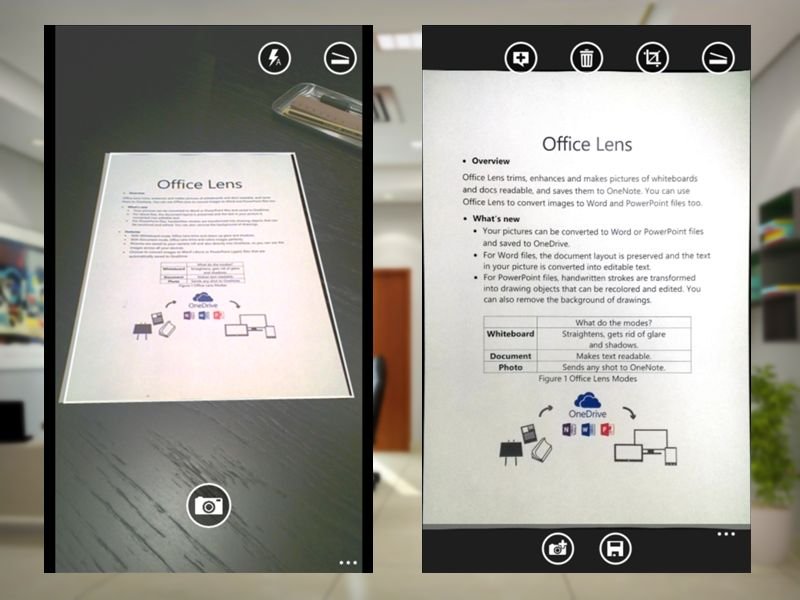
09.02.2015 | Tipps
Eine der praktischsten Apps für Windows Phone ist Office Lens. Mit der kostenlosen App können Nutzer Papierdokumente, Flipboards und Memos schnell und effizient fotografieren und darin enthaltenen Text erkennen lassen.
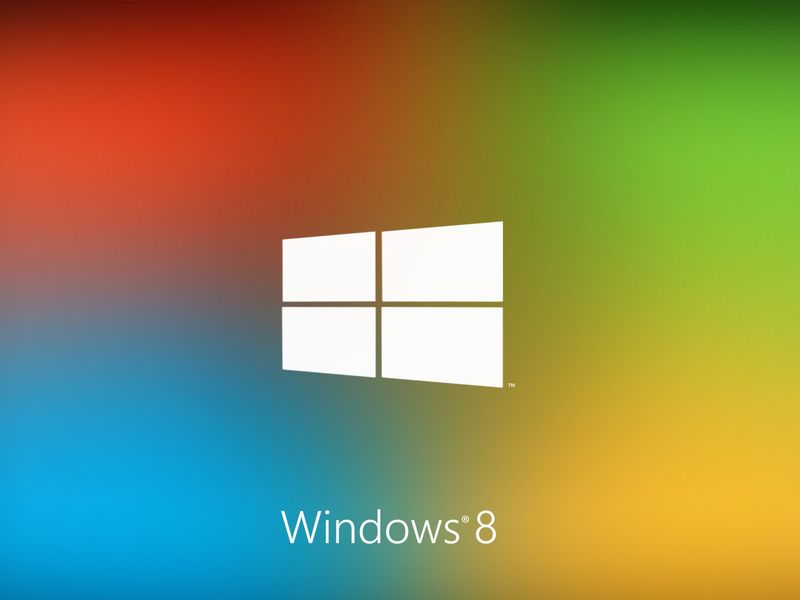
09.02.2015 | Tipps
In den nächsten Monaten veröffentlicht Microsoft Windows 10 – ein wenig Frischluft für jeden, der Windows 8 seit seinem Start genutzt hat. Geplant war Windows 8 als großer Schritt, als Brücke zwischen der klassischen und der modernen Computerwelt. War die Entfernung des Startmenüs, ja sogar des Startknopfs aber wirklich sinnvoll?
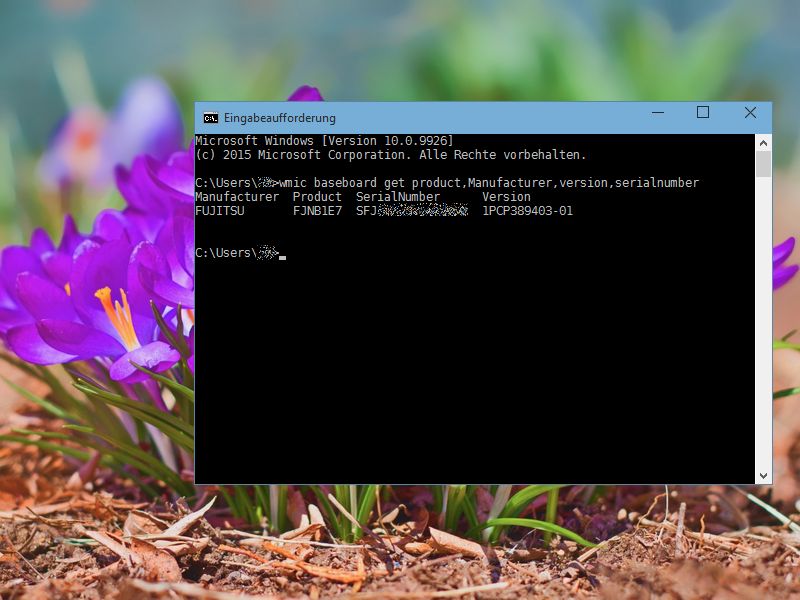
09.02.2015 | Tipps
Egal ob neue Treiber benötigt werden oder die Kompatibilität mit anderer Hardware geprüft werden soll: Welches Mainboard im PC oder Notebook verbaut ist, lässt sich direkt unter Windows auslesen. Wie geht man vor?
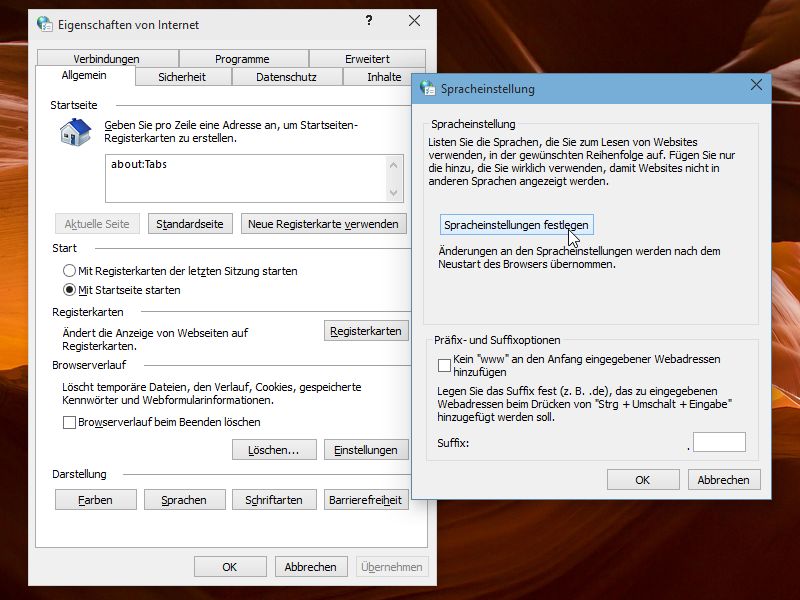
09.02.2015 | Tipps
Mehrsprachige Webseiten fragen beim Laden die eingestellte Sprache des Besuchers ab, um die korrekte Sprache auszuwählen. Welche Sprache vom Browser an eine Webseite gemeldet wird, lässt sich einstellen. Im IE11 hat sich diese Konfiguration geändert.
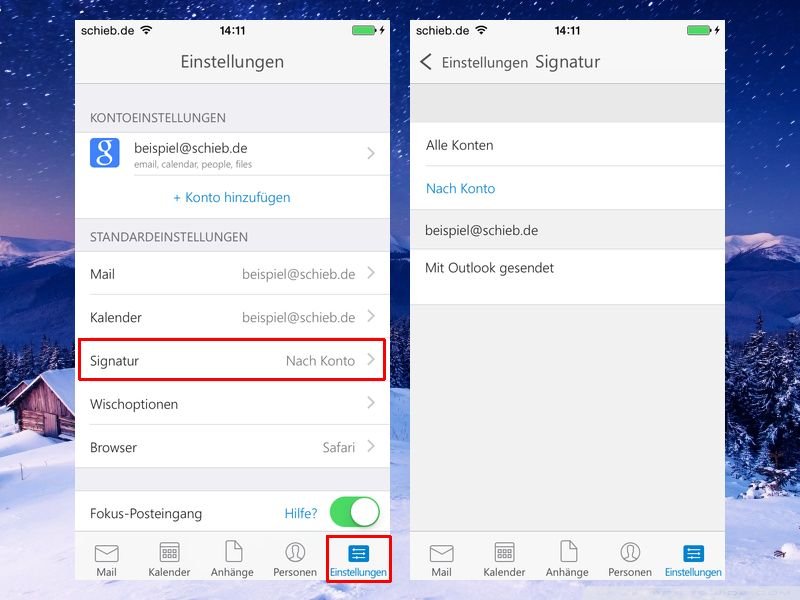
08.02.2015 | Tipps
Wer geschäftlich Mails verschickt, muss am Ende aller Nachrichten gewisse Pflicht-Angaben aufführen. Damit diese Daten nicht immer wieder von Hand eingetippt werden müssen, kann man Signaturen verwenden. Wie lässt sich die Mail-Signatur in Microsoft Outlook für iOS einstellen?
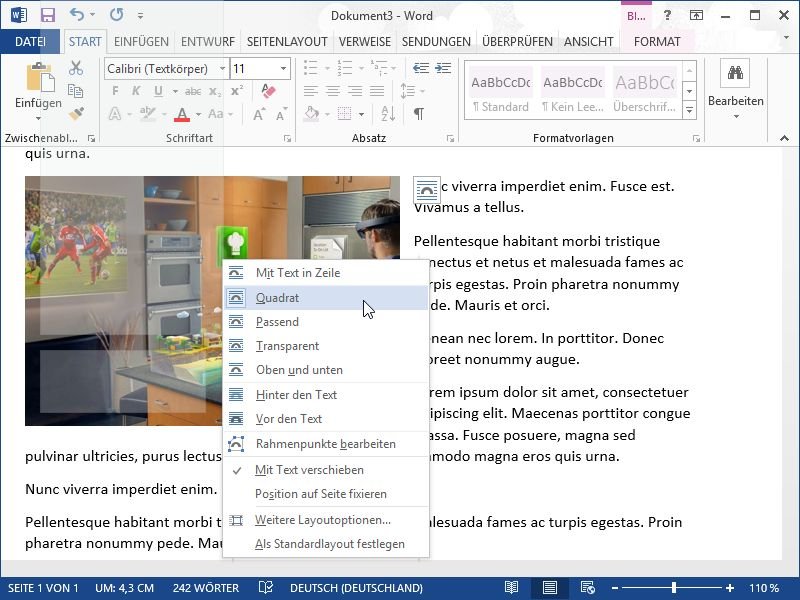
08.02.2015 | Tipps
Werden in einem Word-Dokument Grafiken eingesetzt, kann man ihre Position durchaus variieren, sodass das Layout aufgelockert wird. Dazu unterstützt die Microsoft-Textverarbeitung mehrere Layout-Optionen und auch die manuelle Platzierung.
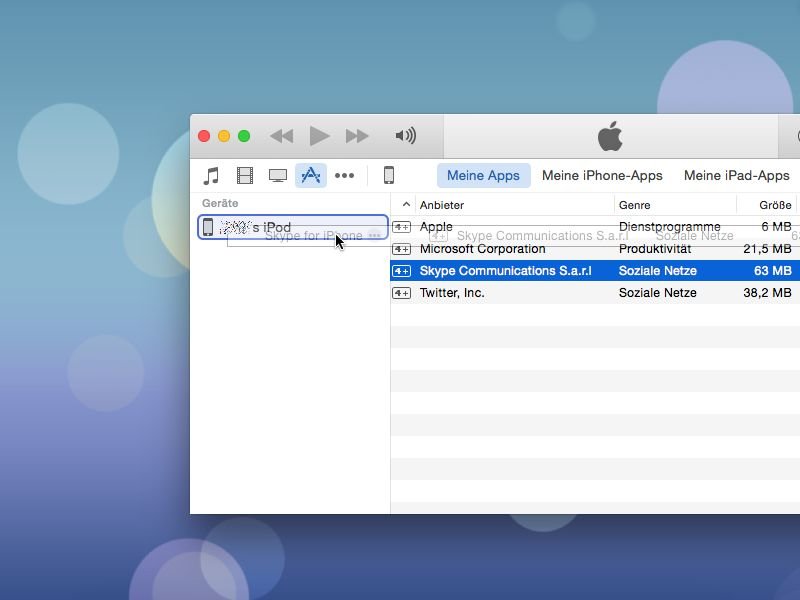
07.02.2015 | Tipps
Neue Programme lassen sich auf iPod, iPhone und iPad nicht nur direkt per App Store installieren, sondern auch über den PC oder Mac. Von hier aus spielt man Apps per iTunes ein. Wie geht das?
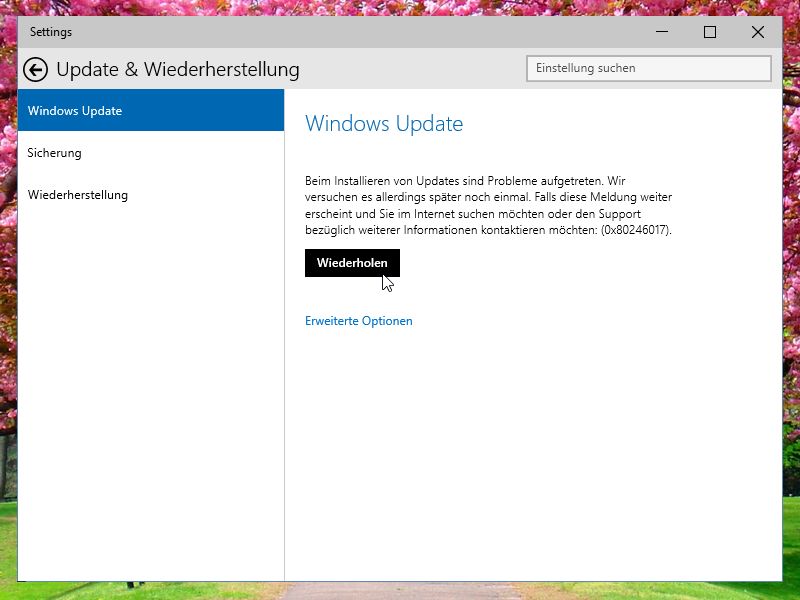
07.02.2015 | Tipps
Wer seinen Windows-10-Computer auf dem neusten Stand halten will, der muss nur die automatischen Updates einschalten. Man kann aber auch manuell nachsehen, ob neue Sicherheits- oder andere Aktualisierungen für das eigene System bereitstehen.