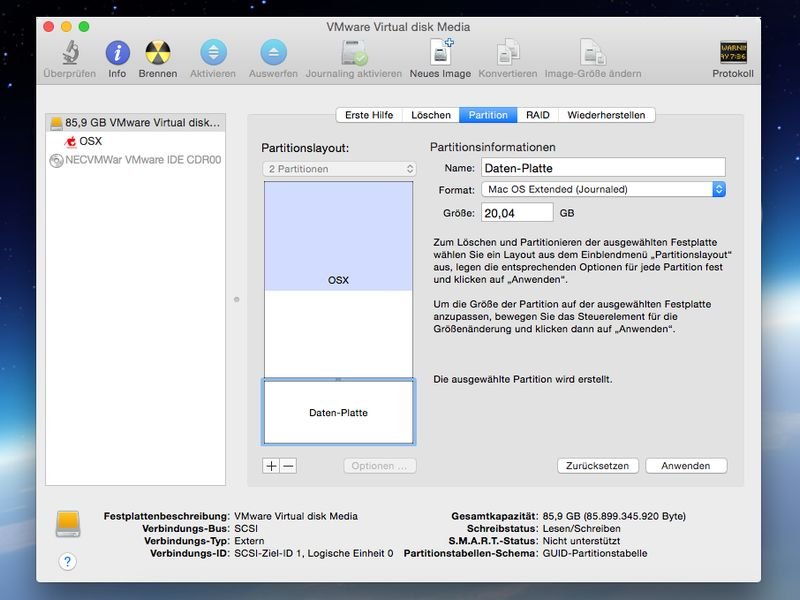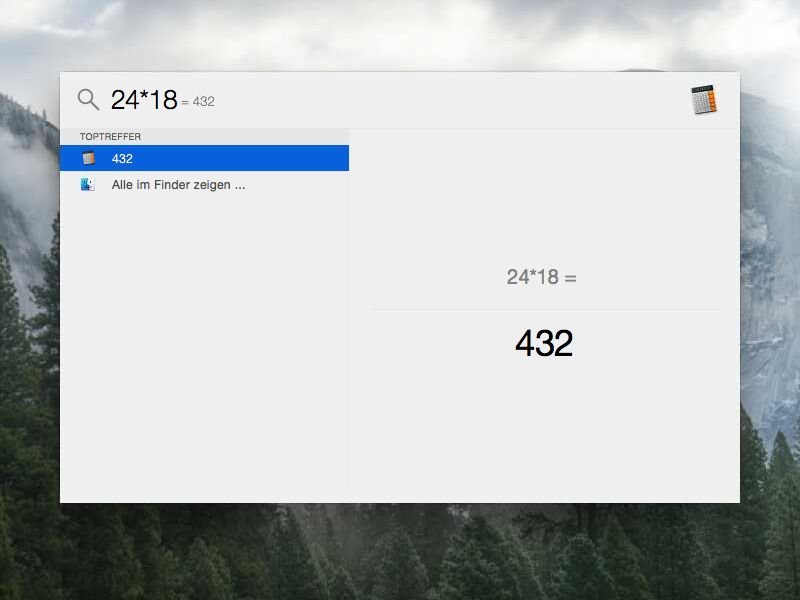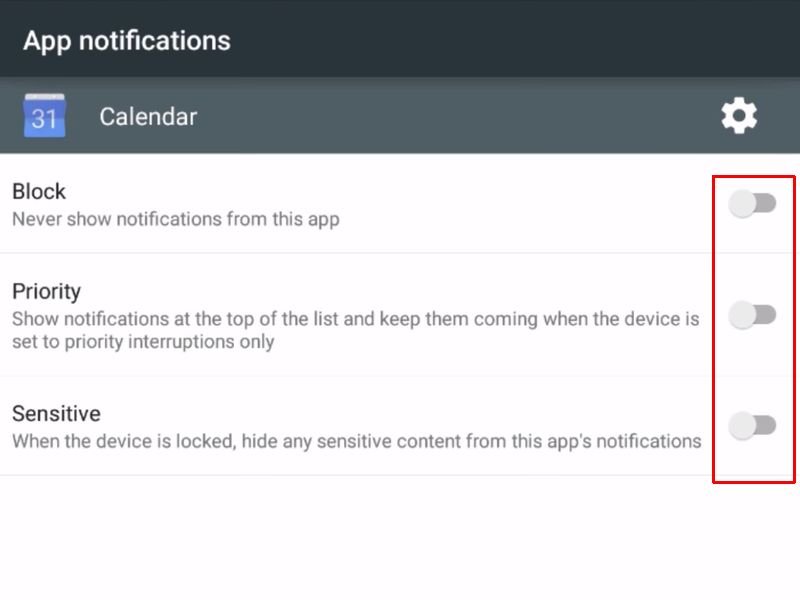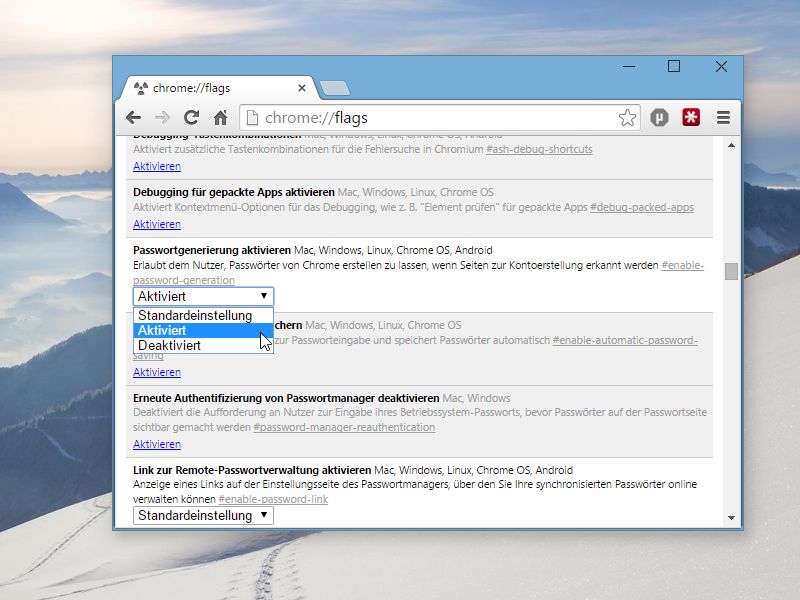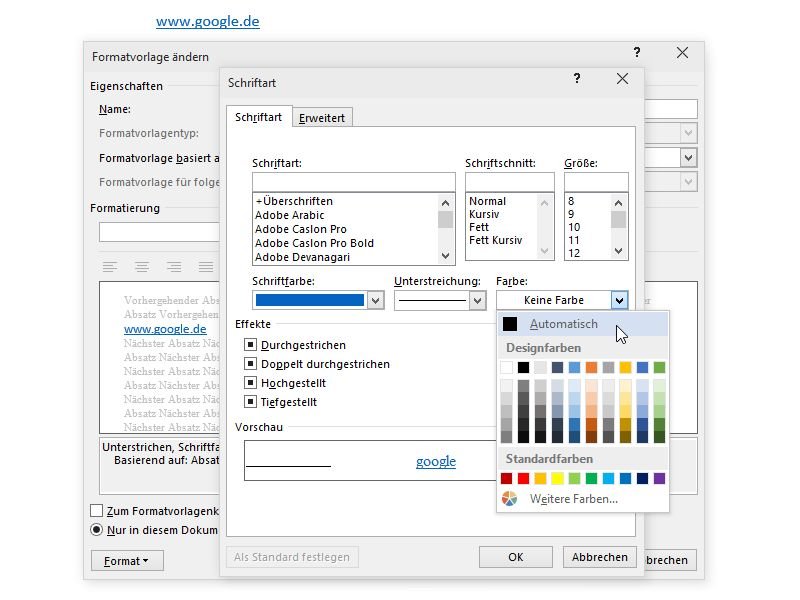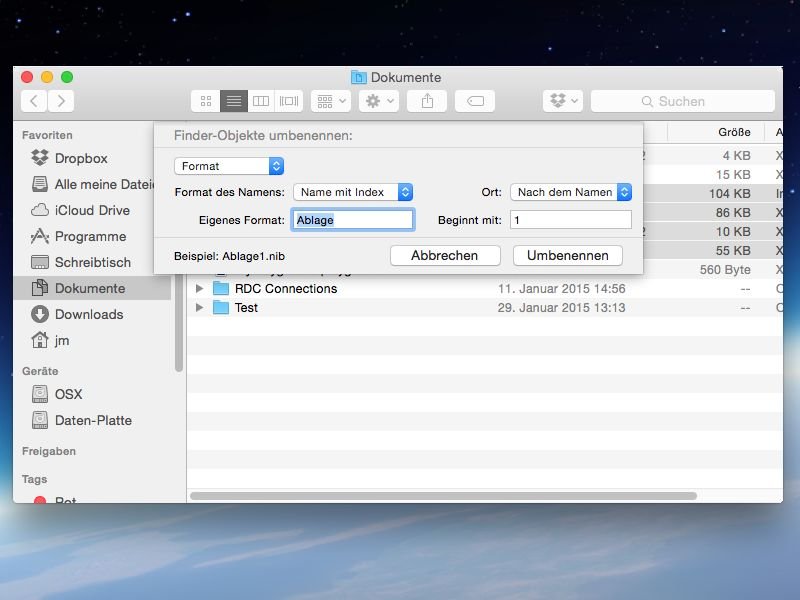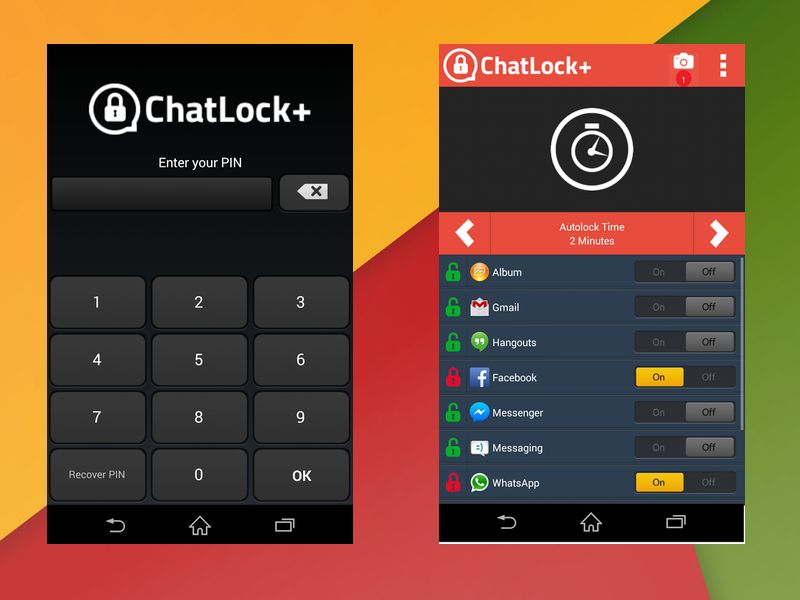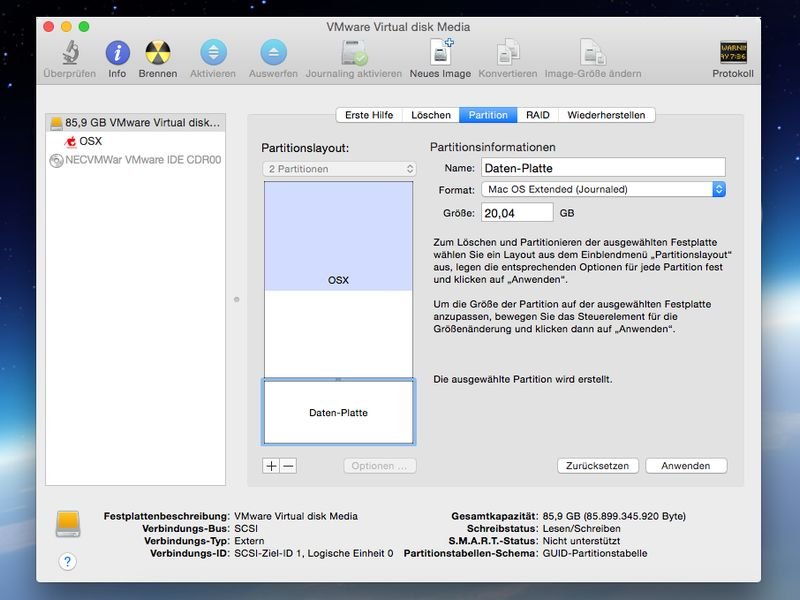
15.02.2015 | Tipps
Wer seine Daten gern auf einem anderen Laufwerk speichert als das Betriebssystem, kann den Speicher im Mac aufteilen. Das geht ohne Neuinstallation im laufenden Betrieb. Welche Schritte sind nötig?
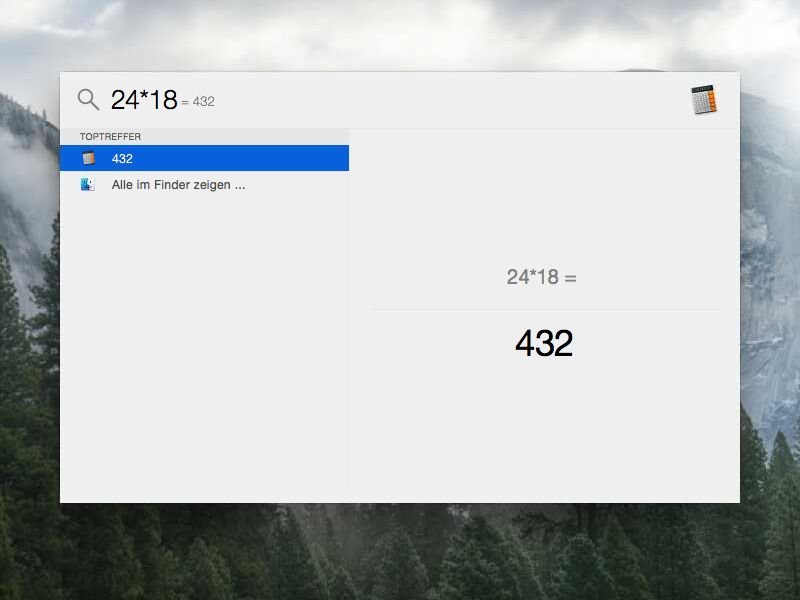
14.02.2015 | Tipps
Wer mal eben schnell etwas ausrechnen muss, braucht dazu nicht gleich einen Taschenrechner herauszusuchen oder ein passendes Programm zu starten. Am Mac lassen sich einfache Berechnungen direkt durchführen – per Spotlight-Suche.
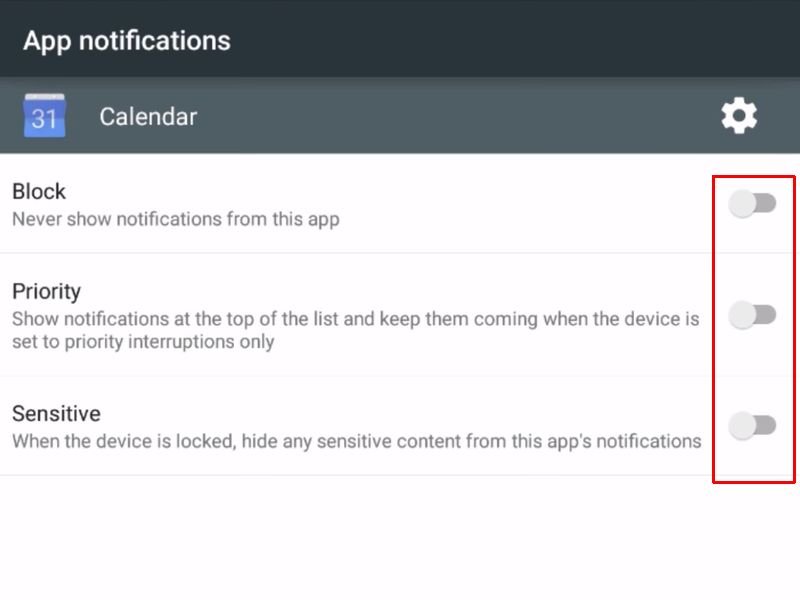
14.02.2015 | Android
Bei Smartphones und Tablets mit Android 5.0 werden auf dem Sperrbildschirm Benachrichtigungen angezeigt, zum Beispiel über eingehende Anrufe oder Text-Nachrichten von Messengern. Wer mehr Privatsphäre will, schaltet diese Funktion einfach ab.
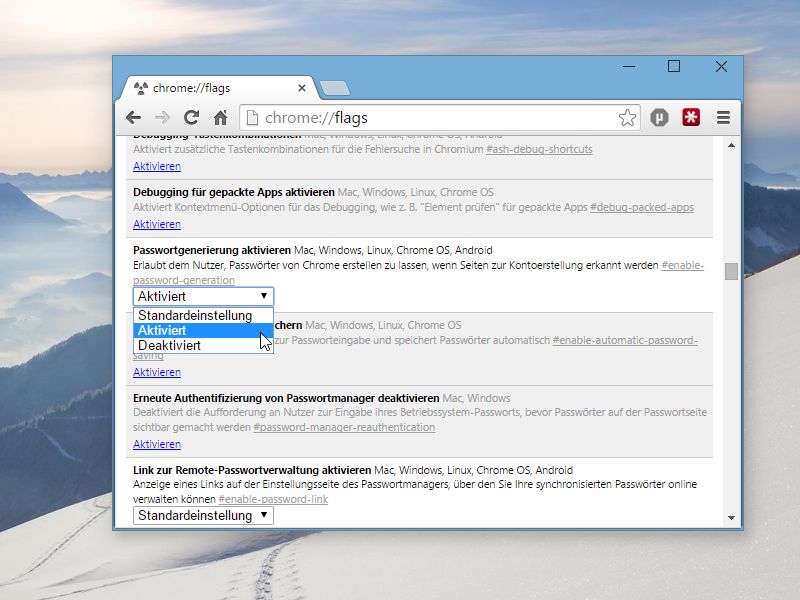
13.02.2015 | Internet
Man kennt das Problem: Auf jeder Website, bei der man sich registriert, muss man sich ein neues Kennwort ausdenken. Und sicher soll es auch noch sein. Dabei kann der Chrome-Browser jetzt helfen.

13.02.2015 | Tipps
In jedem Android-Smartphone und –Tablet, das Android in der Version 5.0 ausführt, ist als Gimmick ein kleines Spiel enthalten, das an Flappy Bird erinnert. Wie greift man darauf zu?
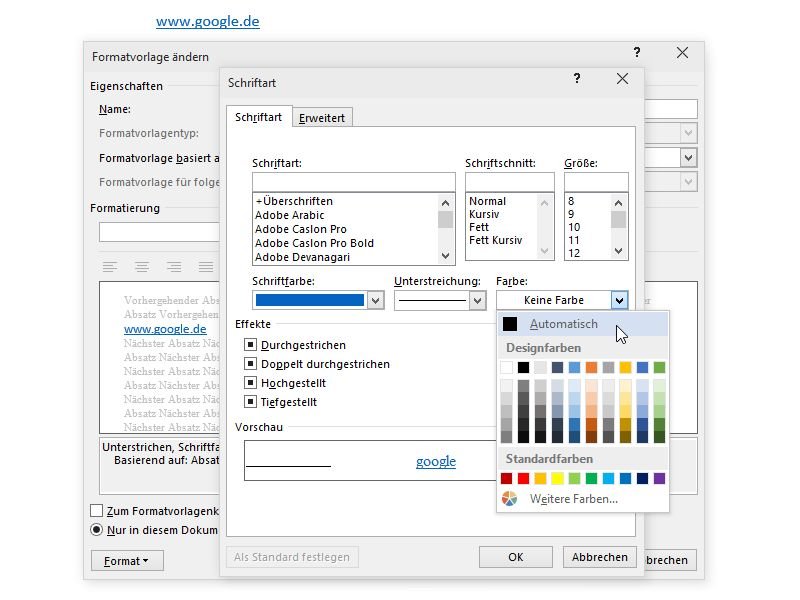
12.02.2015 | Tipps
Hin und wieder verstellt sich Outlook in der Formatierung: Jegliche Hyperlinks, etwa zu Webseiten, werden dann nicht mehr in der Linkfarbe unterstrichen, sondern etwa in Schwarz. Wie behebt man diesen lästigen Fehler dauerhaft?
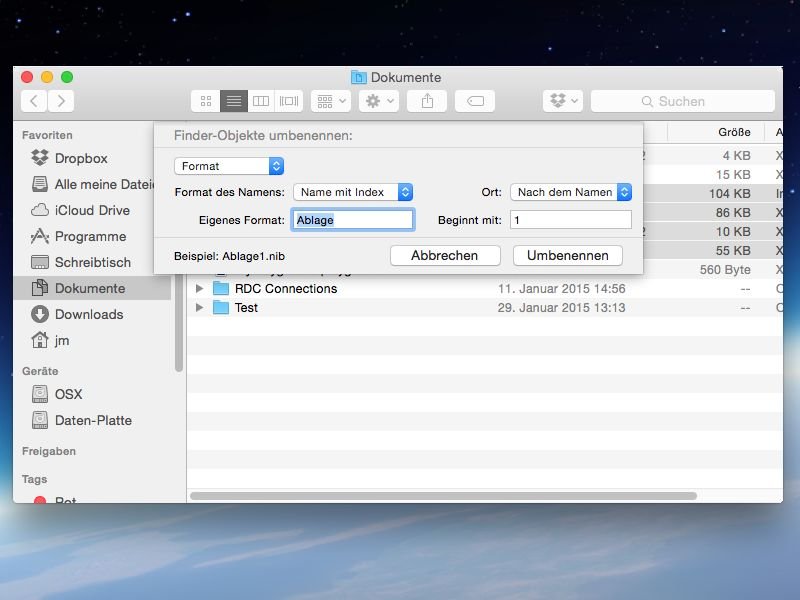
12.02.2015 | Tipps
Eine der besten neuen Funktionen im Yosemite-Update von OS X (Version 10.10) ist die Möglichkeit, dass man mehrere Dateien in einem Rutsch umbenennen kann, anstatt jeder Datei einzeln manuell einen neuen Namen geben zu müssen.

12.02.2015 | Tipps
Beim Durchsuchen der Video-Plattform YouTube findet man hin und wieder interessante Filme, die aber zu lang sind, um sie sofort anzusehen. Für solche Fälle gibt’s die Merken-Funktion. Damit wird ein Video in eine persönliche Liste gestellt, die man später wie ein Lesezeichen zur Wiedergabe abrufen kann.

11.02.2015 | Tipps
Die Videoplattform YouTube ist vor allem für ihre Kurzfilme bekannt. Außerdem finden sich hier aber auch Videos, die gut fürs Ansehen am Fernseher geeignet sind. Hier einige Schritte, um YouTube am eigenen TV-Gerät zu nutzen.
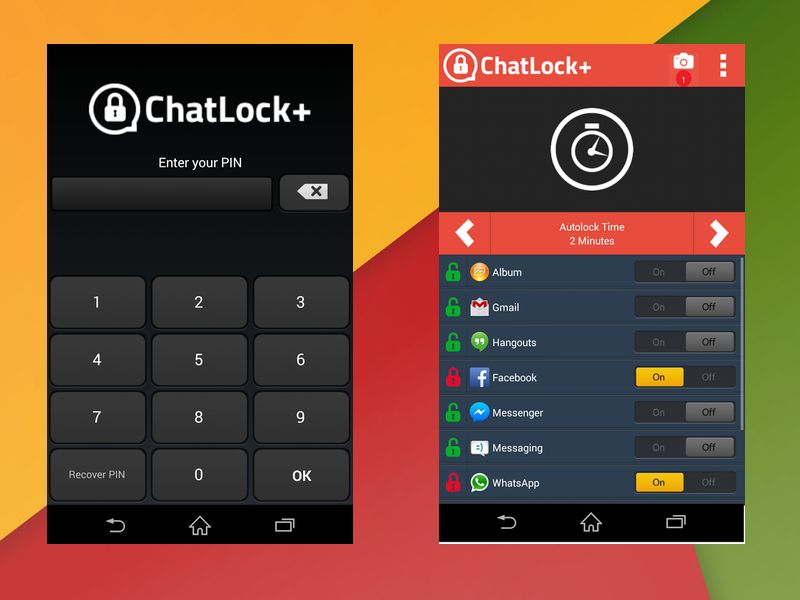
11.02.2015 | Tipps
Viele nutzen den beliebten Messenger WhatsApp, um sich per Internet und unterwegs mit ihren Freunden und Bekannten zu unterhalten. Was dem zu Facebook gehörenden Dienst jedoch fehlt, ist die Möglichkeit, die App per PIN oder Kennwort zu schützen, um Neugierige auszusperren.