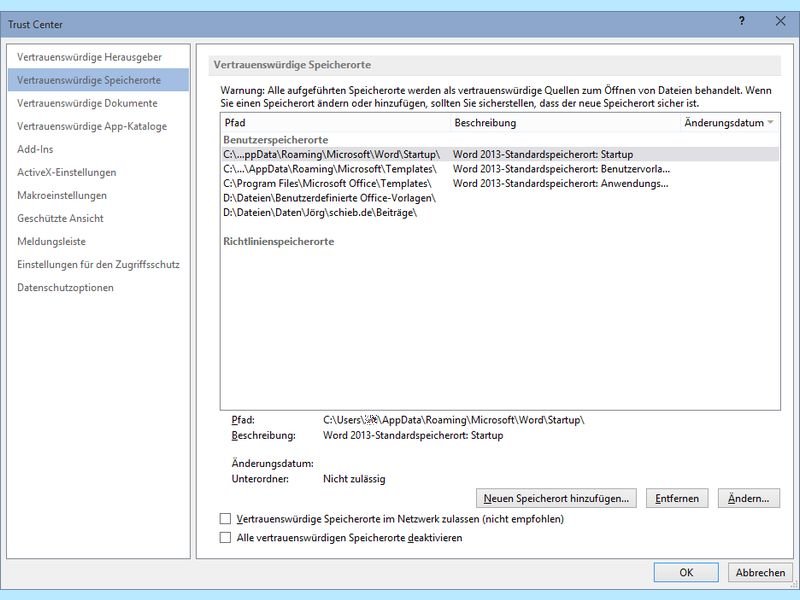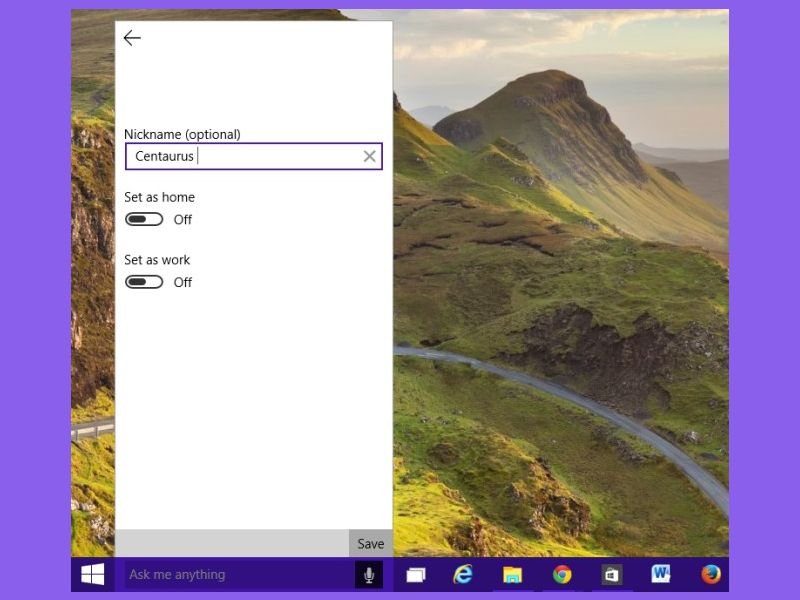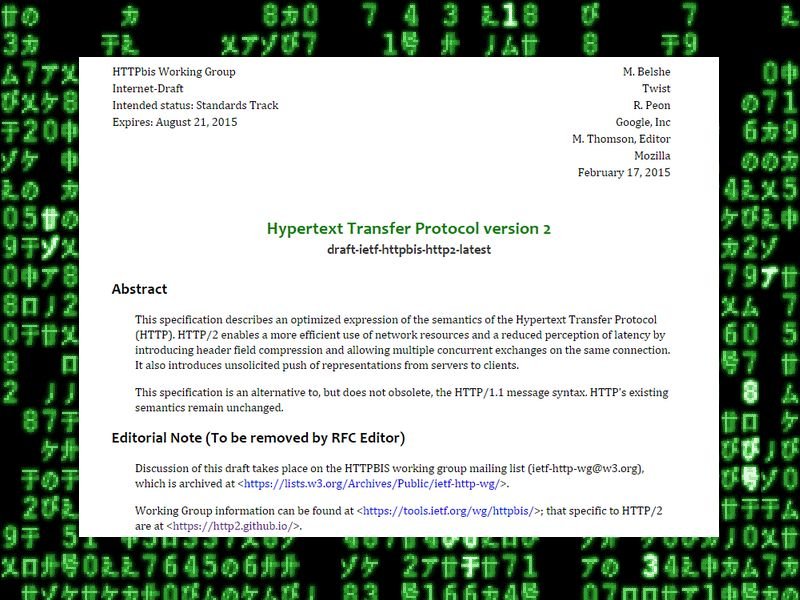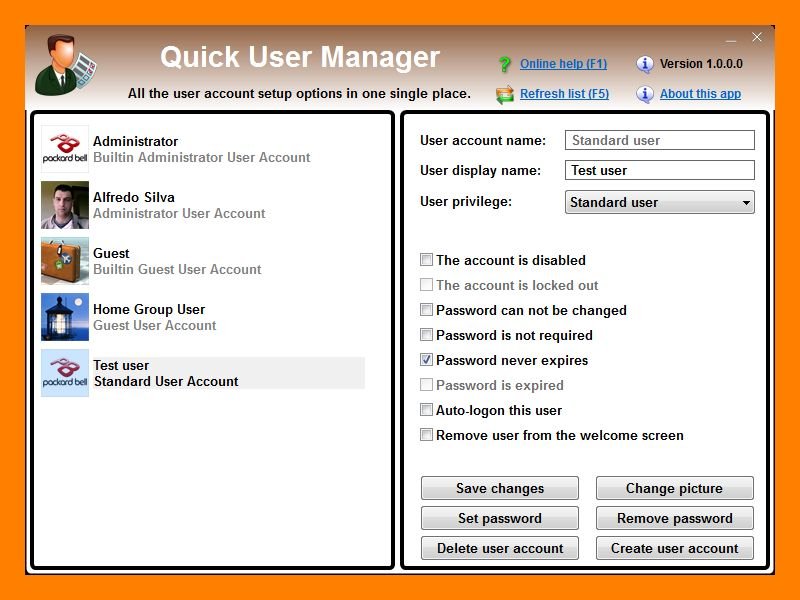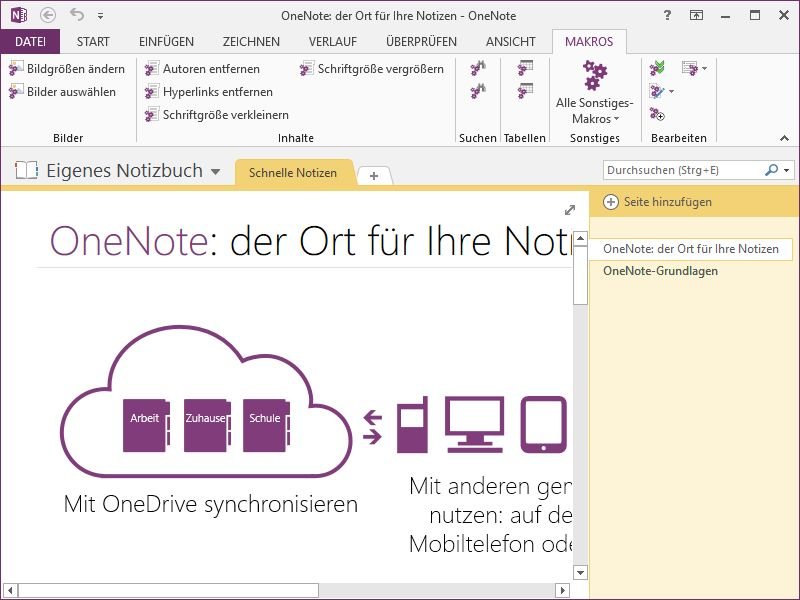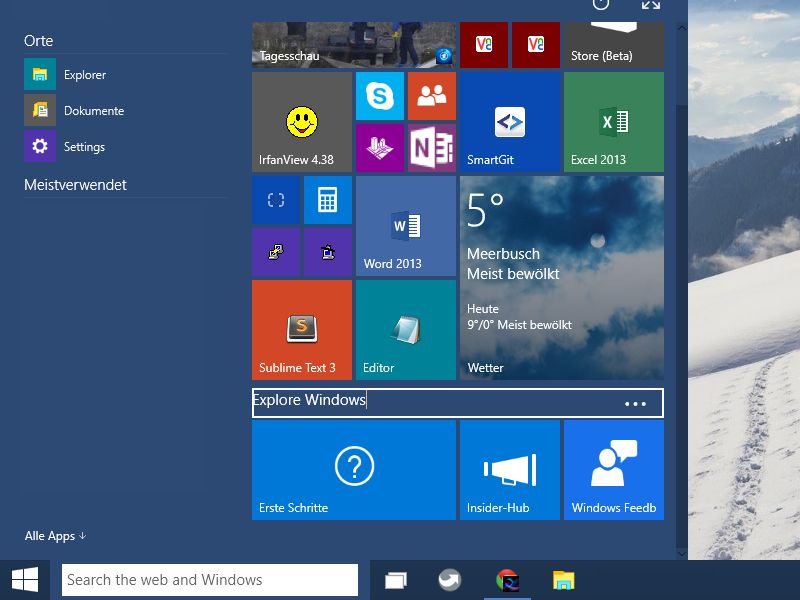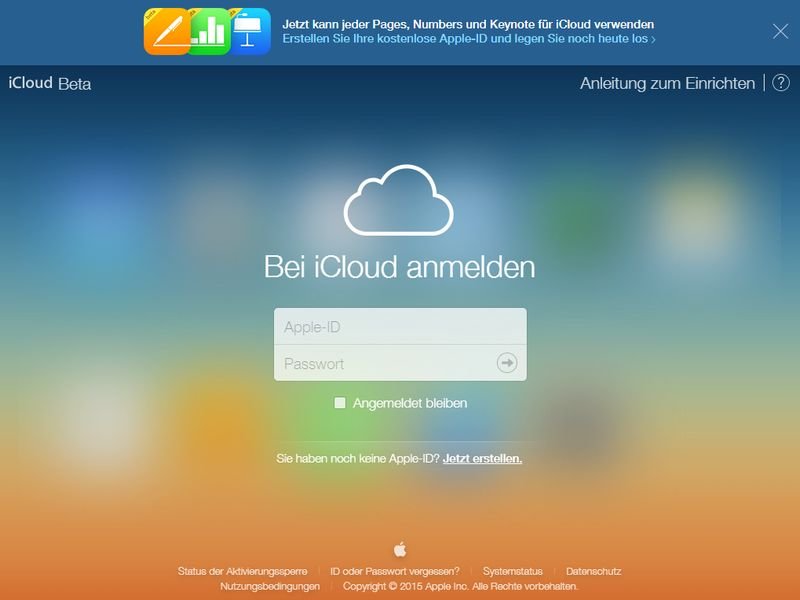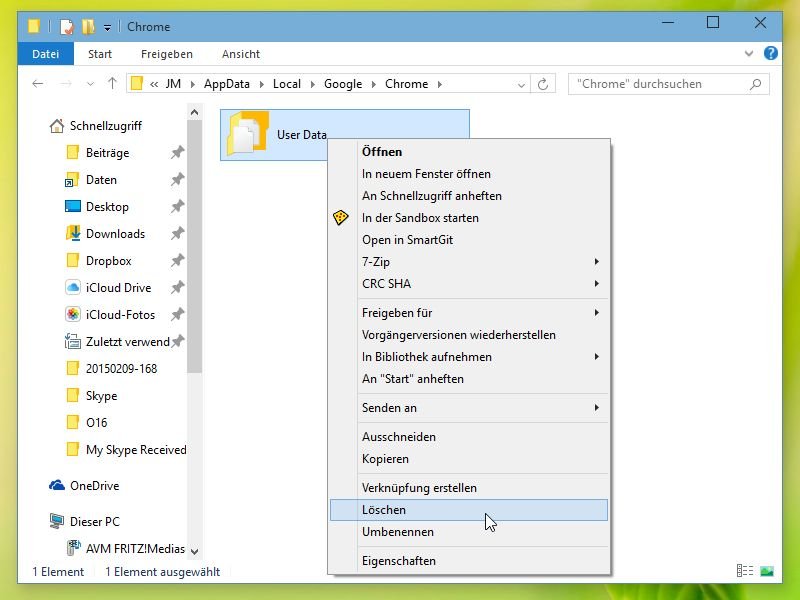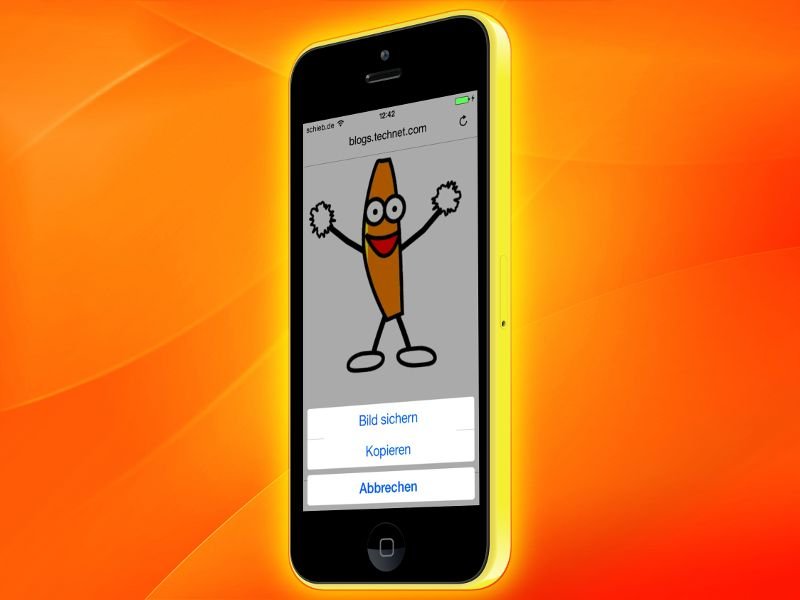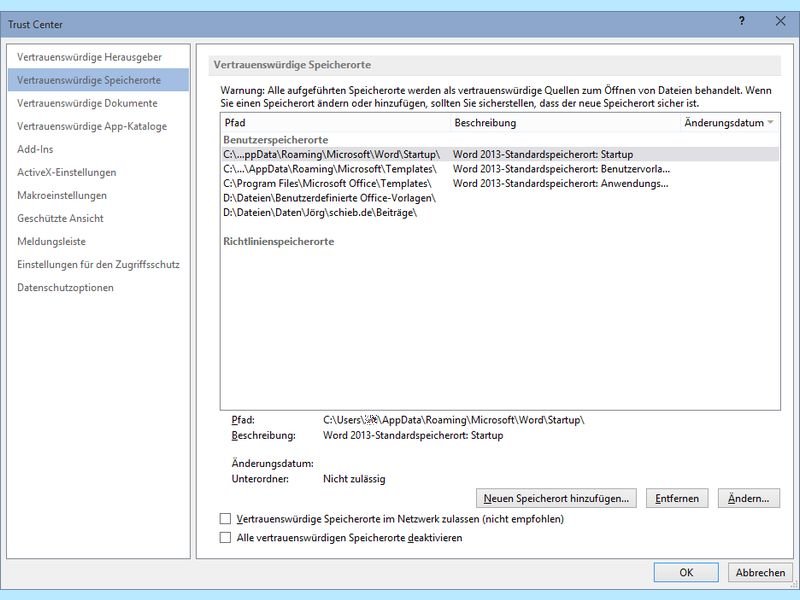
19.02.2015 | Office
Die Office-Programme enthalten das sogenannte Trust-Center für Sicherheits- und Datenschutz-Einstellungen. Dateien unbekannter Herkunft werden dabei in der geschützten Ansicht geöffnet. Es sei denn, der Speicherort (Ordner) wurde als vertrauenswürdig markiert.
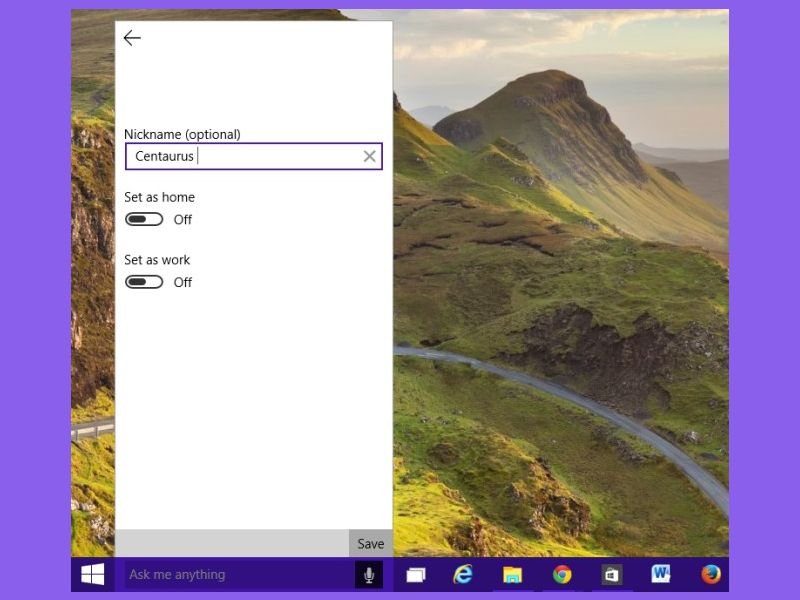
18.02.2015 | Windows
In Windows 10 baut Microsoft die neue Assistentin Cortana ein. Sie kann per Sprachbefehl „Hey Cortana“ aktiviert werden und versteht sich unter anderem auch auf Erinnerungen. Cortana erinnert den Nutzer zum Beispiel an etwas, sobald er sich an einem bestimmten Ort befindet. Dazu muss Cortana aber über mögliche Orte Bescheid wissen.
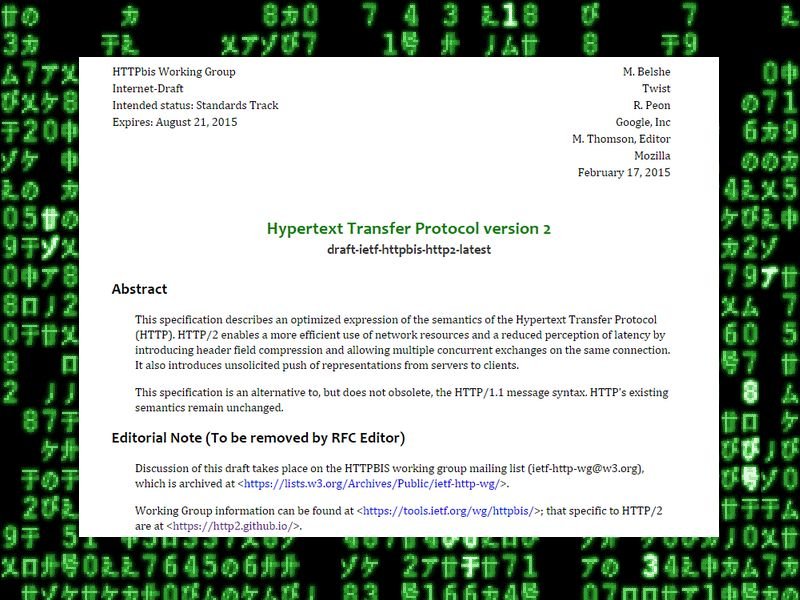
18.02.2015 | Internet
HTTP/2, seit 16 Jahren die erste größere Änderung am Hypertext Transfer Protocol, das Daten im WWW überträgt, ist nun offiziell zum Standard geworden. Jetzt bekommt der neue Web-Standard noch seine RFC-Nummer. Damit wird das Web endlich schneller.
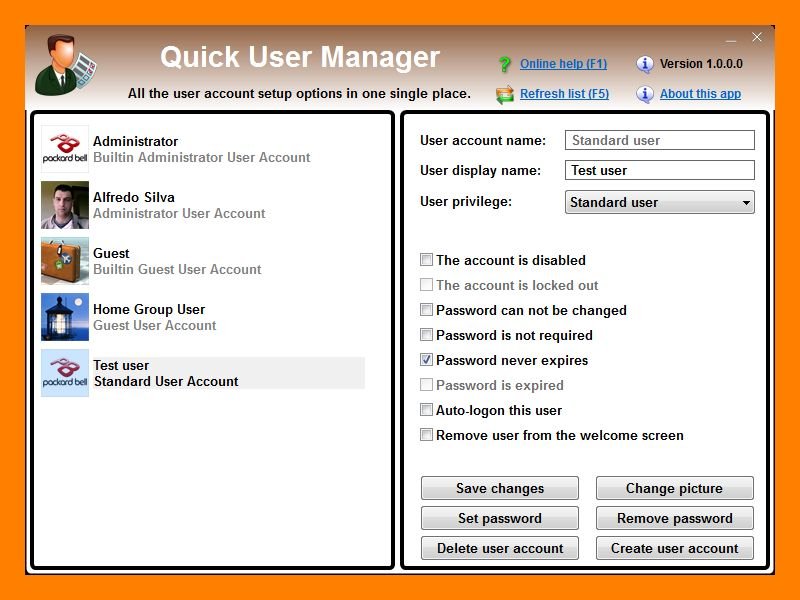
18.02.2015 | Windows
Ein System ist ohne Benutzerkonten unvollständig. Wer sich mit der Kontenverwaltung von Windows nicht so gut auskennt, tut sich aber zuweilen schwer damit. Leichter wird’s mit einer kostenlosen App namens „Quick User Manager“.
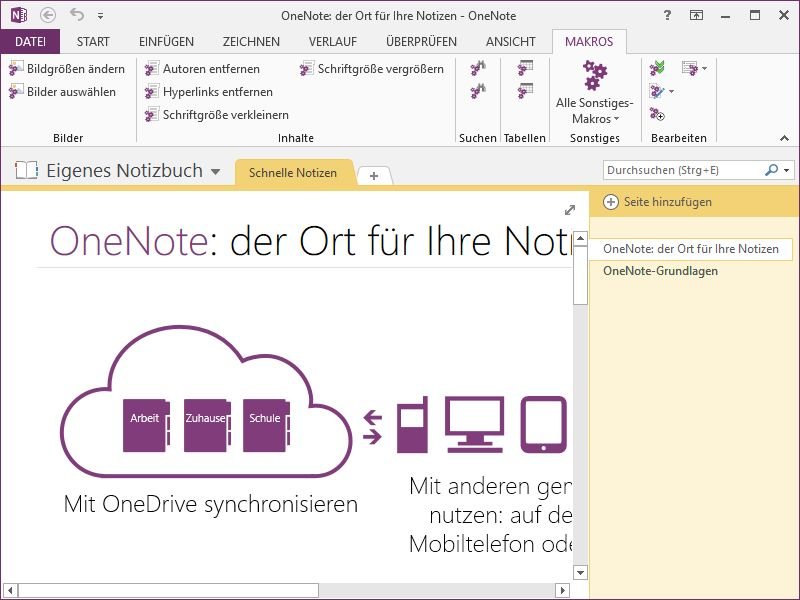
17.02.2015 | Office
Zu Recht hat das Notiz-Programm OneNote viele Fans, die es zur Steigerung der Produktivität verwenden, und um Dinge abzuhaken und nicht aus dem Gedächtnis zu verlieren. Wer OneNote auf dem PC-Desktop nutzt, kann auf ein Schweizer Messer mit vielen Add-Ons zurückgreifen. Der Name? OneTastic.
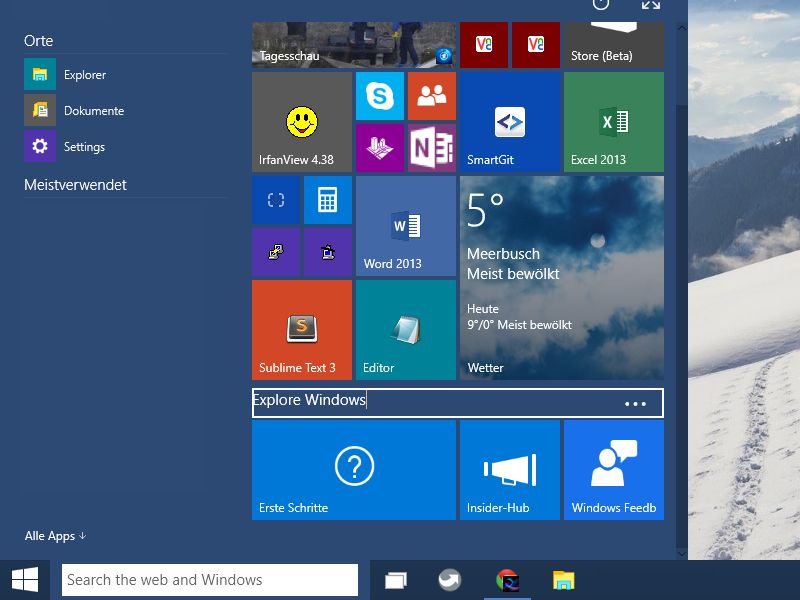
17.02.2015 | Windows
Im neuen alten Startmenü von Windows 10 leben viele der Kachel-Funktionen der Startseite von Windows 8 weiter. Auch hier lassen sich Gruppen von Apps mit einem Namen versehen, da sie eine Art Titelleiste haben.
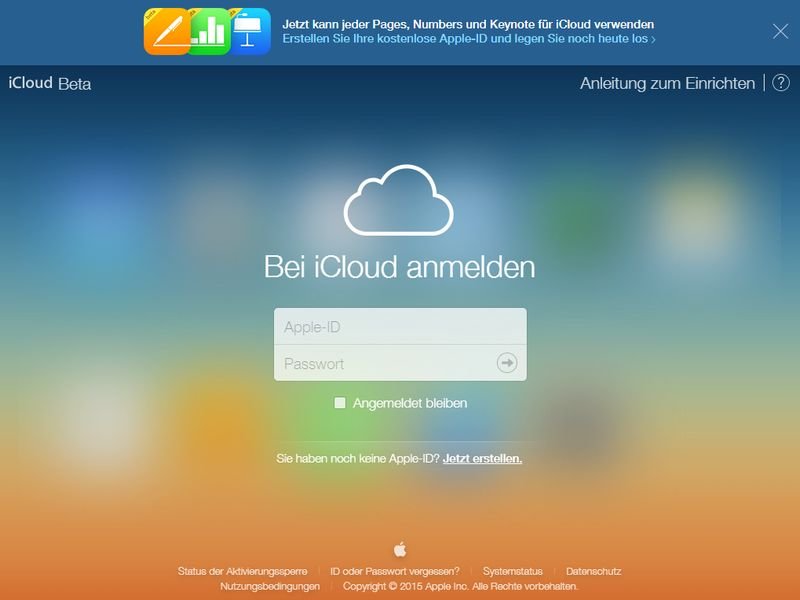
16.02.2015 | iOS
Eine Vorab-Version der Text-, Tabellen- und Präsentations-Suite iWork von Apple ist jetzt auch für Windows-Nutzer kostenlos verfügbar. Damit kann auf die Apple-Webapps jetzt auch ganz ohne ein Apple-Gerät zugegriffen werden.
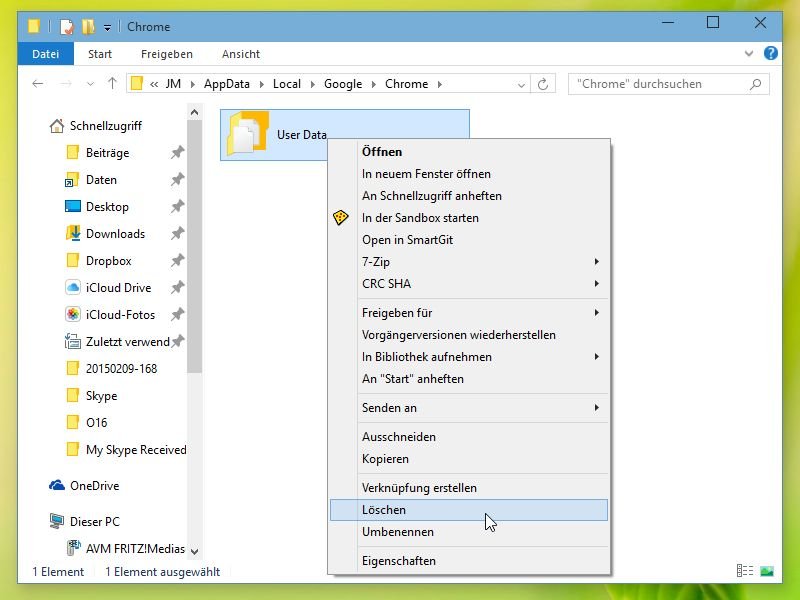
16.02.2015 | Internet
Der Passwortmanager LastPass integriert sich über Add-Ons in viele Browser, unter anderem auch in Google Chrome. Erscheint beim Anklicken des LastPass-Icons in der Chrome-Leiste allerdings nur noch ein kaputtes, halbleeres Login-Formular, liegt ein Fehler im Chrome-Profil vor.

16.02.2015 | Tipps
Wer mehr als nur ein Skype-Konto verwaltet, muss die Accounts nicht abwechselnd betreiben, sondern kann sich gleichzeitig in beide einloggen. Das klappt, wenn man einen Geheimschalter kennt.
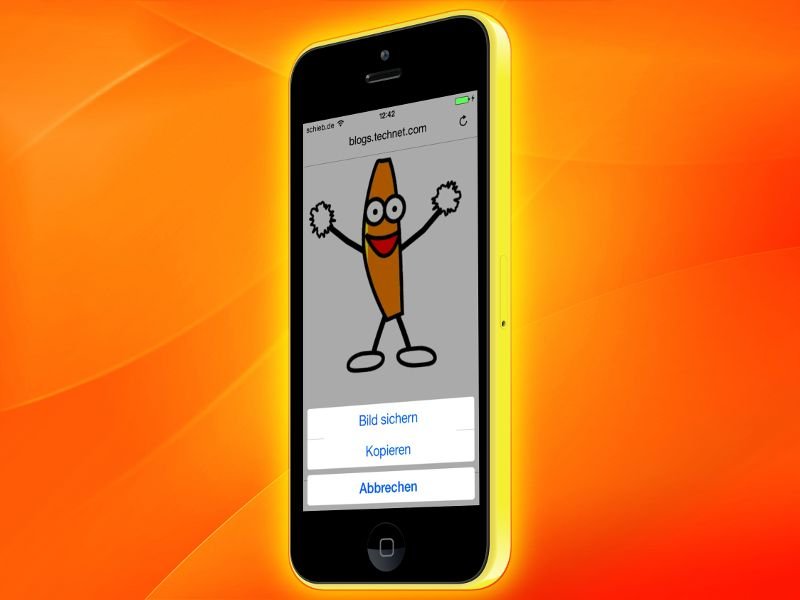
15.02.2015 | iOS
Viele Seiten im Web nutzen kleine Animationen, beispielsweise um einen Sachverhalt zu verdeutlichen oder einfach nur aus Spaß. Viele dieser animierten Grafiken werden im GIF-Bildformat gespeichert. Begegnet einem beim mobilen Surfen ein solches GIF, lässt es sich ganz einfach in der Notizen-App von iOS speichern.