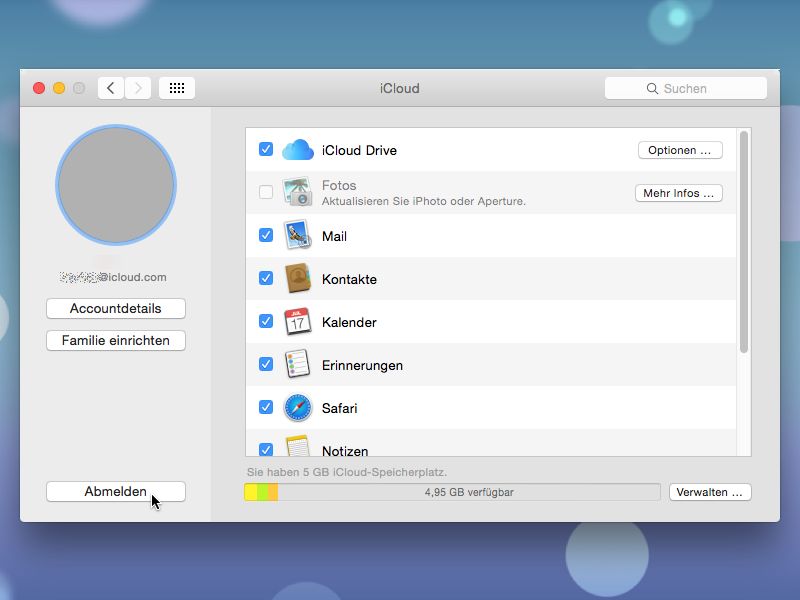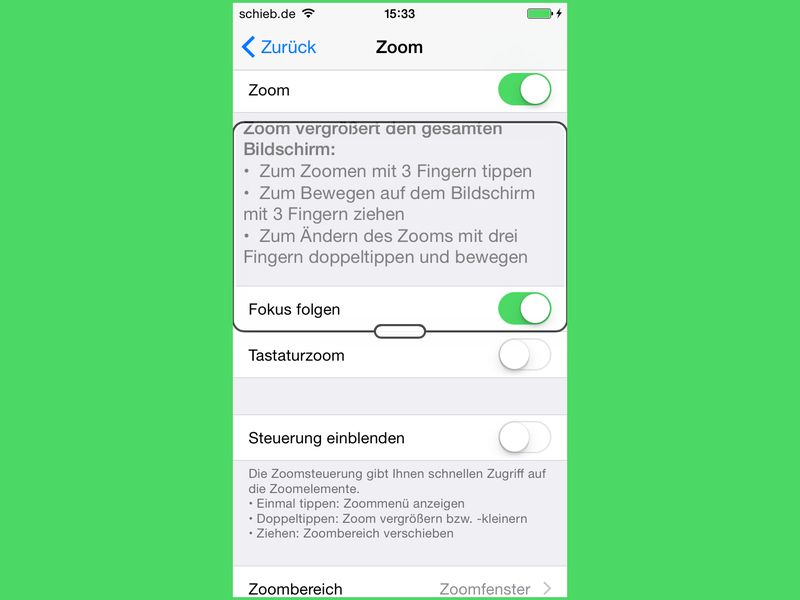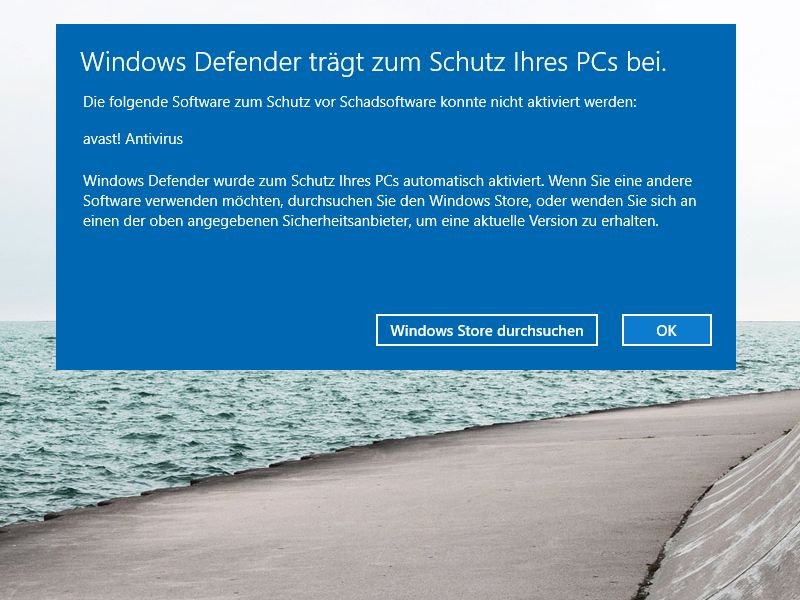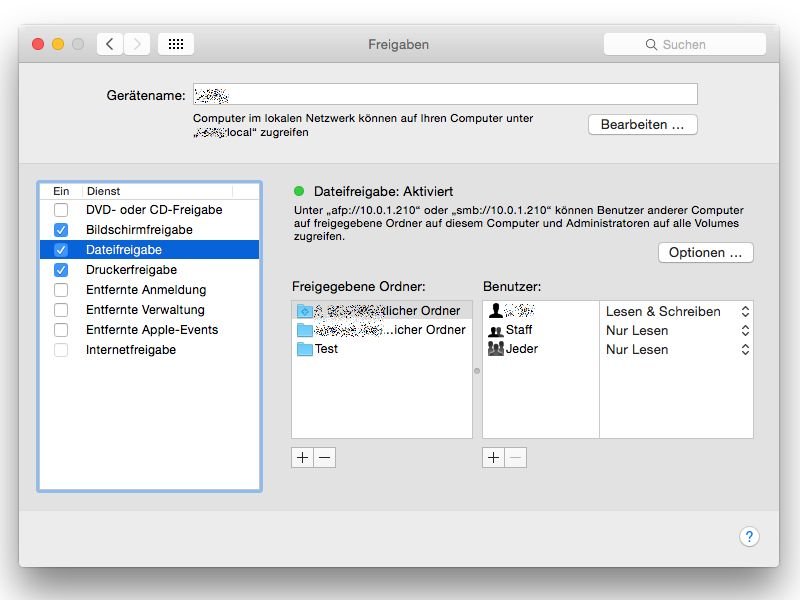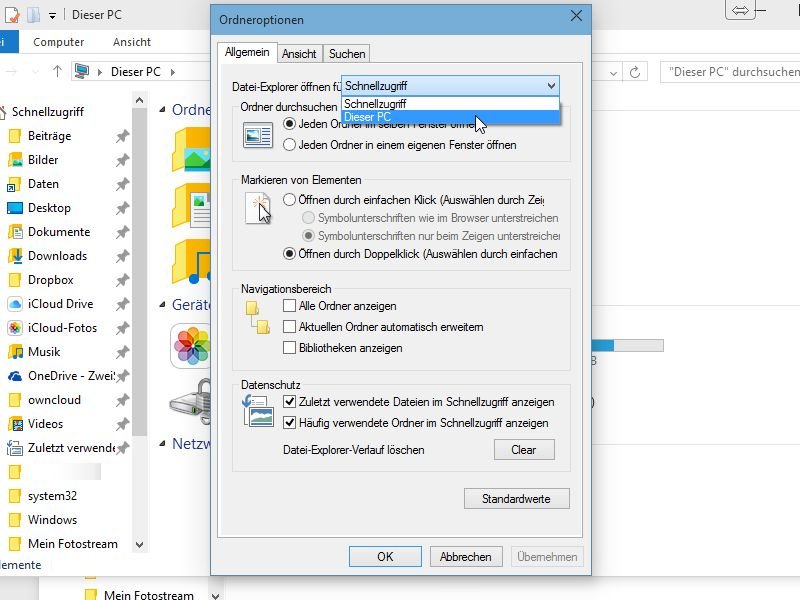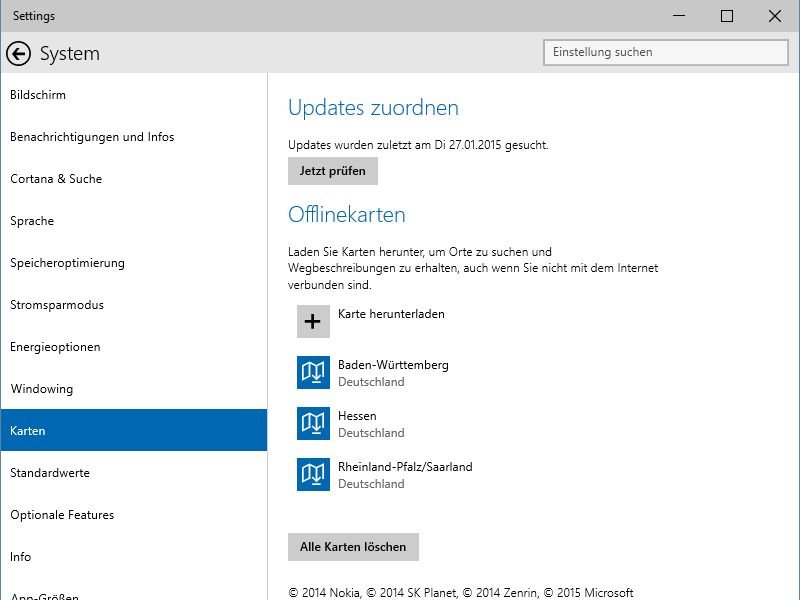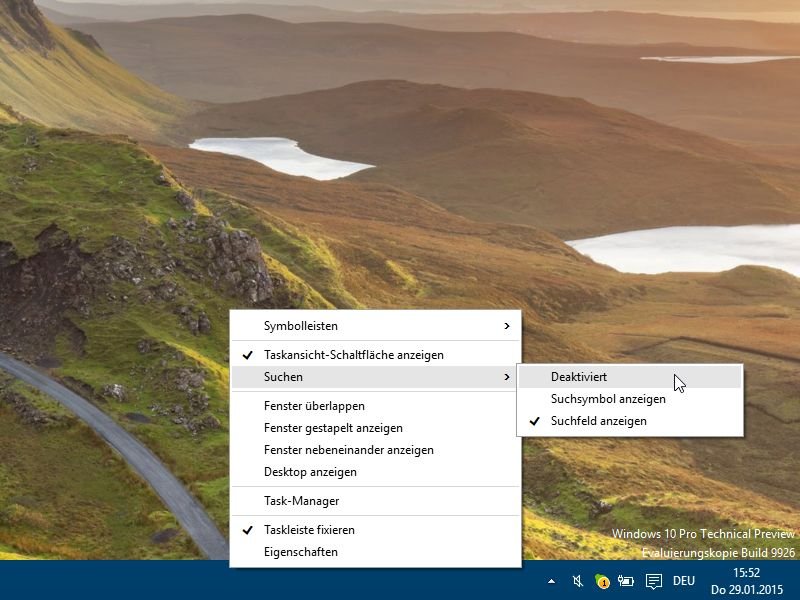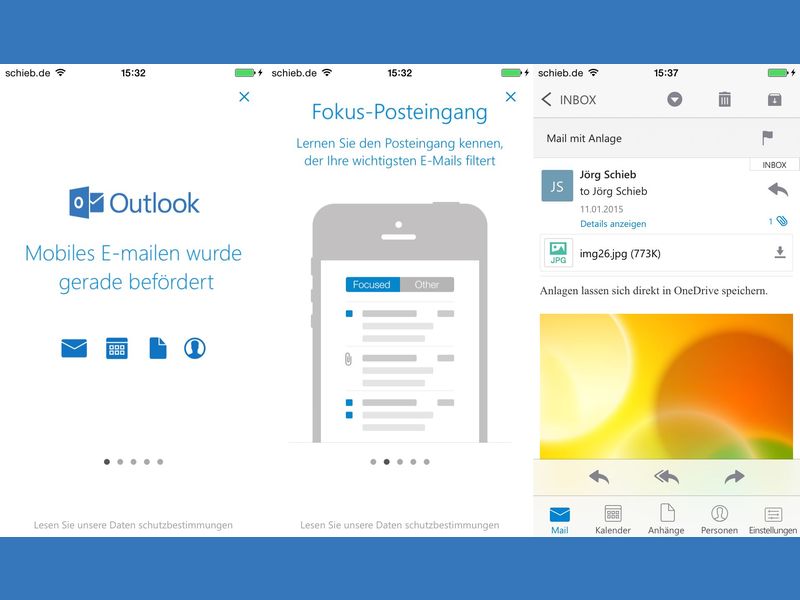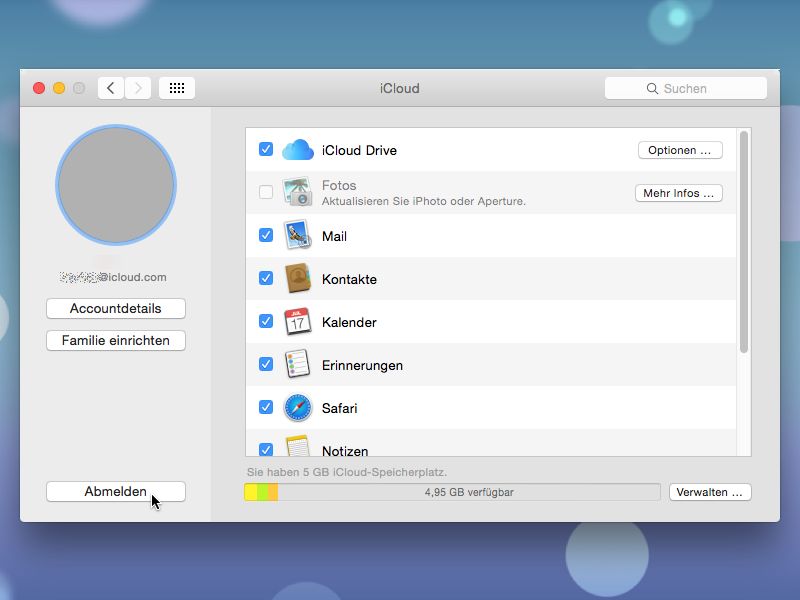
02.02.2015 | Tipps
Wenn das iPhone und der Mac denselben iCloud-Account verwenden, klappt der Daten-Austausch leichter. Hat man am Mac aber schon eine andere iCloud-Adresse hinterlegt, ist das nicht schlimm – man kann auch nachträglich einen anderen iCloud-Account hinterlegen.
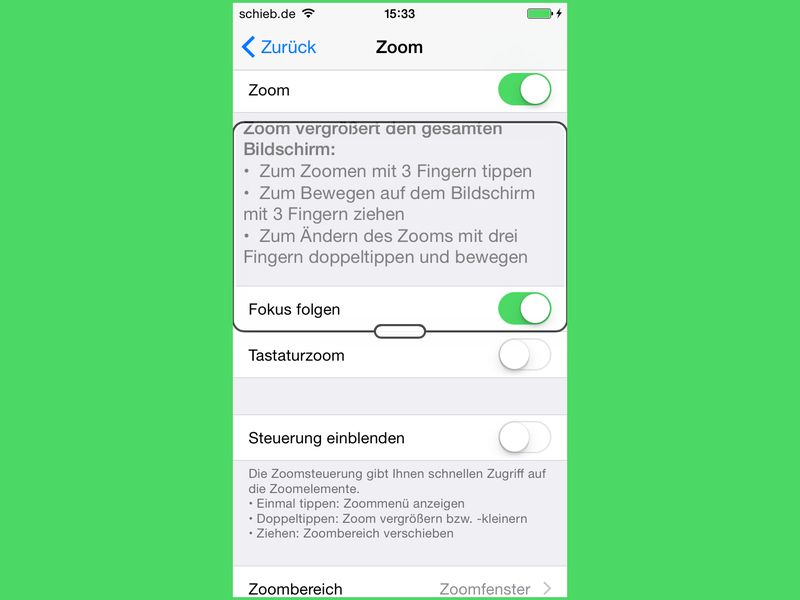
02.02.2015 | Tipps
Manchmal ist das, was man auf dem iPhone oder iPad sehen kann, ziemlich klein. Statt eine Lupe zur Hand zu nehmen, kann man dann auch die eingebaute Bildschirmlupe aktivieren. So werden Inhalte auf dem Bildschirm besser erkennbar.
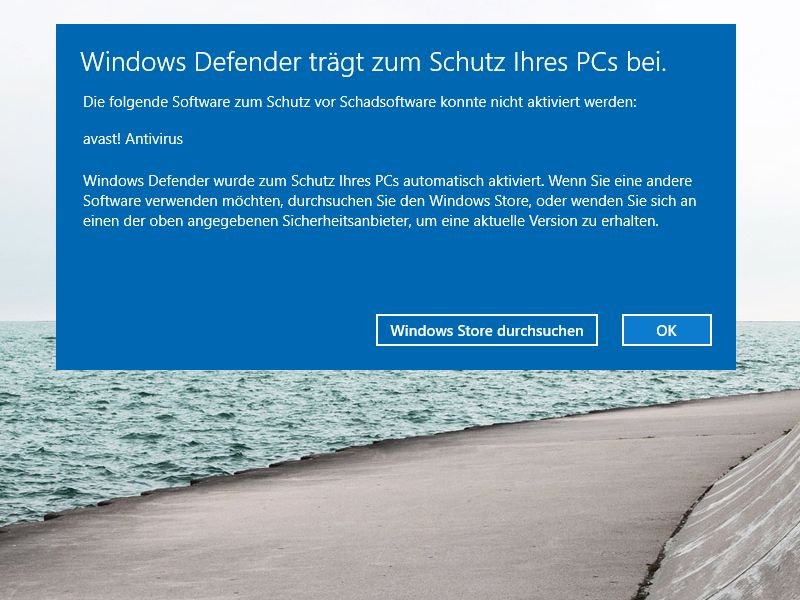
02.02.2015 | Tipps
Wer die Vorschauversion von Windows 10 installiert, kann anschließend nicht das kostenlose Antiviren-Programm Avast installieren. Der Grund: Es gibt Kompatibilitätsprobleme. Hat man von Windows 7, 8 oder 8.1 auf die Windows 10-Preview aktualisiert, wird Avast automatisch deaktiviert.
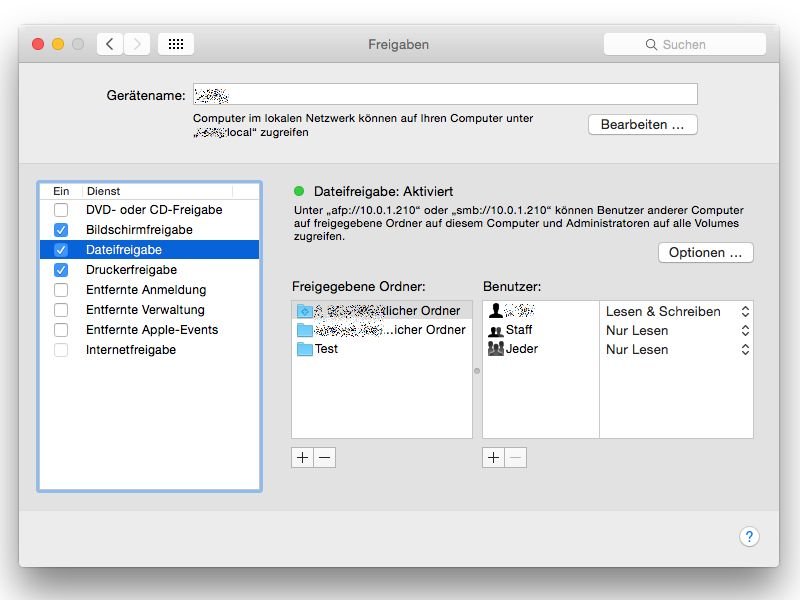
02.02.2015 | Tipps
Sind in einem Netzwerk sowohl PCs mit Windows als auch Apple-Computer vorhanden, steht dem Freigeben von Dateien dennoch nichts im Wege. Sollen Dateien am Mac für Windows-PCs erreichbar sein, muss nur eine Einstellung geändert werden.
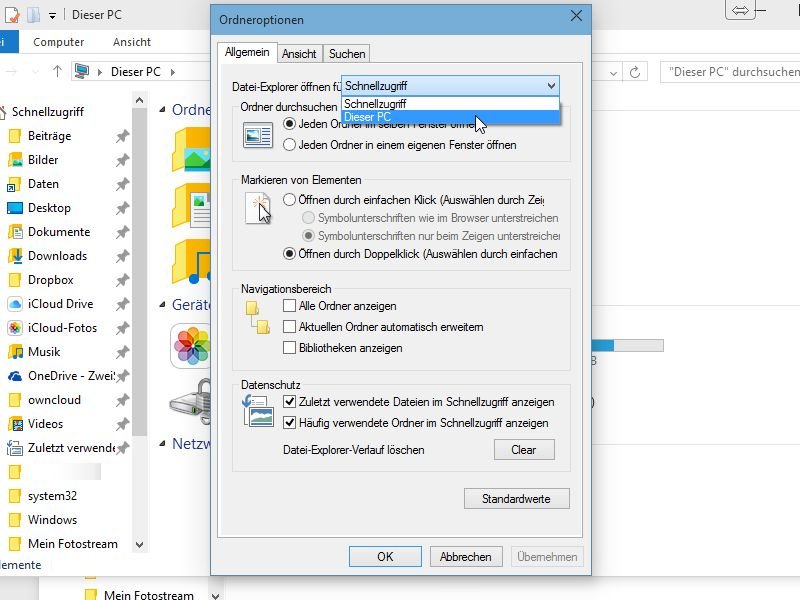
01.02.2015 | Tipps
Wenn man in Windows 10 den Datei-Explorer startet, wird zuerst die neue Ansicht „Schnellzugriff“ angezeigt, in der häufig verwendete Ordner verknüpft sind. Wer lieber wieder, wie früher, direkt die Laufwerke sehen will, ändert eine Einstellung.
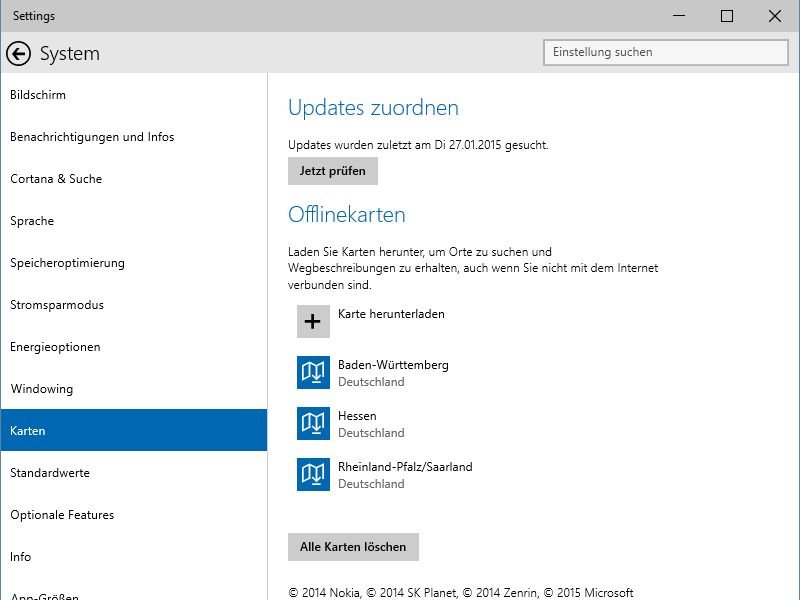
01.02.2015 | Tipps
Wer nicht ständig mit dem Internet verbunden ist und dennoch auf Karten der Umgebung zugreifen will, der kann in Windows 10 Kartendaten zur Offline-Nutzung auf die Festplatte herunterladen.

31.01.2015 | Tipps
Microsoft arbeitet fleißig an dem neuen Browser mit dem Codenamen „Spartan“, der Internet Explorer in Windows 10 ersetzen wird. Wer will, nutzt die aktualisierte Browser-Engine schon heute, und zwar kostenlos.
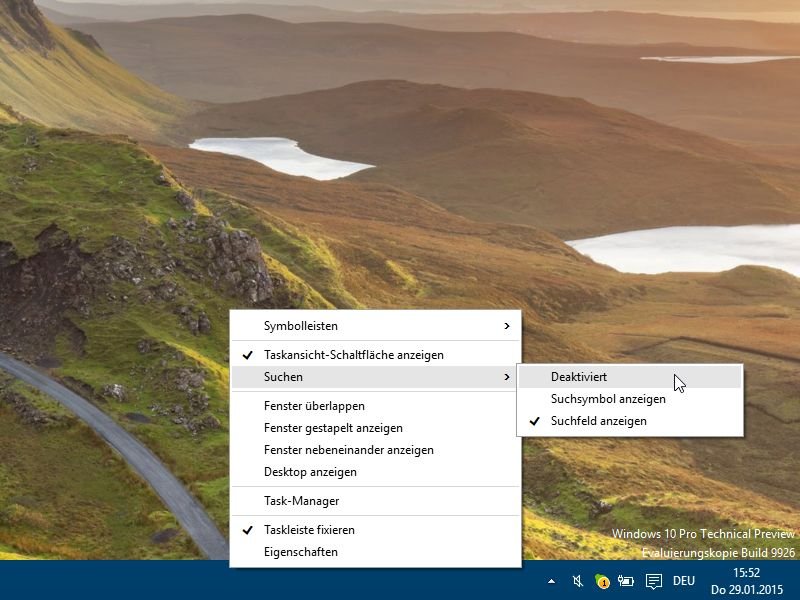
31.01.2015 | Tipps
An prominenter Stelle in der Taskleiste, nämlich direkt neben dem Start-Knopf, ist in Windows 10 das Suchfeld platziert, mit dem sich (bald) auch Cortana starten lässt. Wen das Suchfeld stört, klappt es entweder zum Suchknopf zusammen, oder entfernt es ganz.
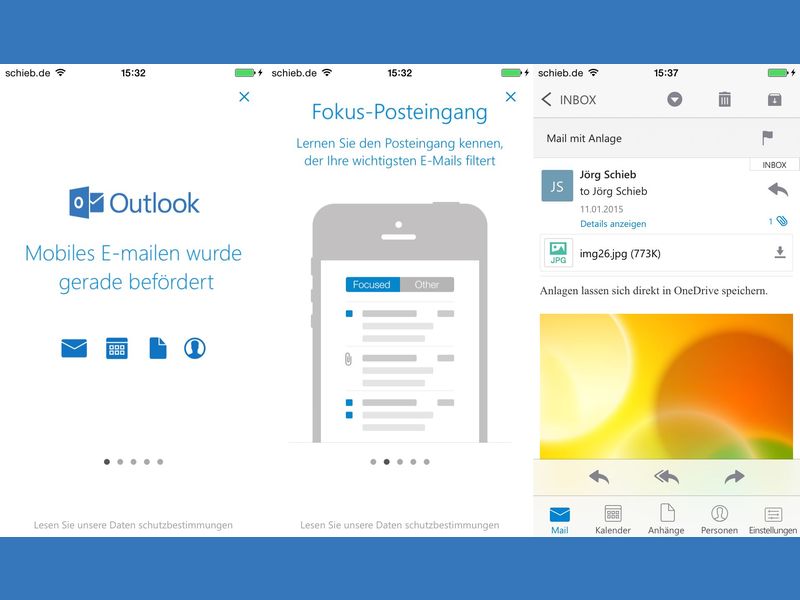
29.01.2015 | Tipps
Bei Microsoft arbeitet man einer neuen E-Mail-App, die universell auf allen Mobilgeräten, ob Smartphone oder Tablet, gleich gut läuft. Das neue Outlook kann ab sofort von jedermann geladen und verwendet werden.

29.01.2015 | Tipps
Der Kabelnetzbetreiber Kabel Deutschland wurde im Jahr 2013 von Vodafone übernommen. Seitdem wird für die Kunden unter doppeltem Marken-Namen firmiert. Das ist blöd, sagt sich Vodafone – und streicht den Namen „Kabel Deutschland“ bald.