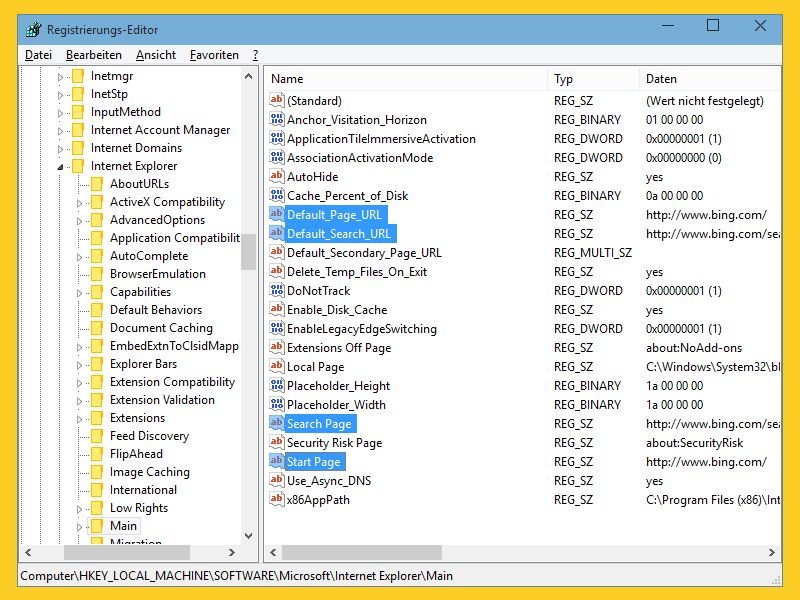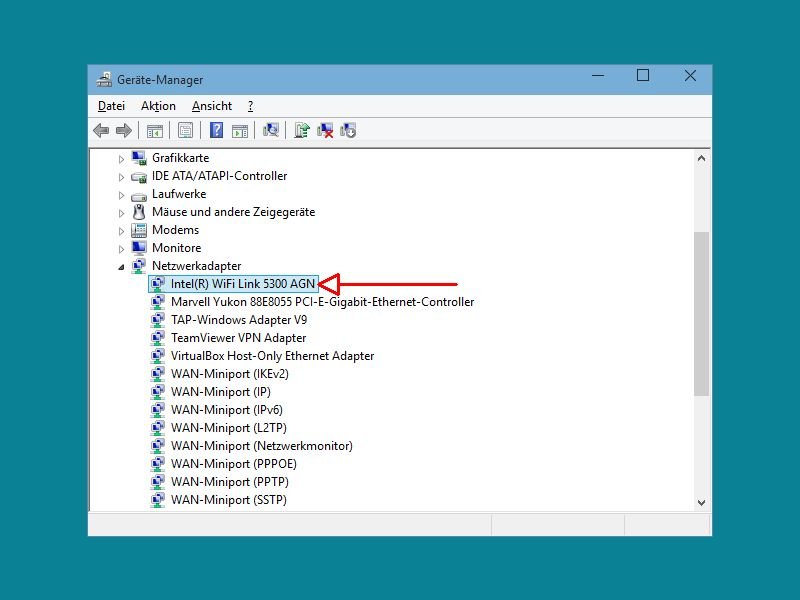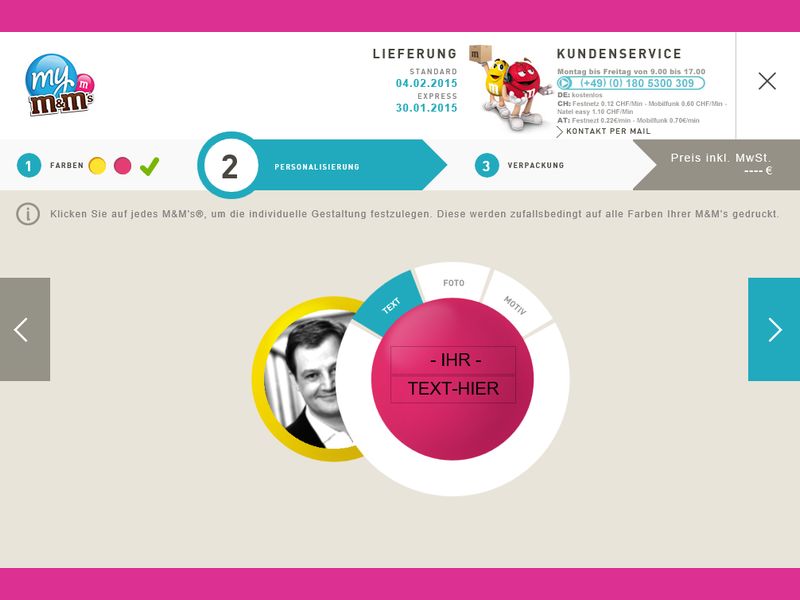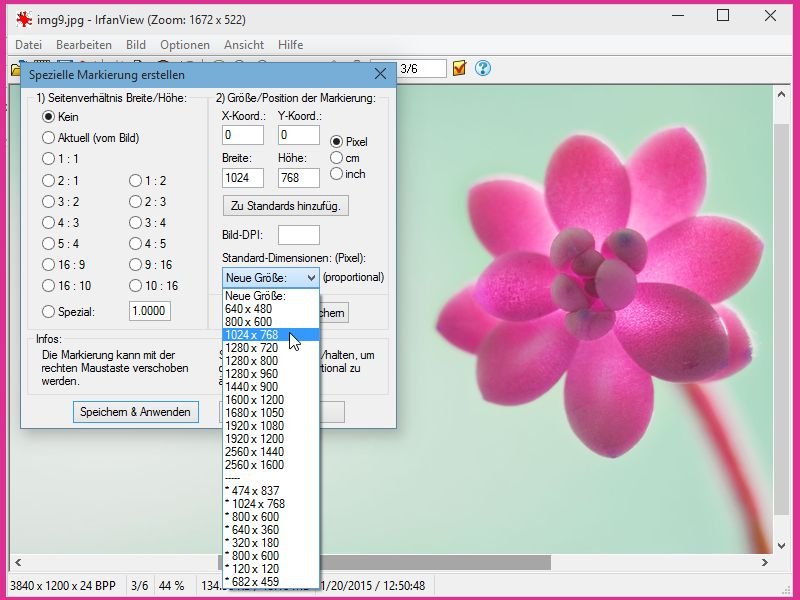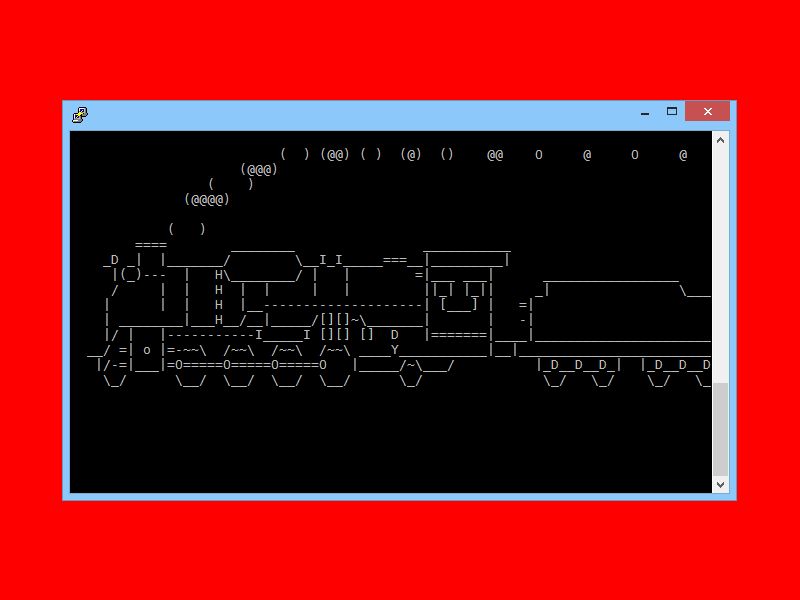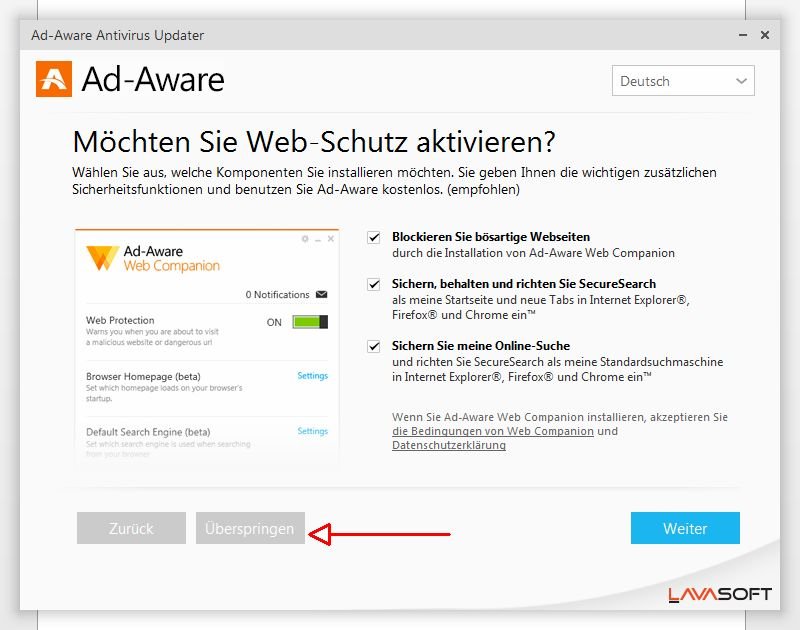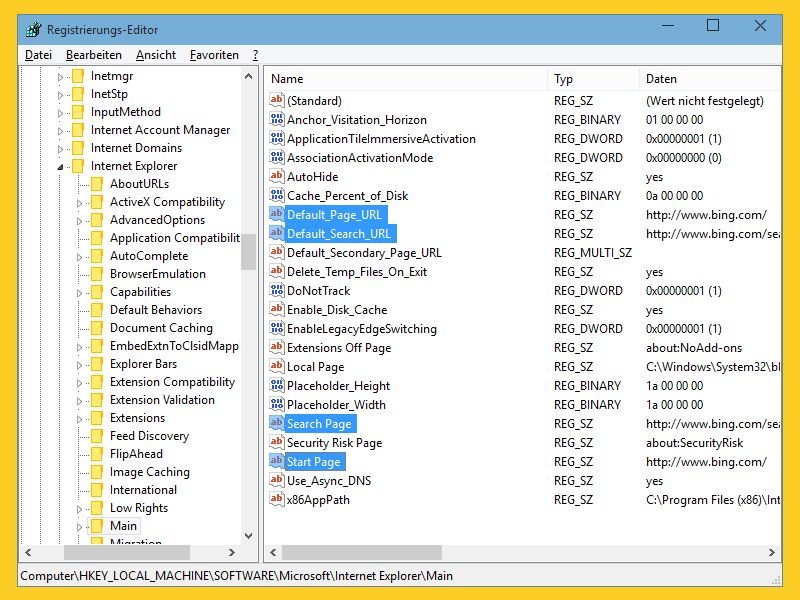
28.01.2015 | Tipps
Funktioniert der IE-Browser nicht mehr korrekt, kann man alle Einstellungen zurücksetzen. Danach erscheint immer noch eine dubiose Startseite oder ein seltsamer Suchanbieter? Dann müssen die Standardwerte in der Registrierungs-Datenbank repariert werden.
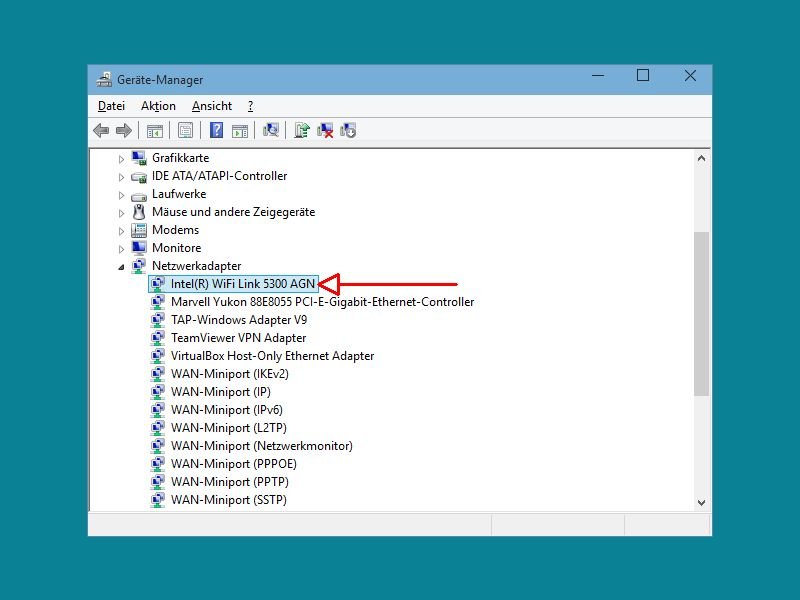
28.01.2015 | Tipps
Um passende Treiber für den drahtlosen Netzwerk-Anschluss des Computers zu finden, muss man den Namen des verbauten Chips kennen. Diesen findet man entweder per Geräte-Manager heraus oder mit einem kostenlosen Systeminfo-Programm.

28.01.2015 | Tipps
Mit der Systemabbild-Sicherung lassen sich in Windows 7, 8, 8.1 und 10 ganze Laufwerke als Backup sichern. Wenn man so ein System-Image hat, jetzt aber nur eine einzelne Datei daraus braucht, wie kann man diese dann wiederherstellen?

28.01.2015 | Tipps
Wer etwas bei seinem Volkswagen einstellen will oder nachschlagen muss, wie etwas genau funktioniert, der braucht die Bedienungsanleitung. Hat man die nicht zur Hand, lädt man sie einfach aus dem Internet herunter. Kostenlos.
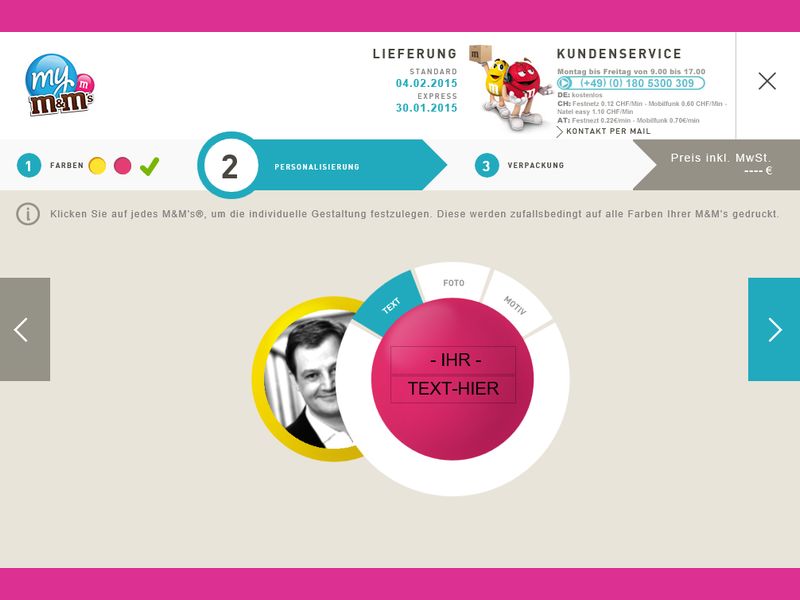
28.01.2015 | Tipps
Jeder kennt die kleinen bunten Schokolinsen, die M&Ms. Wer nach einem guten Geschenk für seine Liebsten sucht, kann jetzt auch personalisierte M&Ms bestellen – mit einem selbst hochgeladenen Foto.

28.01.2015 | Tipps
Auf Windows-PCs werden heutzutage viele verschiedene Versionen des Systems ausgeführt. Das macht es nicht nur Entwicklern schwierig, ihre Programme kompatibel zu halten. Mit einer neuen Strategie wird alles einfacher: Windows soll ab sofort zur Dienstleistung werden.
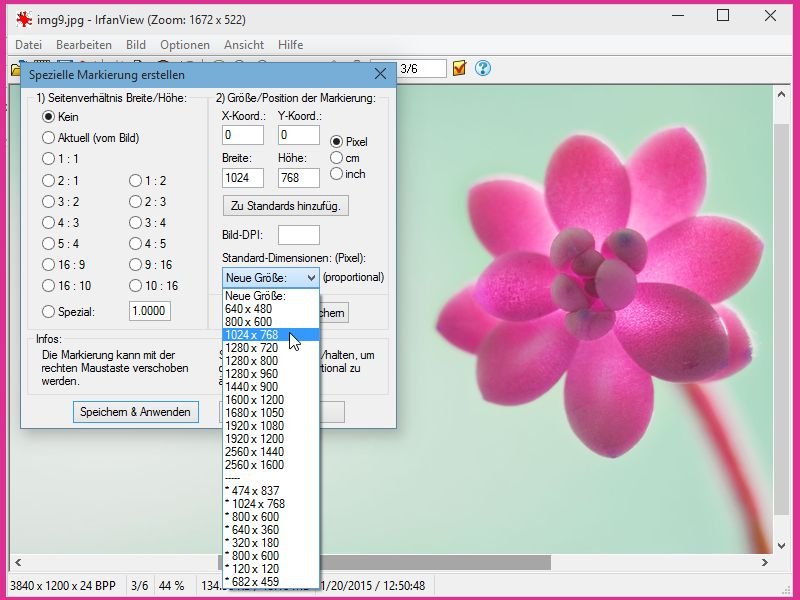
27.01.2015 | Tipps
Wer für einen bestimmten Zweck immer wieder unterschiedliche Grafiken braucht, die aber alle die gleichen Abmessungen (Pixel) haben sollen, nutzt IrfanView, um die Bilder auf die richtige Größe zuzuschneiden. Hier ist das Einstellen der Abmessungen sehr einfach.

27.01.2015 | Tipps
Wer ein tolles Video gefunden und es auf die eigene Festplatte heruntergeladen hat, beispielsweise von YouTube oder einer anderen Video-Plattform, entscheidet sich oft spontan, den Film bei Facebook oder einem anderen Netzwerk zu posten. Sinnvoll ist das aber nicht unbedingt. Denn es kann Probleme mit dem Copyright geben.
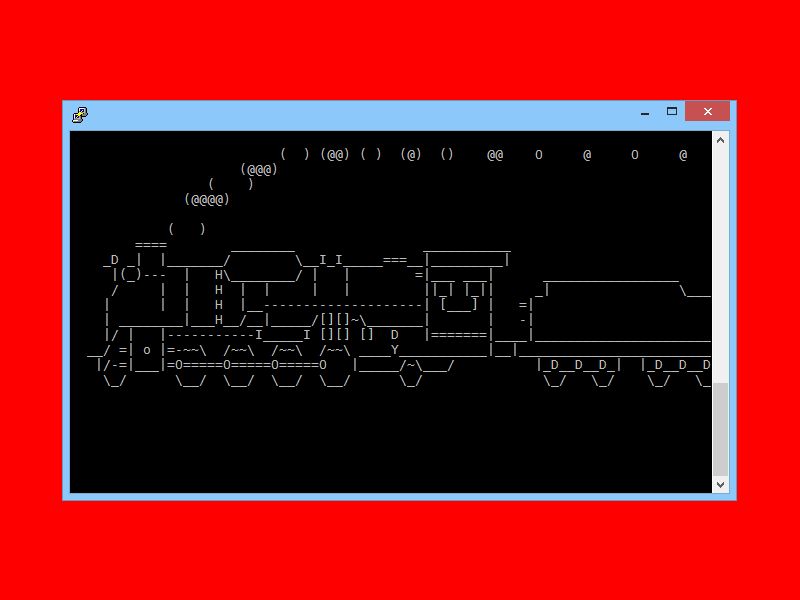
25.01.2015 | Tipps
Mal so richtig Dampf ablassen – das hat im echten Leben meist ein schlimmes Ende. Virtuell ist es schon leichter. Zum Beispiel, wenn man im Linux-Terminalfenster eine Dampflok fahren lässt.
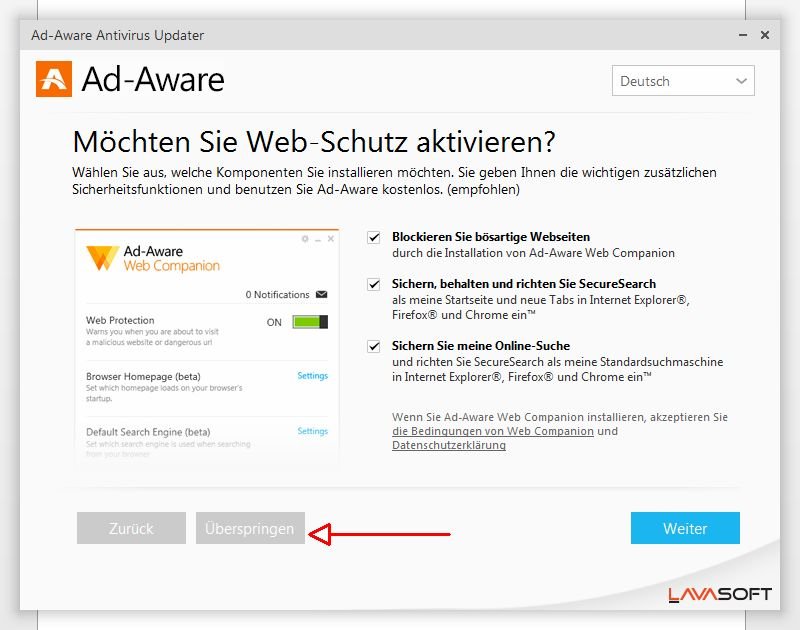
25.01.2015 | Tipps
Wer Gratis-Antivirenprogramme nutzt, holt sich bei der Installation meist zugleich auch andere, unerwünschte Programme mit ins Haus. Die werden vom Antiviren-Hersteller mit in das Setup gepackt, um die Entwicklungs-Kosten der Antivirus-Software wieder hereinzuholen. Bei welchen Gratis-Antivirenprogrammen bleibt man davon verschont?