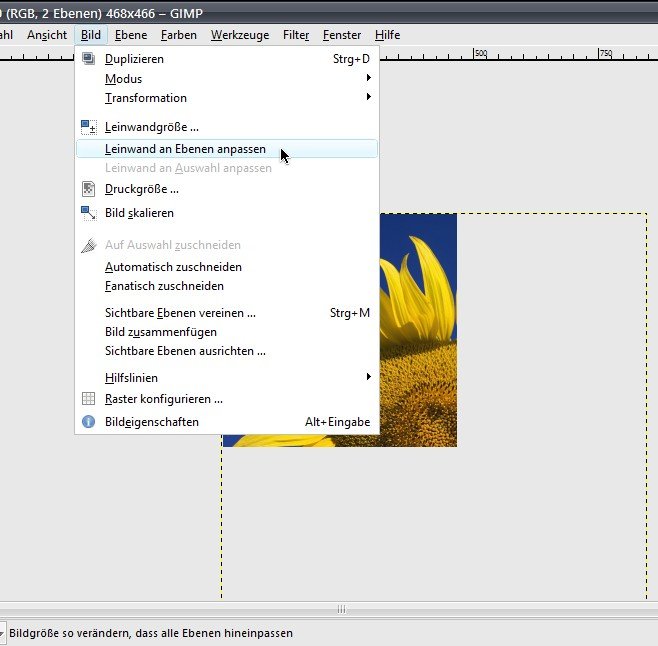Eine der Stärken der GIMP-Bildbearbeitung ist, dass sich damit Bilder, die aus mehreren Ebenen bestehen, bearbeiten lassen. Das Prinzip lässt sich mit einem Stapel gestapelter Klarsichtfolien vergleichen: jede Ebene enthält ein anderes Bild-Element, erst bei Draufsicht wird das Gesamtbild als Kombination der verschiedenen Ebenen erkennbar.
Sie haben in GIMP ein Element eines anderen Bildes mit „Bearbeiten, Kopieren“ in die Zwischenablage kopiert und wollen es als neue Ebene in das aktuelle Bild einfügen? Klicken Sie dazu auf „Bearbeiten, Einfügen als, Neue Ebene“. Falls die Abmessungen des kopierten Bereichs größer sind als die Maße des aktuellen Bildes, ist zunächst jedoch nur ein Ausschnitt sichtbar. Wie wird wieder alles sichtbar?
- Entweder Sie verkleinern die eingefügte Ebene. Dazu in der Liste der Ebenen auf „Eingefügte Ebene“ klicken, dann oben „Ebene, Ebene skalieren“ aufrufen. Als neue Größe eine Pixelzahl angeben, die kleiner als die Maße des aktuellen Bildes ist. (Die Bild-Abmessungen können Sie in der Titelleiste des Bildfensters ablesen.)
- Oder Sie vergrößern die Zeichenfläche so weit, dass die eingefügte Ebene komplett sichtbar wird. Das geht mittels Klicks auf „Bild, Leinwand an Ebenen anpassen“. Dadurch vergrößert GIMP das Gesamtbild so weit, dass die eingefügte Ebene ganz in die Leinwand passt.