Internet Explorer 7 deutsche Version
Ab sofort steht Internet Explorer 7 in der deutschen Version zum Download zur Verfügung. Der IE7 bietet eine Menge Neuheiten und kann kostenlos aus dem Netz bezogen werden.
Ab sofort steht Internet Explorer 7 in der deutschen Version zum Download zur Verfügung. Der IE7 bietet eine Menge Neuheiten und kann kostenlos aus dem Netz bezogen werden.
Neuer Dienst „Live Anywhere“ verbindet Xbox 360, Windows-PCs und mobile Endgeräte. Bill Gates hat auf der Computerspielemesse E3 in Los Angeles erklärt, wie er sich die Spielewelt der Zukunft vorstellt – natürlich mit Xbox und Windows Vista.
Microsoft bietet ein kostenloses Programm an, das auf der Festplatte und im Arbeitsspeicher nach aktueller Spyware sucht. Die Windows Defender genannte Software wird regelmäßig aktualisiert und nun auch mit deutscher Benutzeroberfläche angeboten.
Das neue Windows Vista bringt dem Benutzer neben verschiedenen Annehmlichkeiten in der Benutzeroberfläche Aero vor allem mehr Sicherheit und Tempo. Neue Funktionen wie Superfetch beschleunigen den Start der Anwendungen und ReadyBoost macht den Bootvorgang schneller. Wer seine Daten absichern will, nutzt die neue Funktion Bitlocker. Eltern können sich über eine ausgeklügelte Kindersicherung freuen, die den Internetzugang kontrollieren hilft. Und es gibt noch mehr interessante und sinnvolle Neuerungen. 13 Seiten.
Macs werden beliebter – und das macht sie auch für Betrüger interessanter. Sicherheitsexperten melden, dass es immer mehr Viren, Würmer, Trojaner und andere Schadprogramme gibt, die gezielt Macs angreifen.
Windows ist von Hause aus mit dem Schutzprogramm Windows Defender ausgestattet. Wem das nicht reicht, installiert häufig kommerzielle Internet-Security-Suiten. Das Problem dabei: Windows Defender bleibt trotz Extra-Schutzprogramm im Hintergrund aktiv. Das muss nicht sein. Um Probleme durch doppelte Prüfungen zu vermeiden, sollte man Windows Defender in diesem Fall vollständig deaktivieren.
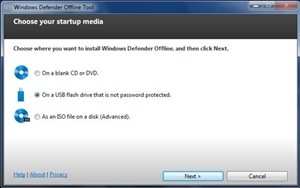
Das Sicherheitsprogramm Windows Defender ist in Windows eingebaut. Doch da es innerhalb von Windows läuft, sind seiner Erkennungsrate, zum Beispiel von Rootkits, Grenzen gesetzt. Hier setzt Windows Defender Offline an.
In der Standardkonfiguration übermittelt das Schutzprogramm „Windows Defender“ von Windows 7 Daten über Schädlinge (aber auch über das eigene Windows-System) an die Microsoft SpyNet-Community. Wer das nicht möchte, kann die Datenübermittlung mit folgenden Schritten abschalten.
Um vor Schadsoftware geschützt zu sein, ist Windows 7 standardmäßig mit dem Schutzprogramm „Windows Defender“ ausgestattet. Das reicht vielen Anwendern nicht; sie installieren zusätzliche Security-Tools. Dabei wird oft vergessen, Windows Defender abzuschalten.
Der Startbildschirm von Windows Vista ist ganz schön langweilig. Nach dem Einschalten erscheinen lediglich das Windows-Logo sowie ein kleiner Fortschrittsbalken; der Rest bleibt schwarz. Nicht besonders aufregend; dabei hat Windows Vista eigentlich mehr zu bieten. Mit einem kleinen Trick lässt sich ein alternativer Bootscreen einstellen.