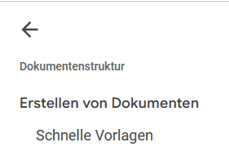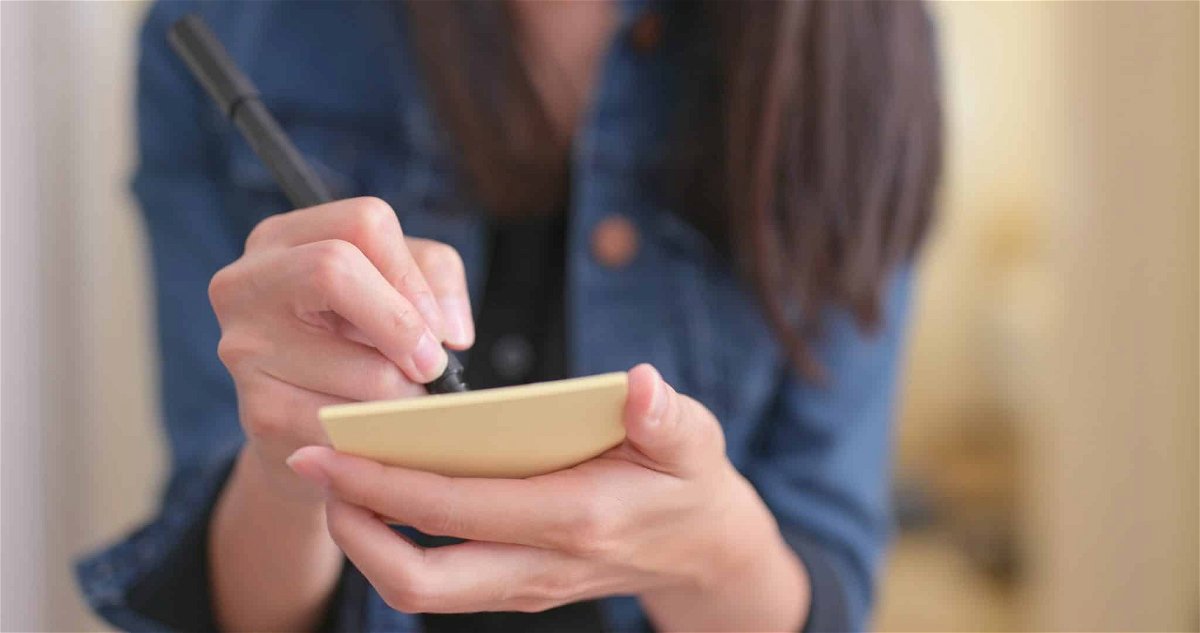Je länger euer Dokument wird, desto mehr rollt ihr zwischen den Kapiteln und Abschnitten hin und her. Wollt ihr viel Zeit sparen und Aufwand sparen? Dann lest weiter!
Lesezeichen nutzen
Je länger ein Dokument wird, desto unübersichtlicher wird es. Formatierungen wie Überschriften schaffen eine Struktur, manchmal reicht das aber nicht aus: Interessante Passagen befinden sich mitten in einem Abschnitt, eine Zwischenüberschrift zu setzen macht da aber oft keinen Sinn. Google Docs bietet hier mit den Lesezeichen eine Lösung:
- Öffnet das Dokument in Google Docs.
- Klickt mit dem Cursor an die Stelle, an der ihr das Lesezeichen setzen wollt. Das kann auch mitten in einem Abschnitt sein!
- Klickt in der Menüleiste auf Einfügen > Lesezeichen.
- Google Docs nimmt jetzt das Wort, in dem der Cursor steht, als Namen für das Lesezeichen und zeigt als Hinweis im Text ein kleines Fähnchen an.
- Um ein Lesezeichen wieder zu löschen, klickt in dessen Namen. Google Docs öffnet ein Menü, in dem ihr dann auf den Papierkorb klickt.
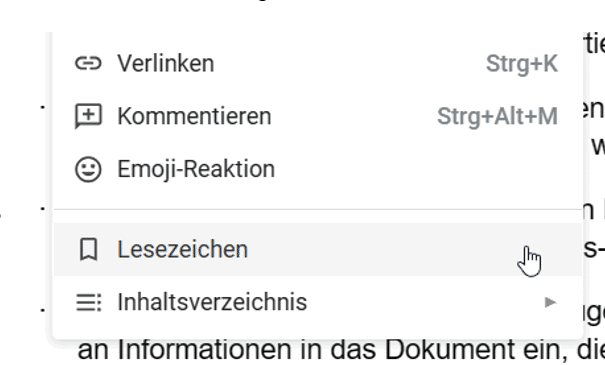
Lesezeichen sind vor allem dann sehr effektiv, wenn ihr sie als Sprungmarken im Dokument verwendet, also darüber von einer Stelle des Dokumentes an eine ganz andere springt. Damit muss der Leser nicht manuell blättern, sondern kann im Dokument wie auf einer Internetseite hin- und herspringen.
- Vergebt alle Lesezeichen, wie oben beschrieben.
- Um an einer Stelle zu einem der Lesezeichen zu verlinken, markiert ein Wort oder einen Satz, auf den der Leser klicken soll.
- Klickt dann in der Menüleiste auf Einfügen > Verlinken.
- Ihr könnt im Suchfeld nach der Überschrift oder dem Lesezeichen suchen. Alternativ klickt ihr auf Überschriften und Lesezeichen am unteren Rand.
- Unter Lesezeichen findet ihr alle im Text vorhandenen Lesezeichen. Klickt eines an, dann wird das als Sprungziel des Links eingefügt. Das markierte Wort wird jetzt blau markiert und unterstrichen angezeigt, wie ihr es von Links auf einer Internetseite kennt.
- Ein Klick auf das Wort führt dann an die Stelle des Lesezeichens im Dokument.
- Um einen Link wieder zu entfernen, klickt mit der rechten Maustaste darauf, dann auf Link entfernen.
Verwenden der Gliederungsansicht
Eine weitere Hilfe, wenn ihr eine umfangreiche Struktur im Dokument angelegt habt, ist die Gliederungsansicht:
- Wenn euer Dokument Überschriftenformate verwendet, dann findet ihr oben links am Dokumentrand ein kleines Symbol mit Aufzählungszeichen.
- Klickt darauf, um die Dokumentstruktur angezeigt zu bekommen.
- In dieser Gliederungsansicht sehr ihr nur die Überschriften und Sprungmarken eingerückt wie im Inhaltsverzeichnis.
- Klickt auf eine der Überschriften, dann springt ihr automatisch an die Stelle im Dokument, an der diese Überschrift sich befindet. Das geht deutlich schneller als das manuelle Scrollen im Dokument oder der Sprung über das Inhaltsverzeichnis.