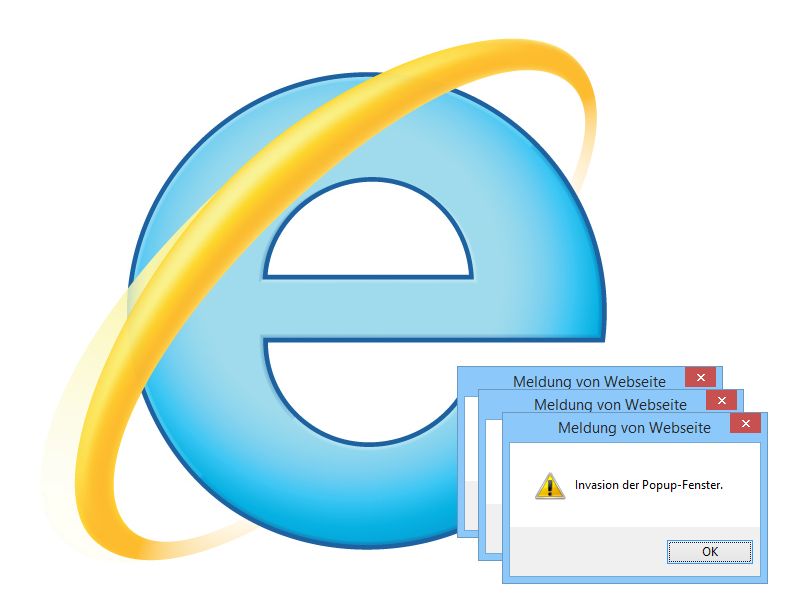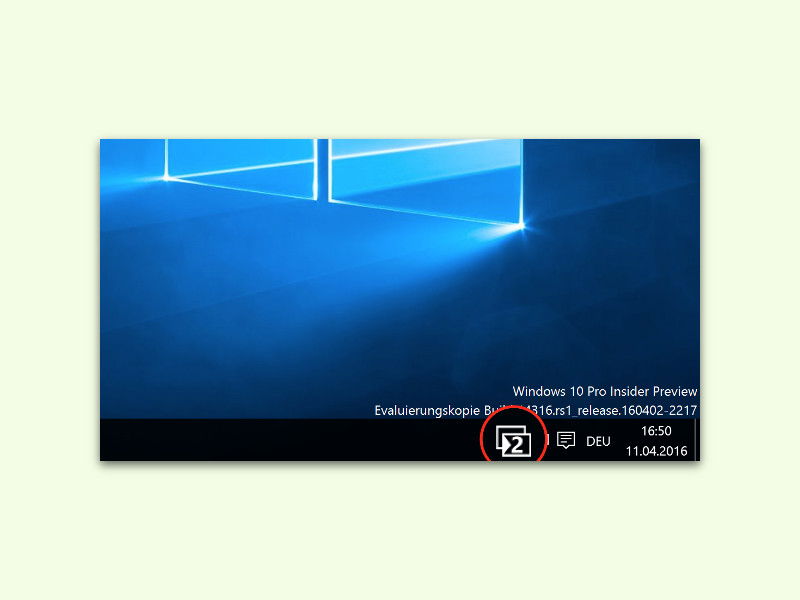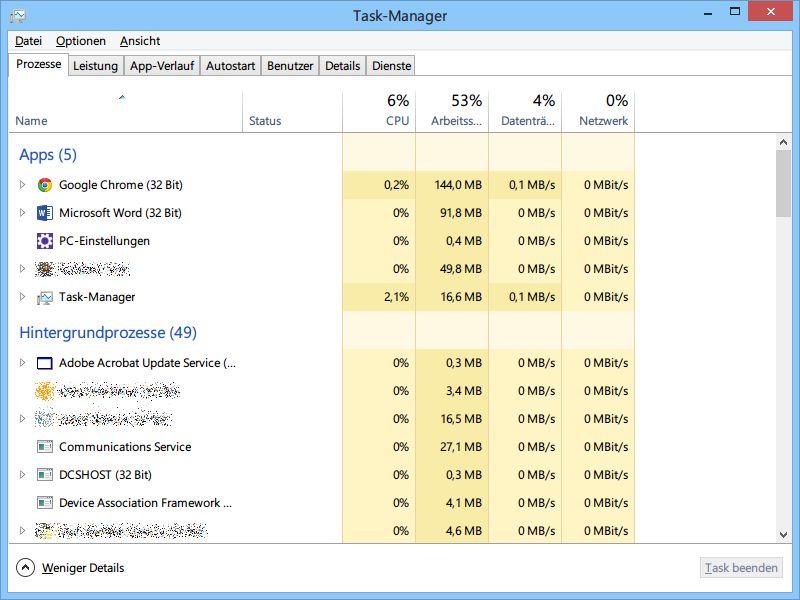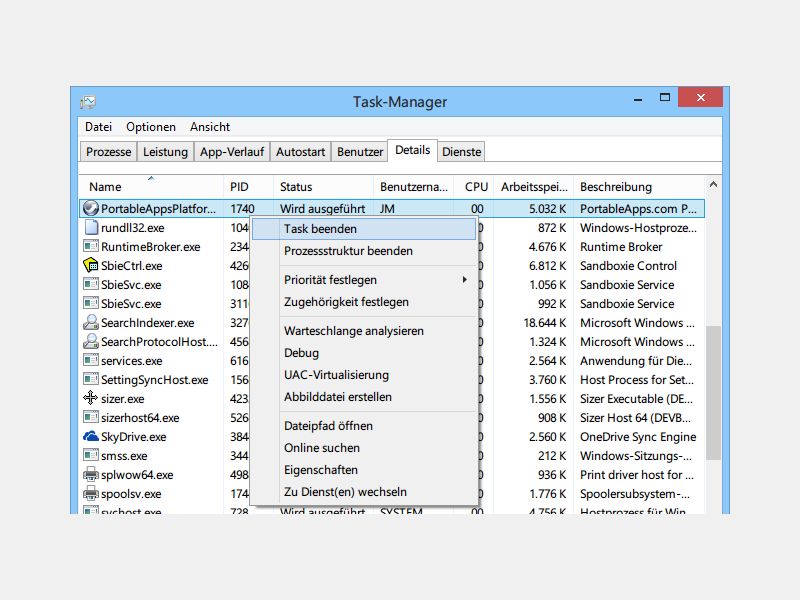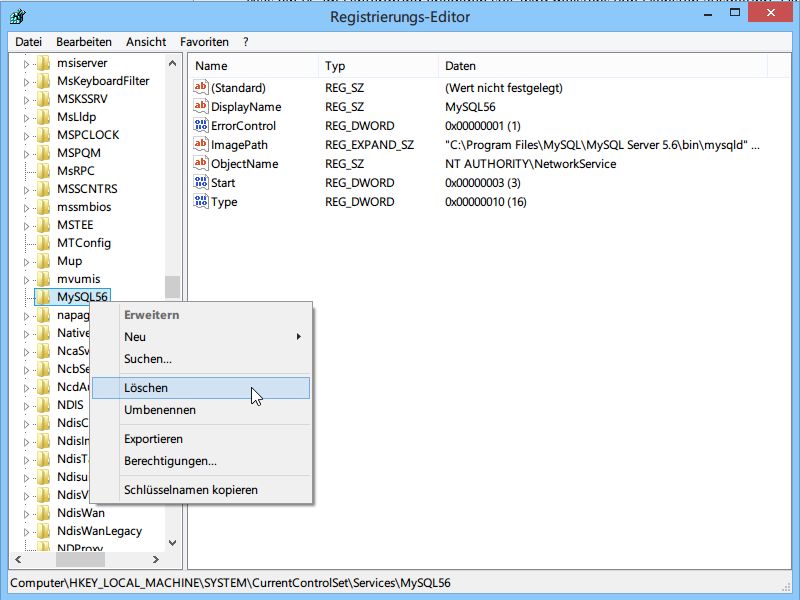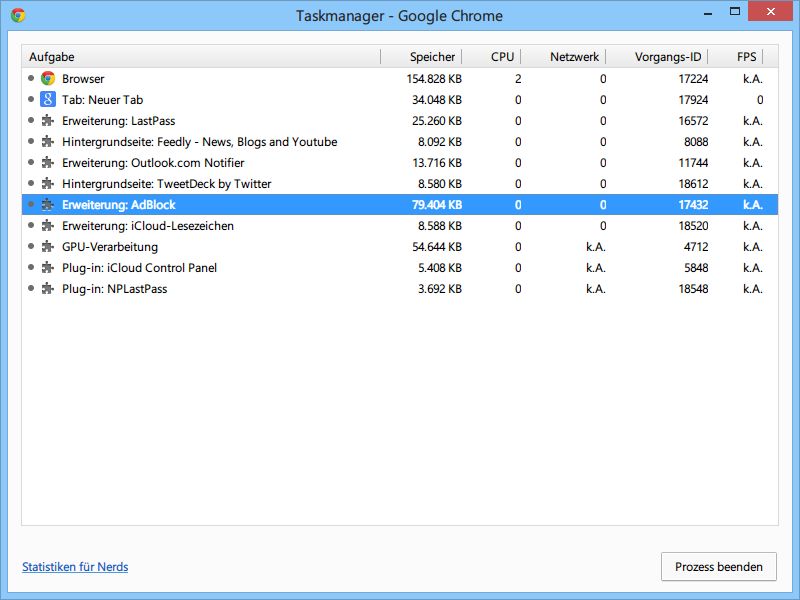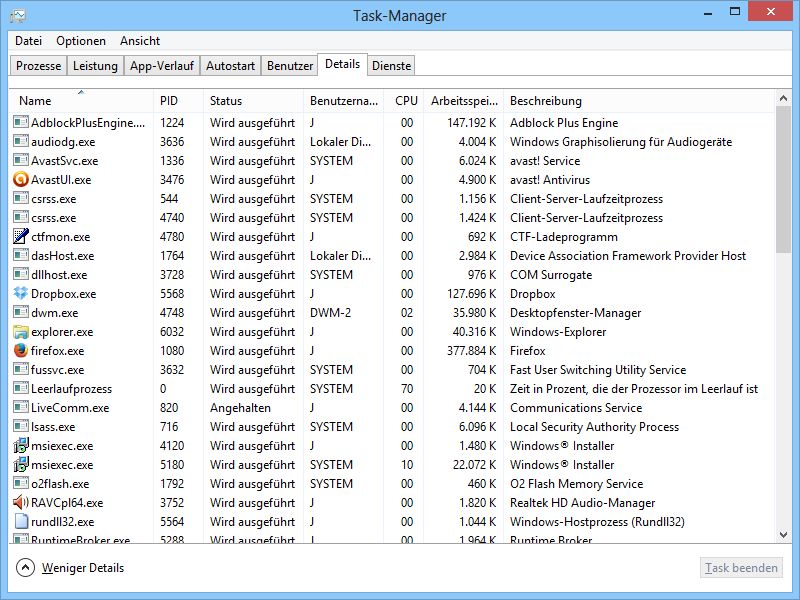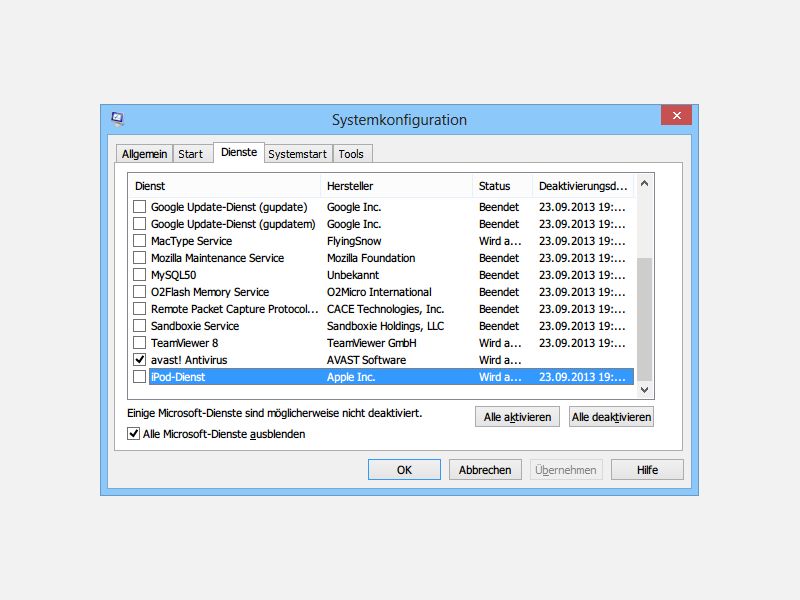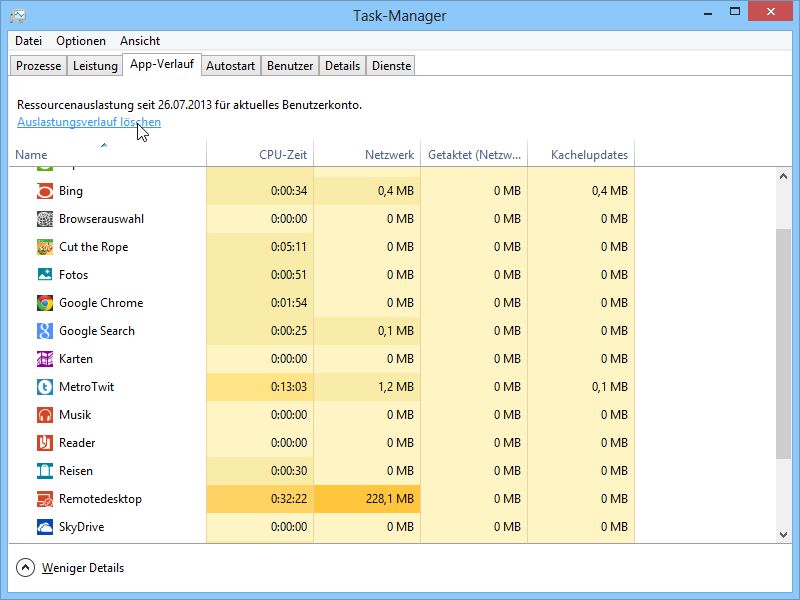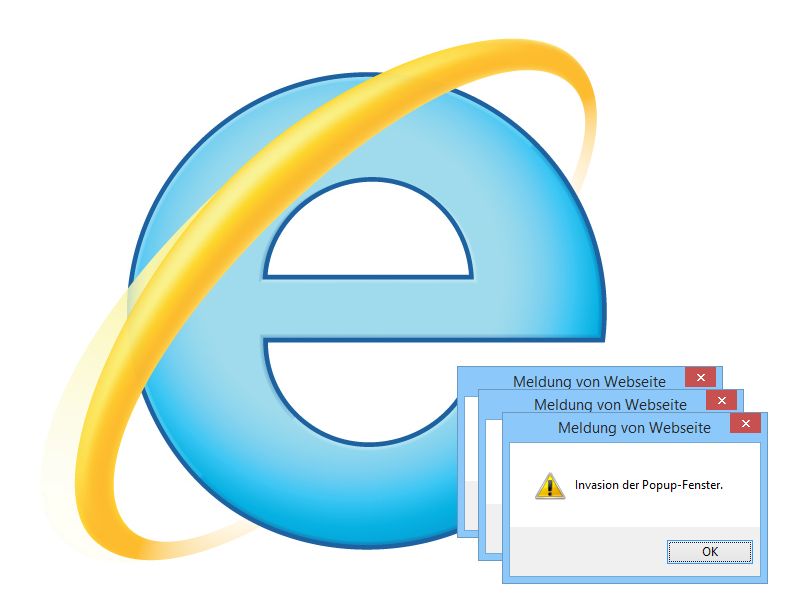
02.01.2015 | Tipps
Enthält eine Webseite nicht nur den Inhalt der jeweiligen Seite, sondern ist darüber hinaus auch mit JavaScript programmiert, eröffnen sich ganz neue Möglichkeiten. Zum Beispiel können dem Nutzer Nachfragen und Hinweise in Popup-Dialogform angezeigt werden. Dumm nur, wenn nach dem ersten Dialogfeld gleich das nächste folgt, immer wieder, in der Endlosschleife. Dann muss man härtere Maßnahmen ergreifen.
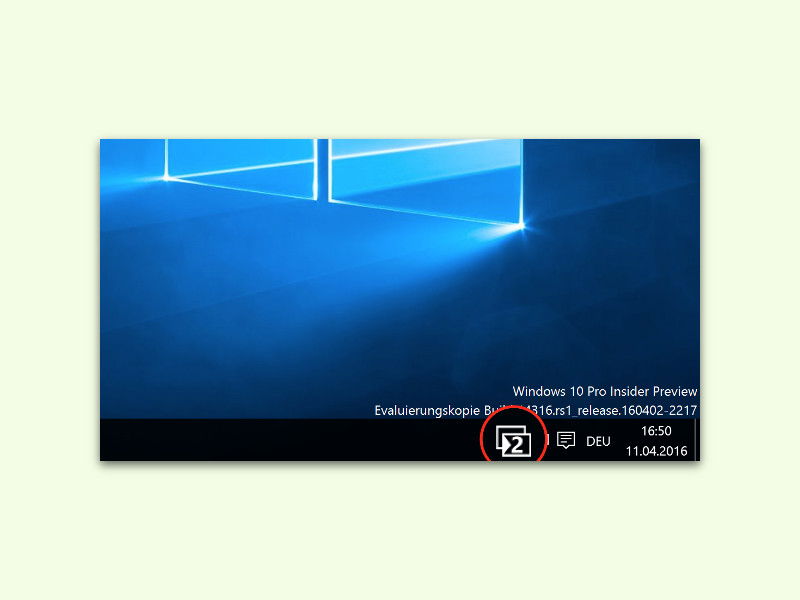
11.04.2016 | Windows
Wenn man in Windows 10 zwischen virtuellen Desktops umschaltet, kann man nicht auf den ersten Blick erkennen, auf welcher Arbeits-Fläche man sich gerade befindet. Natürlich kann man das eventuell an den sichtbaren Fenstern ausmachen. Einfacher wird’s allerdings, wenn man den aktiven Desktop als Zahl in der unteren rechten Ecke des Bildschirms anzeigt.
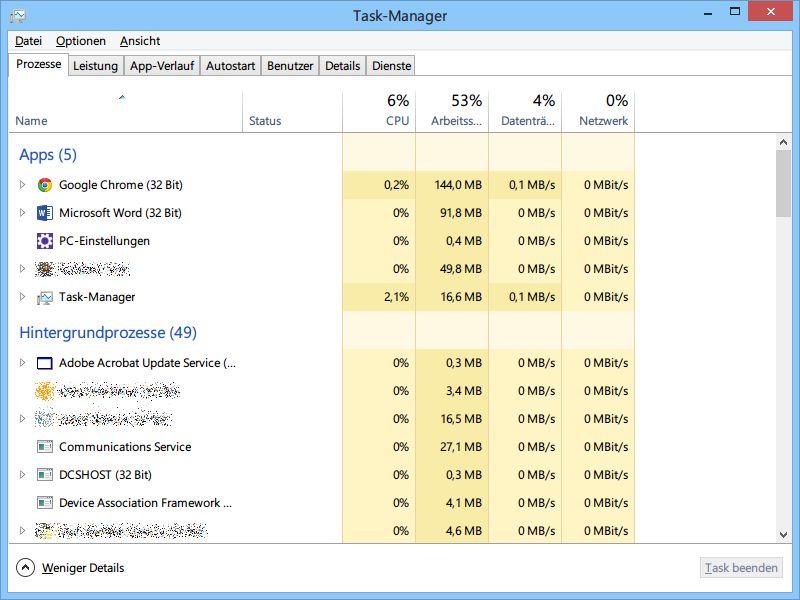
13.07.2014 | Tipps
Als Nutzer lernen Sie Ihren PC und seine Funktionen meist erst dann richtig kennen, wenn etwas nicht mehr richtig läuft. Ein grundlegendes Werkzeug zur Diagnose von Windows-Fehlern ist der Task-Manager. Welche Infos lassen sich damit auslesen?

21.12.2014 | Tipps
Um Platz auf dem Bildschirm zu sparen, kann man Browser und viele Programme in den Vollbildmodus schalten. Dabei werden Fensterrahmen und Desktop-Elemente ausgeblendet. Wer zwischendurch Taskleiste oder Startmenü braucht, muss das Vollbild dazu nicht verlassen.
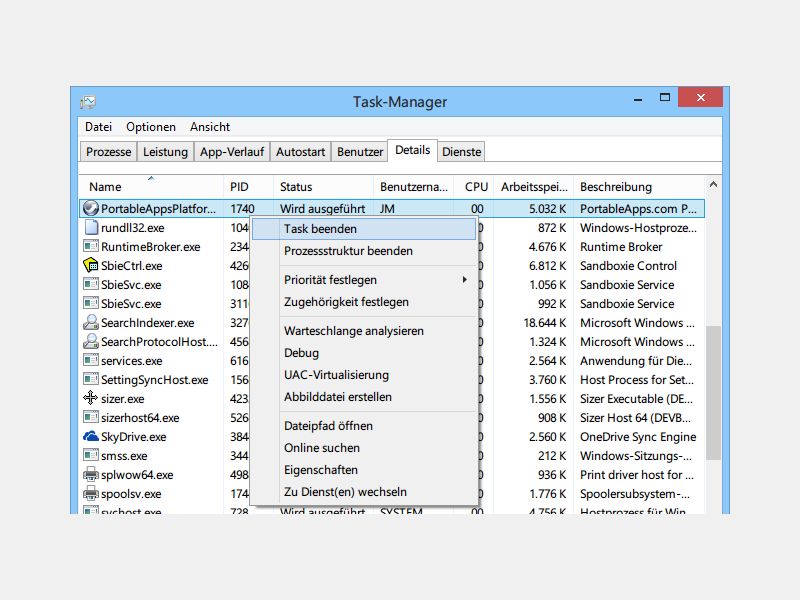
20.08.2014 | Tipps
Jeder USB-Speicherstick, der genügend Platz hat, lässt sich zum Mitnehmen Ihrer Lieblings-Programme nutzen. Da ist auch gleich ein Startmenü für diese portablen Apps dabei: Die Portable-Apps-Plattform. Wie gehen Sie vor, wenn das Startmenü sich aufgehängt hat?
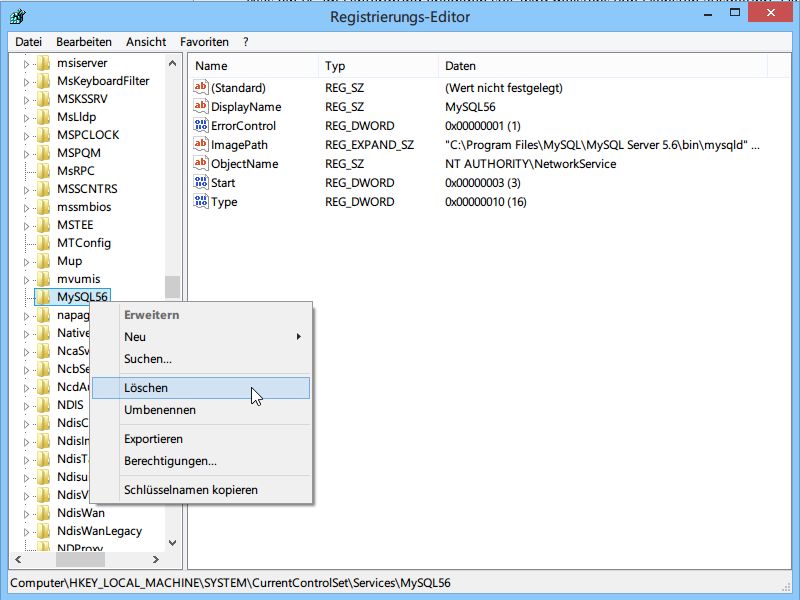
26.03.2014 | Tipps
Was ein PC im Hintergrund erledigen soll, wird meistens von automatischen Diensten ausgeführt. Wenn sich ein Dienst partout nicht entfernen lässt, können Sie ihn auch manuell löschen.
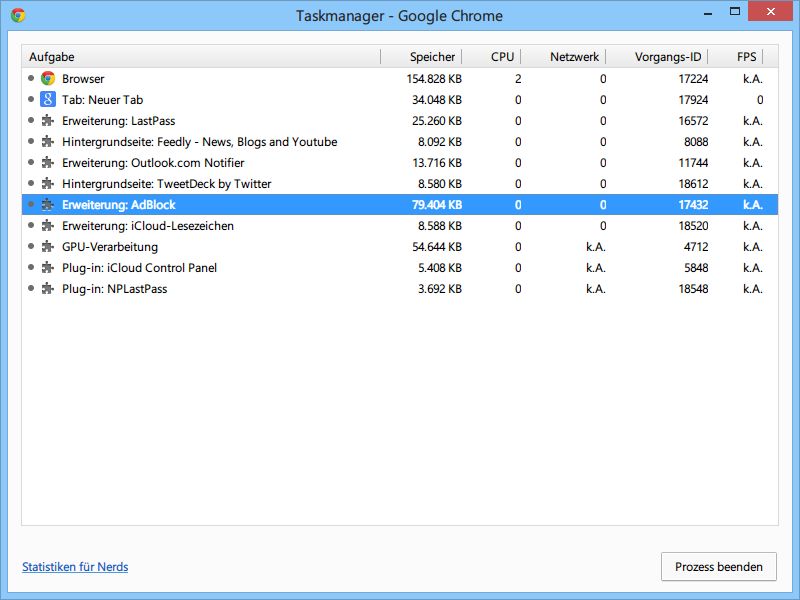
26.10.2013 | Internet
Auch Browser-Erweiterungen können sich aufhängen oder eine Endlosschleife starten. Meist haben die Entwickler einen Fehler gemacht. Wie stellen Sie fest, welches Add-On sich aufgehängt hat?
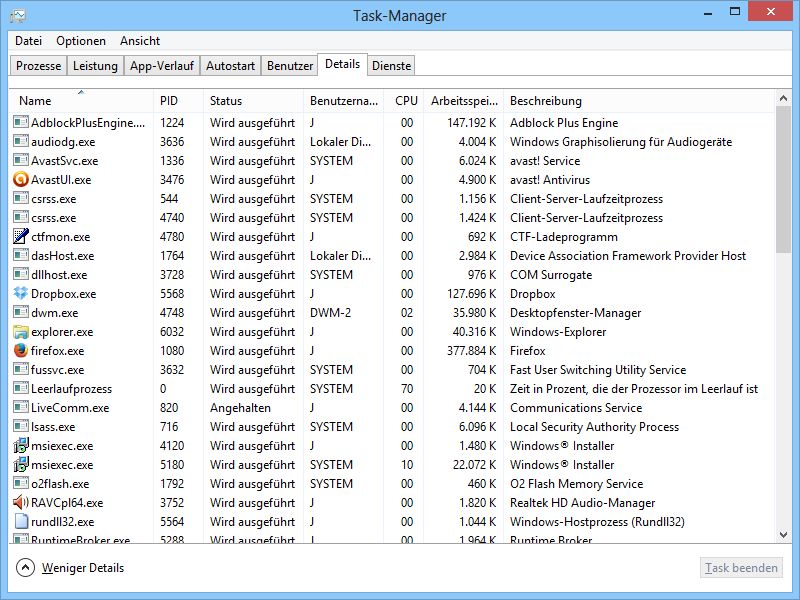
18.07.2013 | Tipps
Der Windows-8-Task-Manager ist verglichen mit früheren Windows-Versionen viel gesprächiger. Statistiken, zusammengefasste Prozesse, Auswertungen über Prozessor und Festplatte und vieles mehr sind jetzt abrufbar. Sie hätten gern die bisherige Ansicht der Prozesse zurück?
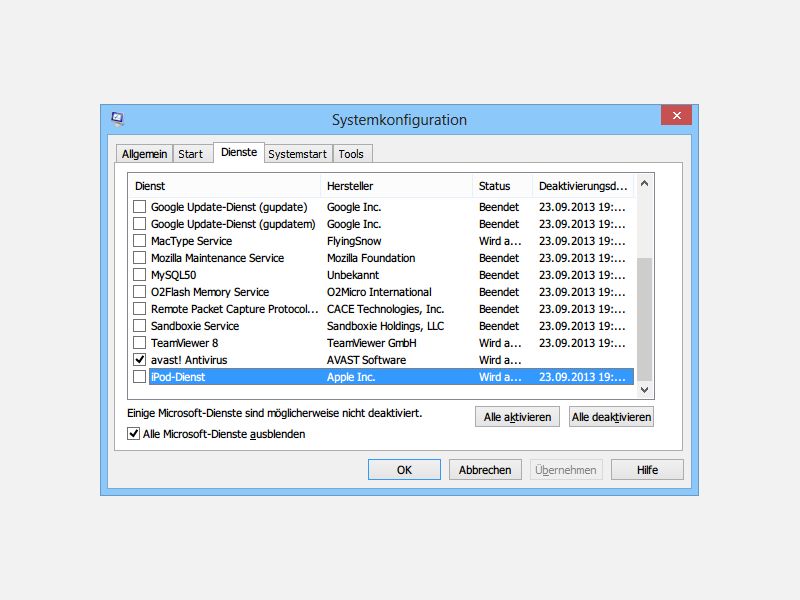
10.10.2013 | Tipps
Viele Programme, die man installiert, richten aus dem einen oder anderen Grund auch einen Systemdienst ein, der beim Start des Computers mitstartet und Hintergrundaufgaben ausführt – so etwa iTunes. Mit dem Task-Manager von Windows 8 lassen sich normale Autostart-Programme zwar abschalten, nicht aber Dienste.
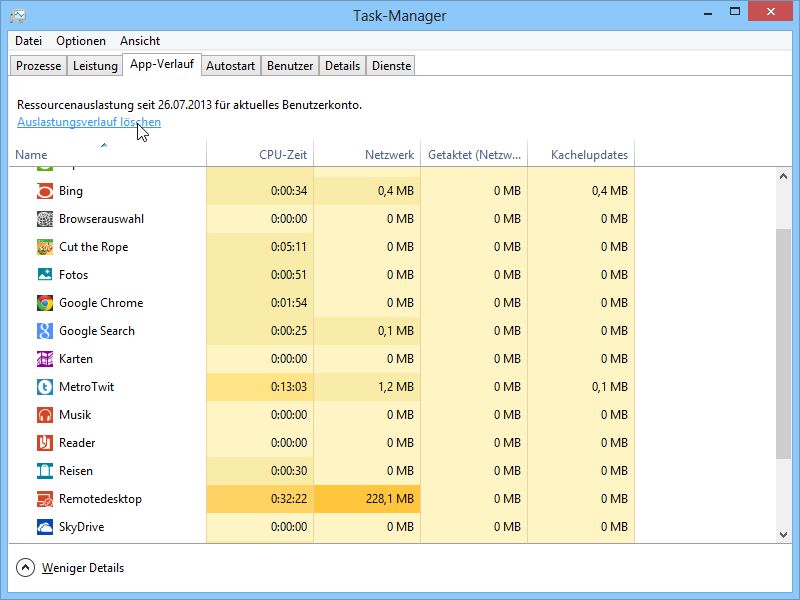
25.08.2013 | Tipps
Über den neuen Task-Manager von Windows 8 haben wir bereits gesprochen. Er führt zum Beispiel auch Buch darüber, welche Modern-UI-Apps Sie wie lange verwenden – und welche Ressourcen sie verbrauchen. Diese Zähler lassen sich auch zurücksetzen.