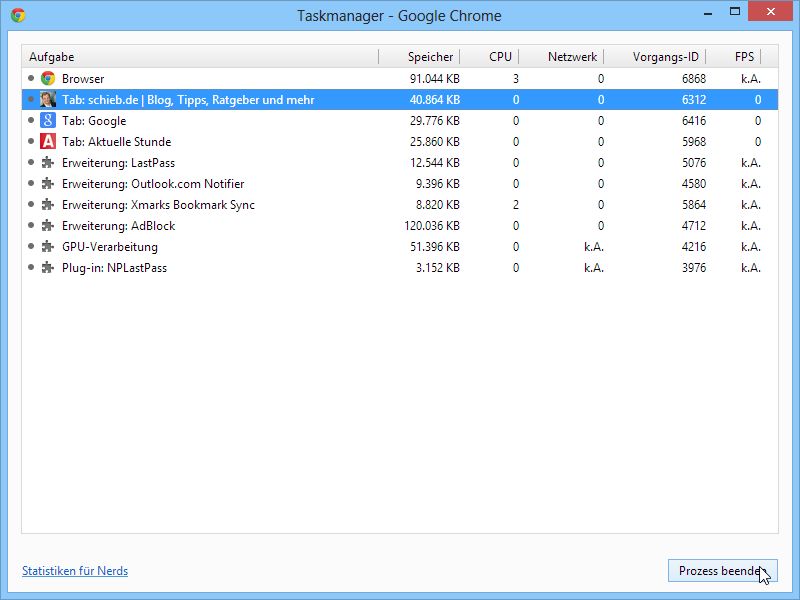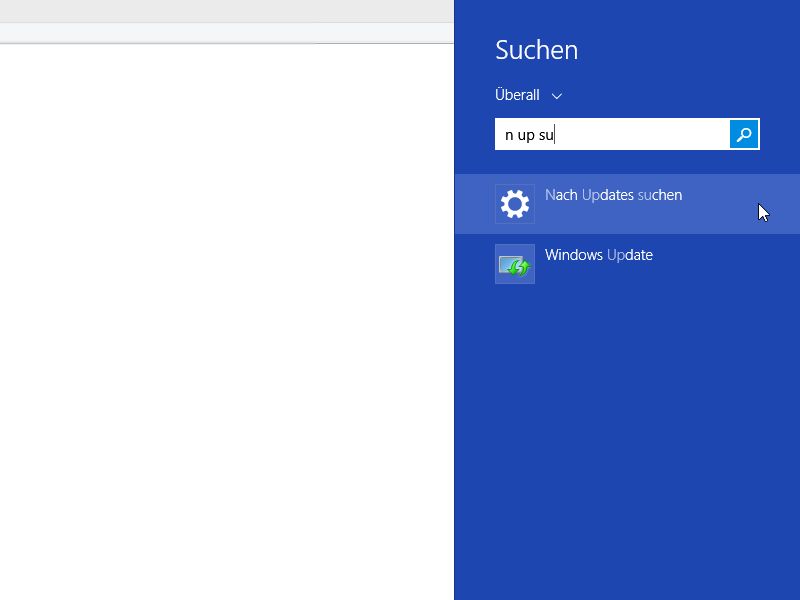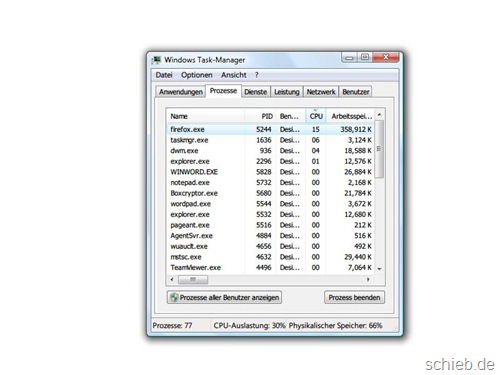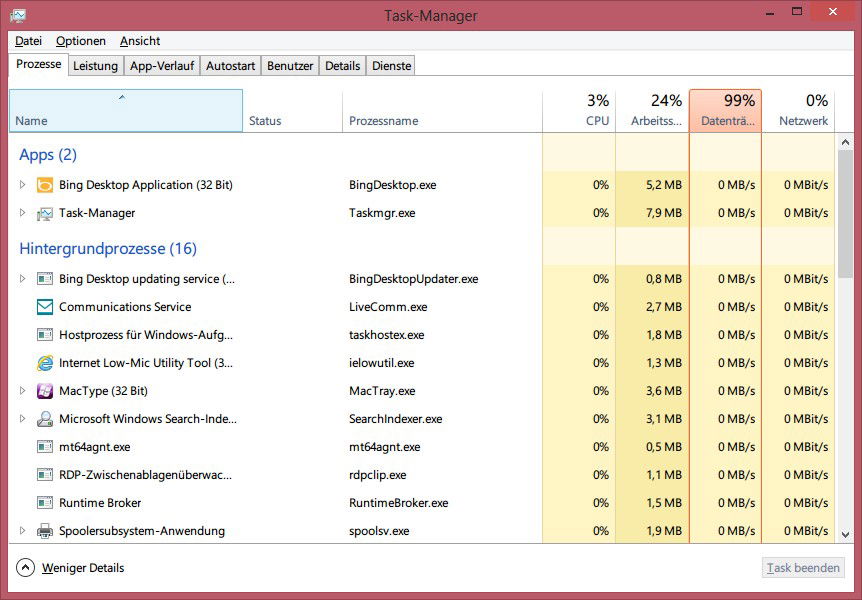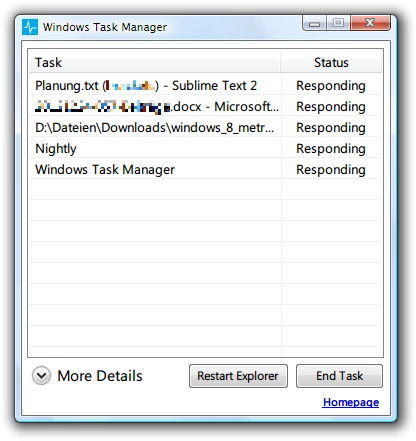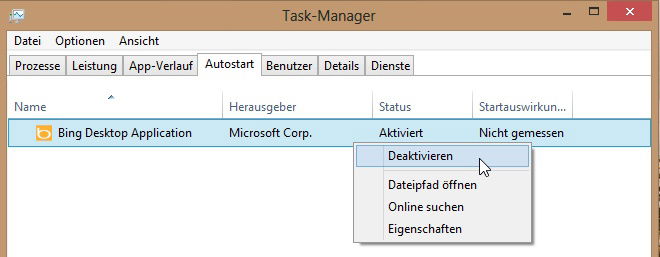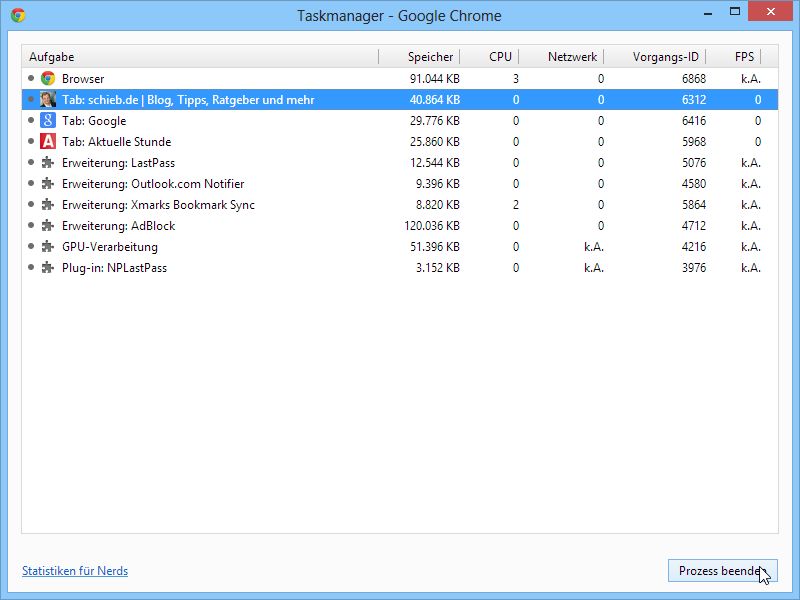
14.08.2013 | Internet
Ab und zu hängt sich jeder Browser beim Surfen im Web mal auf. Etwa dann, wenn die Webseite fehlerhaft programmiert ist. Passiert Ihnen das, müssen Sie aber nicht gleich den gesamten Browser mit allen offenen Tabs neu starten. Sie können auch gezielt den Tab beenden, der sich aufgehängt hat. Wir zeigen, wie Sie beim Chrome-Browser von Google vorgehen.
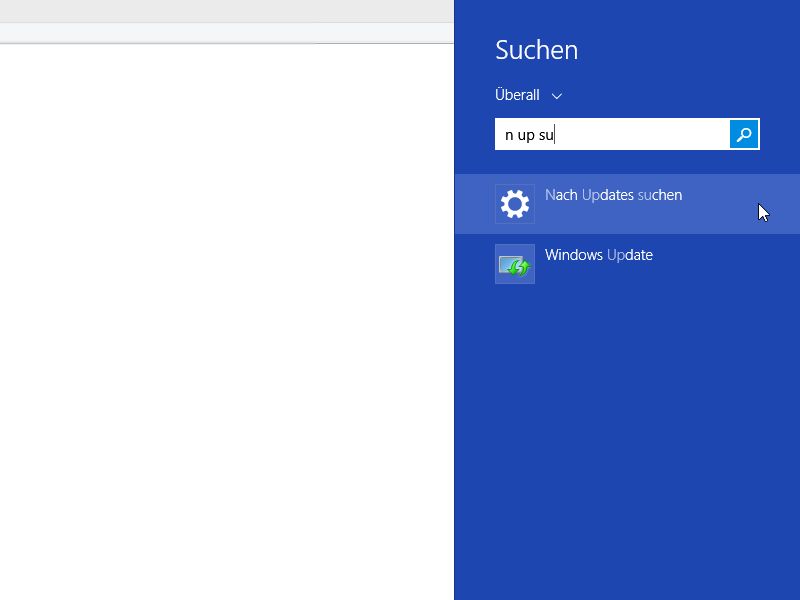
08.12.2013 | Tipps
Eine der praktischsten Verbesserungen in Windows 8.1 betrifft die Suchfunktion. Direkt auf der Startseite suchen Sie durch Tippen Dateien, Programme, Apps und Systemwerkzeuge. Mit einem Trick klappt das Finden von Anwendungen noch einfacher.
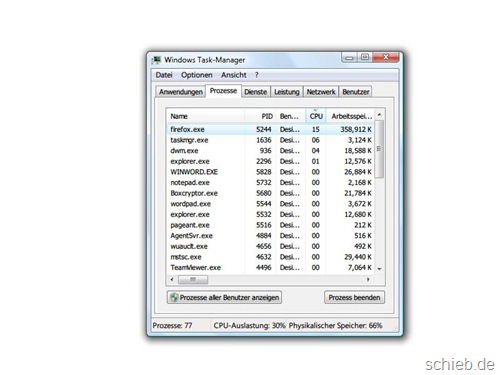
08.07.2013 | Internet
Der Lüfter Ihres Computers läuft ständig auf Hochtouren, oder der PC reagiert ziemlich träge? Schuld daran könnte Ihr Browser sein. Denn je länger Firefox, Chrome und Co. offen sind, desto mehr Arbeitsspeicher verbrauchen sie. Wie geben Sie wieder mehr RAM frei?
22.05.2013 | Tipps
Man liest es ja immer wieder: Je mehr Programme beim Starten des Systems automatisch mit starten, desto langsamer fährt der Computer hoch. Und da ist auch was Wahres dran. Wenn es dann aber darum geht, den Autostart auszudünnen, steht man oft vor der Frage, welche Autostart-Elemente überhaupt merkliche Auswirkungen auf die Performance Ihres Computers haben.
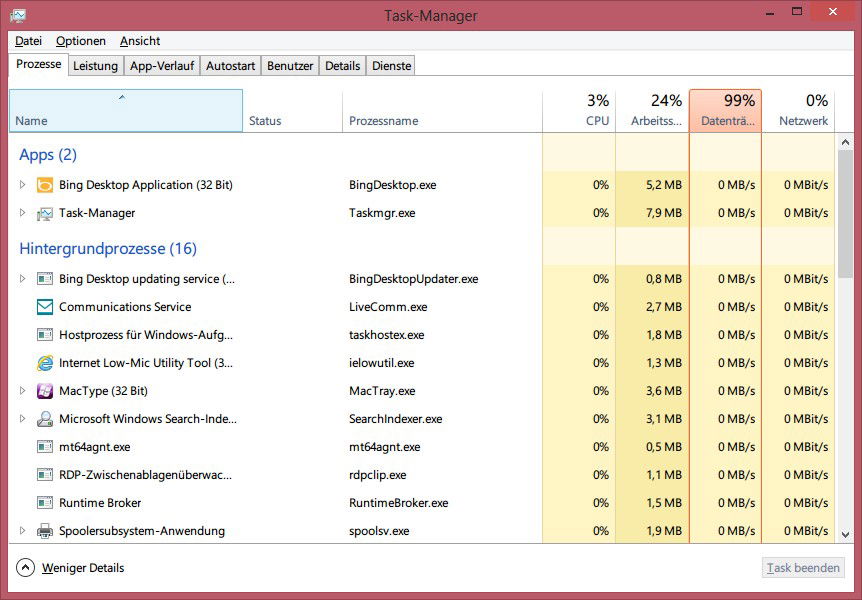
25.03.2013 | Tipps
In Windows 8 hat der Task-Manager einiges dazugelernt. So sehen Sie jetzt nicht nur auf einen Blick, welches Programm oder welche App Ihren Computer auslastet. Weitere Statistiken für Speicher, Festplatte und Netzwerk werden ebenfalls angezeigt. Was fehlt, sind jedoch die Dateinamen der Programme – also zum Beispiel „winword.exe“ für Microsoft Word.
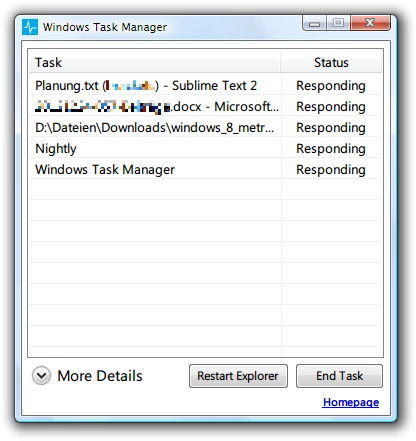
28.12.2012 | Tipps
Eine der guten Neuerungen im neuen Windows 8 ist der rundum verbesserte Task-Manager. Über ihn erhalten Sie Zugriff auf mehr Infos und Einstellungen. Die vereinfachte Ansicht blendet gleichzeitig viele unwichtige Elemente aus. Einen ähnlichen Task-Manager nutzen Sie jetzt auch in Windows 7 und Vista.
22.05.2013 | Tipps
Haben Sie schon einmal einen Blick in den Task-Manager von Windows oder OSX geworfen und dort einen Prozess namens „iTunesHelper“ gesehen? Dieses Programm finden Sie auf jedem Computer und Mac, bei dem das Musik-Abspiel-Programm iTunes eingerichtet ist. Was ist der Zweck dieses Helfer-Programms?
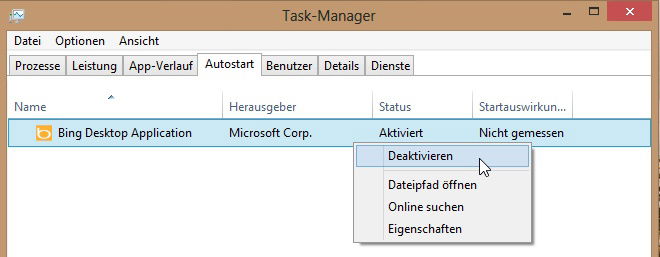
14.01.2013 | Tipps
Viele Programme wollen beim Einschalten des Computers gleich mit gestartet werden. Deswegen tragen sie sich in die Autostart-Liste ein. In Windows 8 ist es einfacher geworden, festzulegen, welche Anwendungen automatisch gestartet werden dürfen – und welche nicht.

17.12.2012 | Internet
Haben Sie beim Versuch, Firefox zu starten, schon einmal die Fehlermeldung „Firefox wird bereits ausgeführt, reagiert aber nicht“ erhalten? Wenn Sie diese Meldung sehen, müssen Sie nicht gleich Ihren Computer neu starten. Mit wenigen Klicks beheben Sie das Problem auch so.