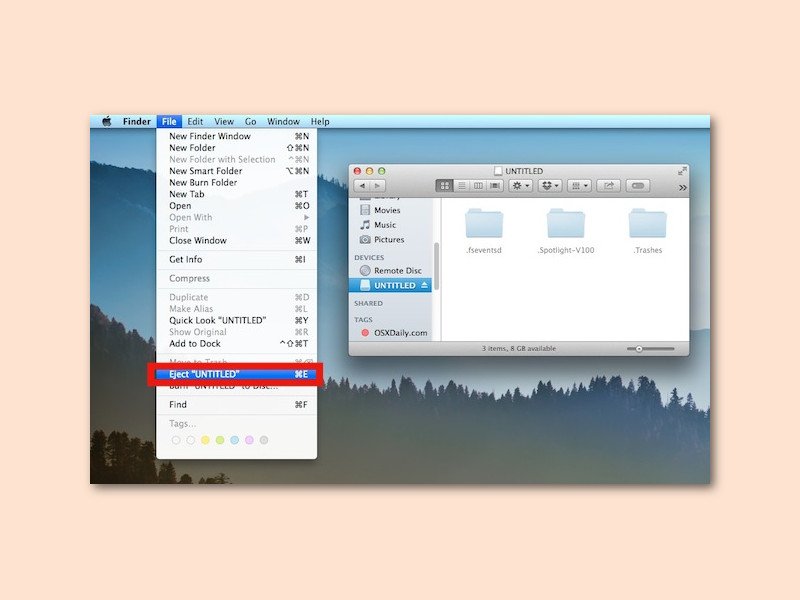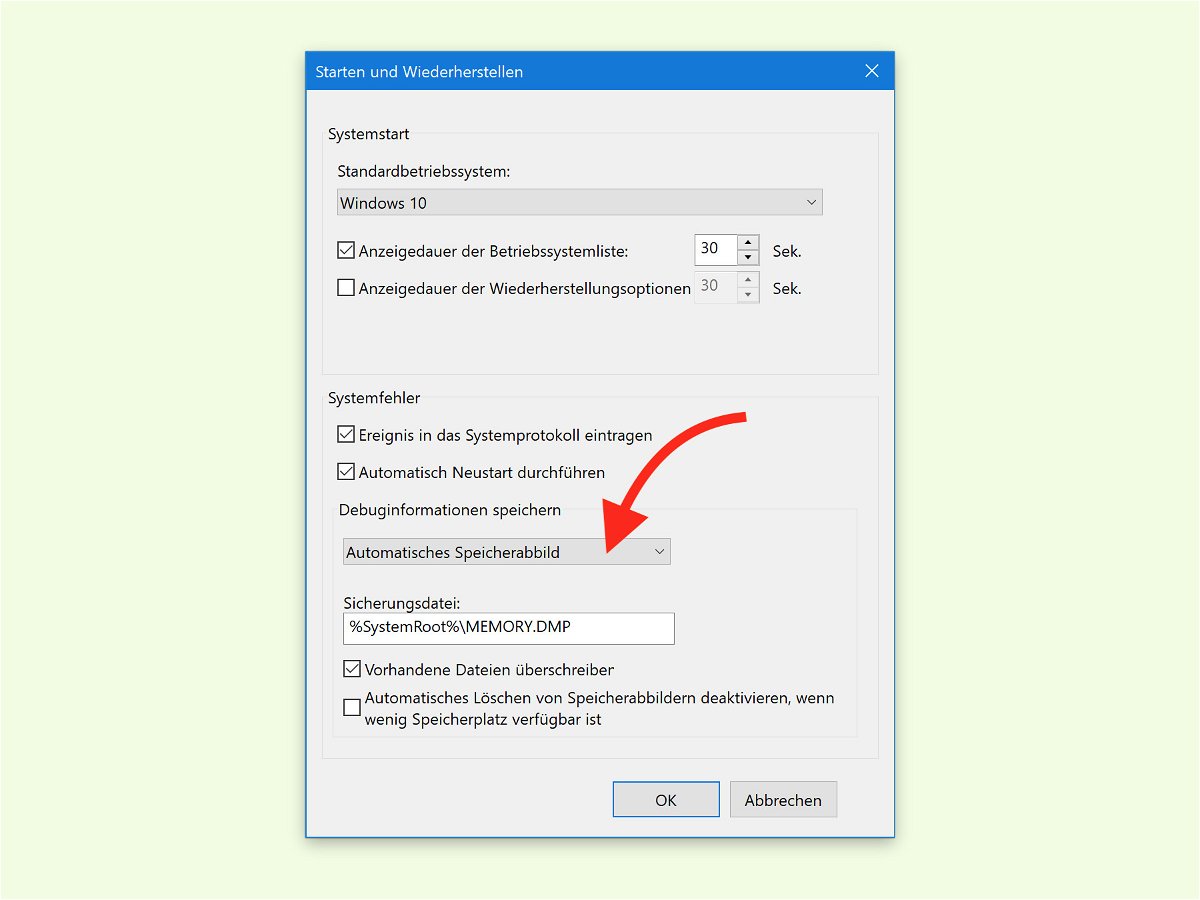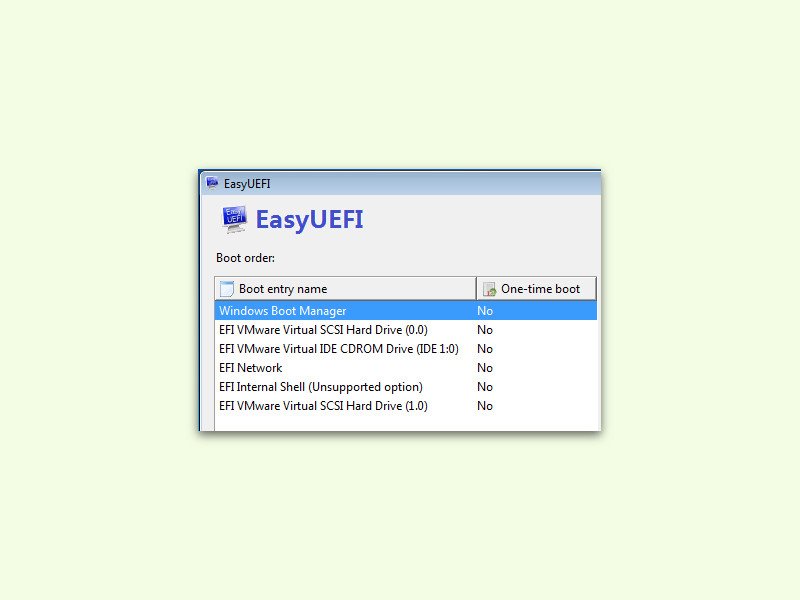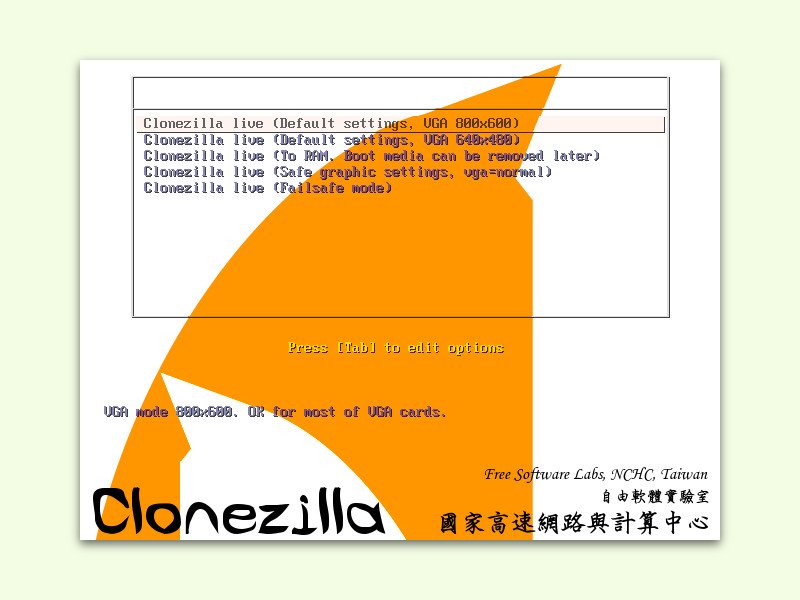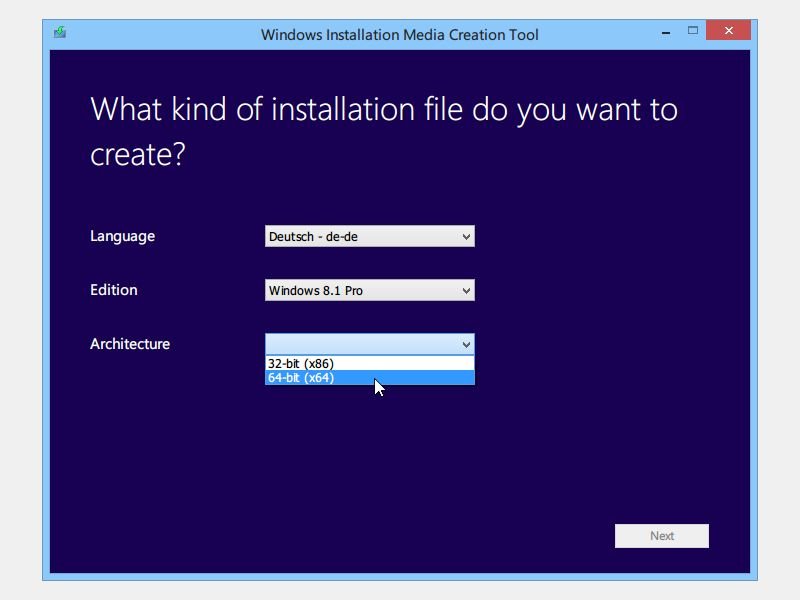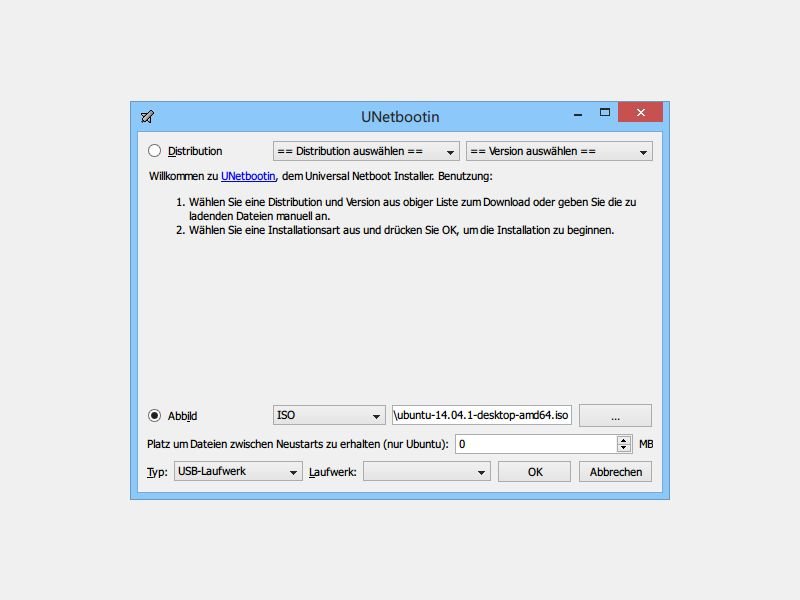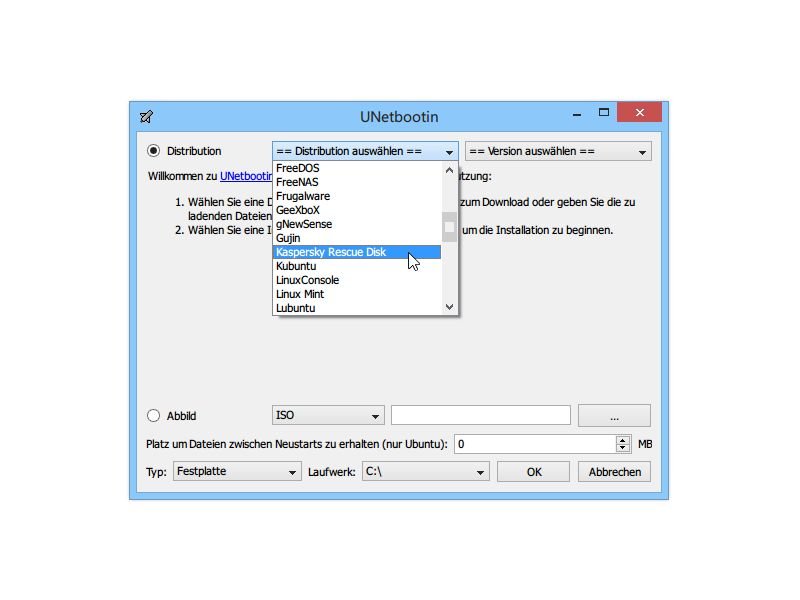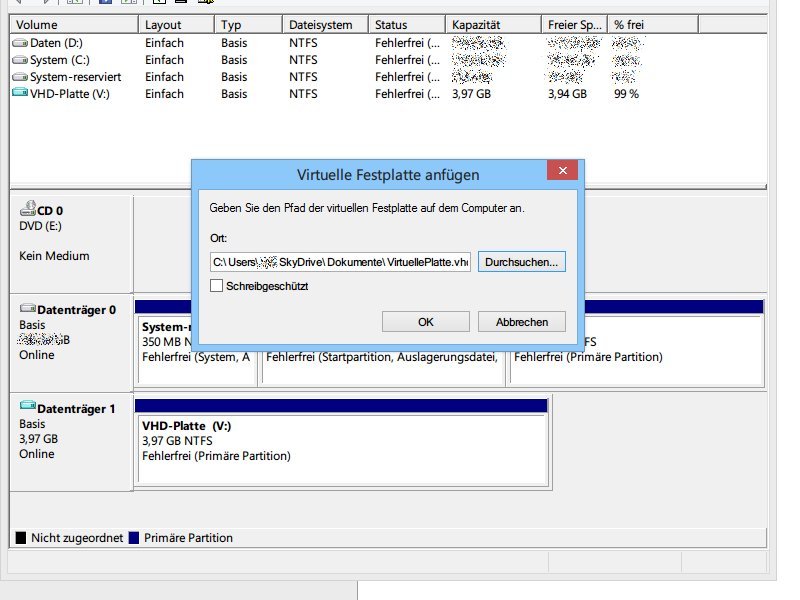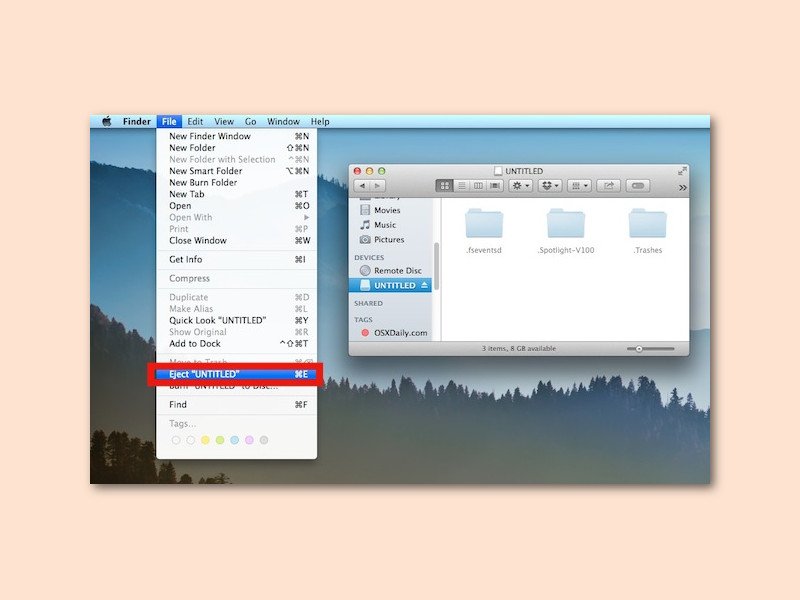
21.08.2017 | macOS
Viele Programme am Mac lassen sich als Abbild aus dem Internet laden. Diese DMG-Images werden per Doppelklick geladen, um die Anwendung dann in den Programme-Ordner ziehen zu können. Später wird das DMG-Abbild nicht mehr gebraucht, bleibt aber oft geladen.
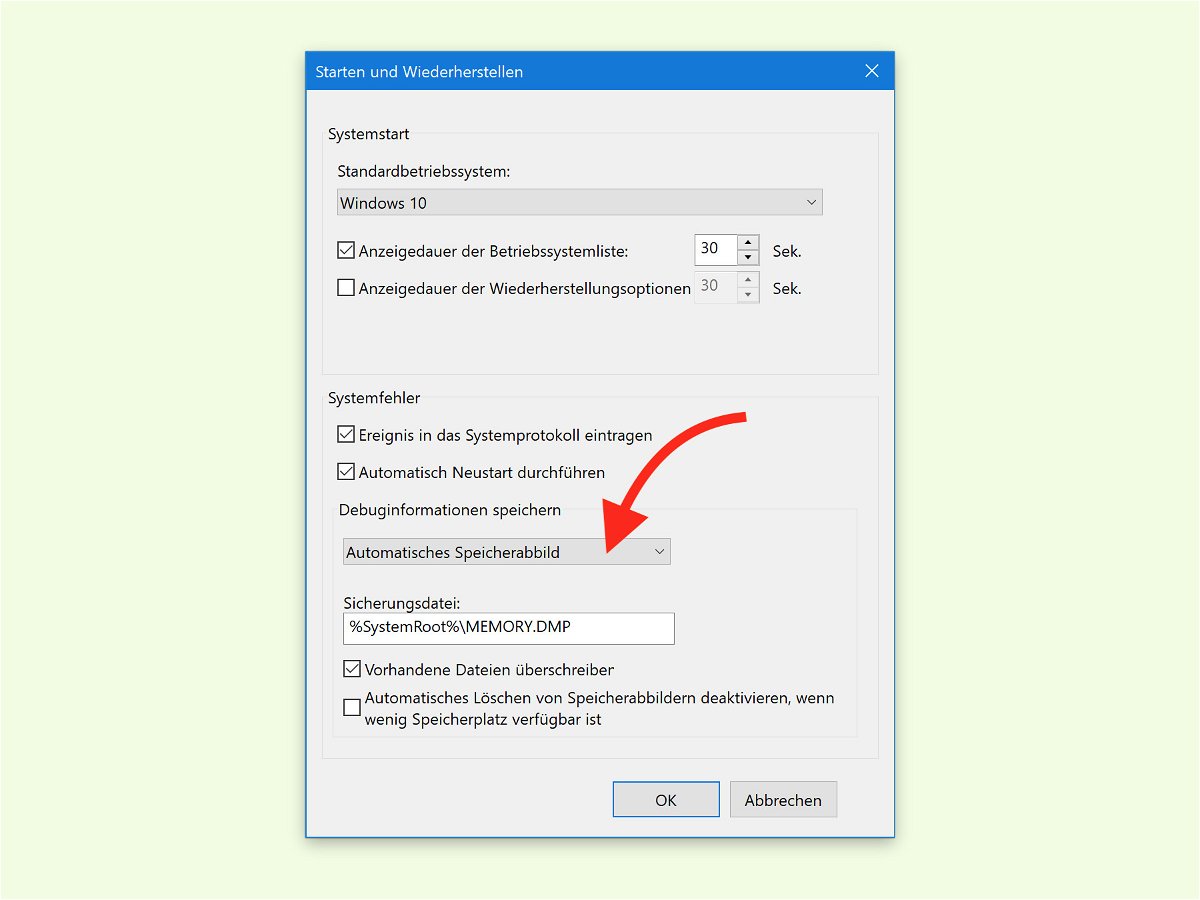
04.07.2017 | Windows
Wenn Windows abstürzt, erstellt das System einen Speicher-Dump. Diese Datei hilft dabei herauszufinden, warum Windows abgestürzt war. Allerdings gibt es verschiedene Arten von Crash-Dumps. Welche Variante das System anlegen soll, lässt sich im Voraus festlegen.
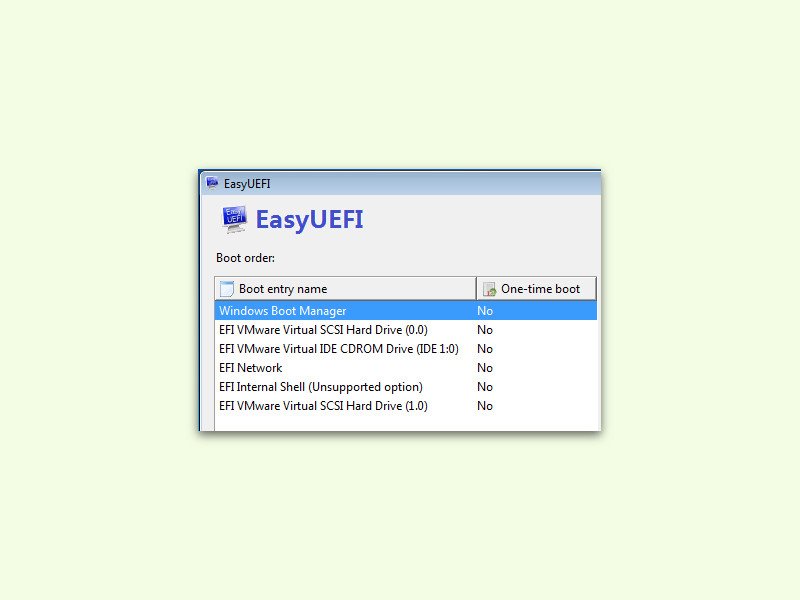
23.02.2016 | Windows
Moderne Computer starten nicht mehr mit dem BIOS, sondern mit dessen Nachfolger UEFI. Das Problem: Die zugehörigen Einstellungen sind normalerweise tief im System versteckt. Es sei denn, man bearbeitet sie mit einem kostenlosen Hilfs-Programm.
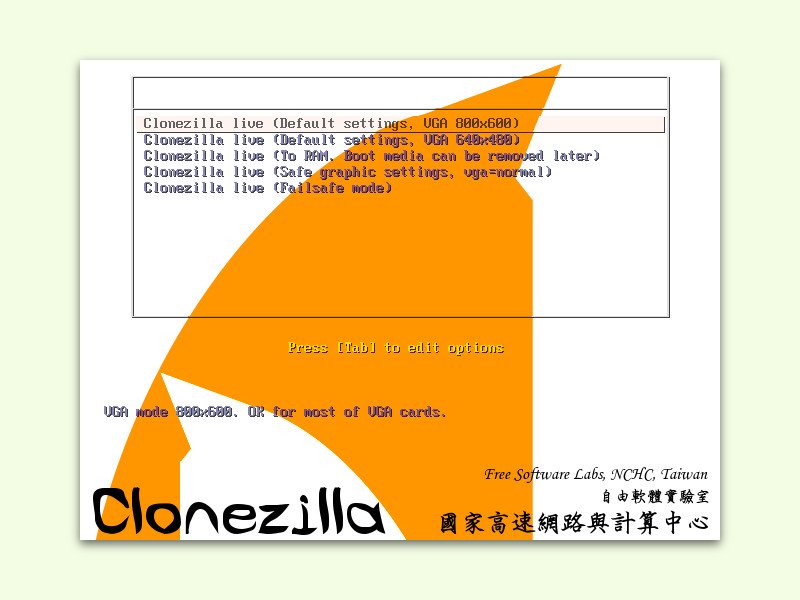
08.02.2016 | Tipps
Bevor eine Festplatte den Geist aufgibt, wäre es gut, wenn man sicherheitshalber eine Kopie der darauf gespeicherten Daten anlegt. Das gilt besonders dann, wenn es sich um wichtige Dokumente oder Fotos handelt. Mit Clonezilla lassen sich Laufwerke als exakte Kopie duplizieren, also klonen.
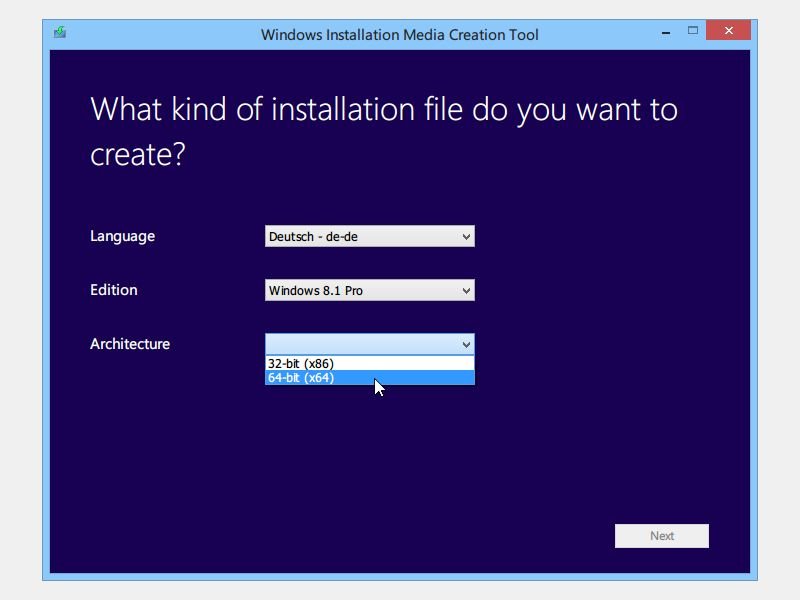
27.11.2014 | Tipps
Für Windows 8.1 stellt Microsoft keine ISO-Dateien zum Herunterladen bereit, stattdessen muss das Update immer wieder neu aus dem Store geladen werden. Normalerweise. Wir zeigen, wie Sie trotzdem an Ihre Setup-DVD für Windows 8.1 kommen.
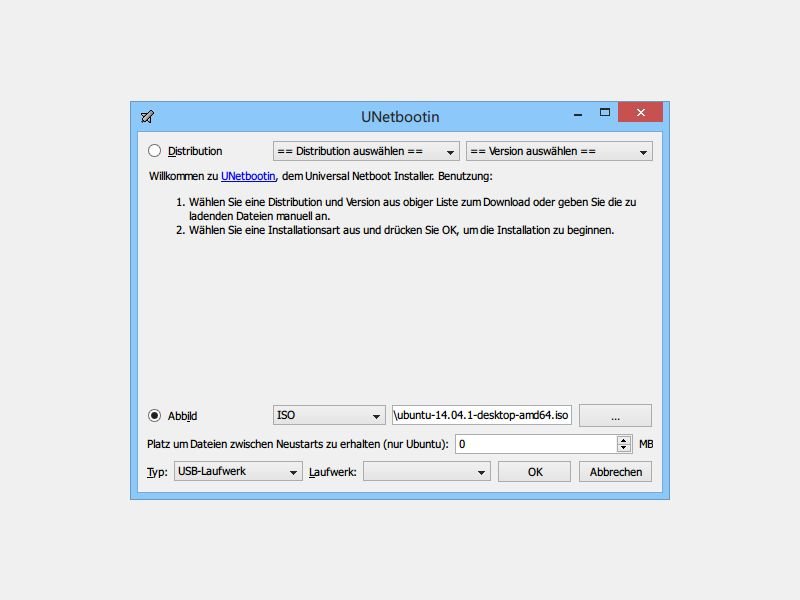
19.11.2014 | Tipps
Wer seinen Computer von einer heruntergeladenen ISO-Datei starten will, der PC aber nicht über ein CD/DVD-Laufwerk verfügt, der kann stattdessen auch einen USB-Stick verwenden. Wir zeigen, welche Schritte dazu nötig sind.
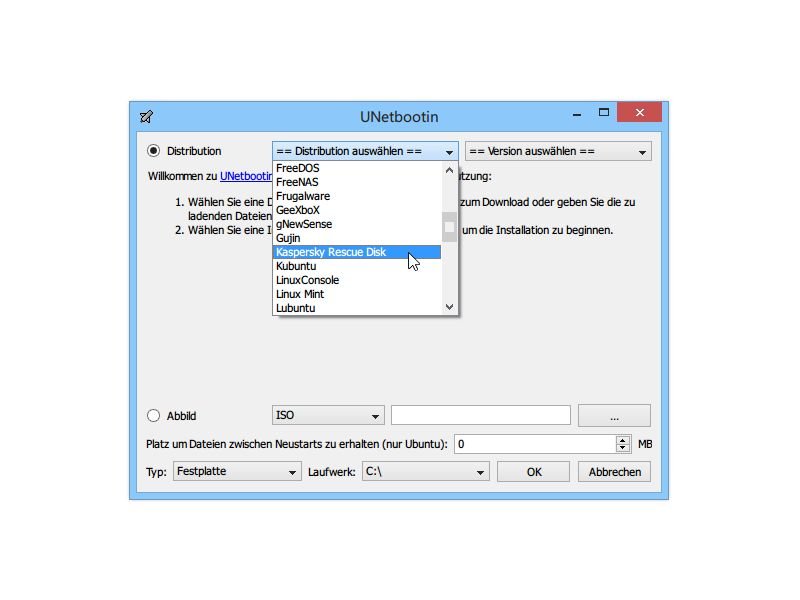
25.09.2014 | Tipps
Manche Programme greifen tief ins Betriebssystem ein, etwa Datensicherungs-Tools. Solche Werkzeuge muss man dann von einem eigens erzeugten Datenträger booten. Normalerweise ist das ein auf DVD gebranntes ISO-Abbild. Wir zeigen, wie Sie auch ganz ohne DVD-Laufwerk und USB-Stick von einer ISO-Datei hochfahren können.
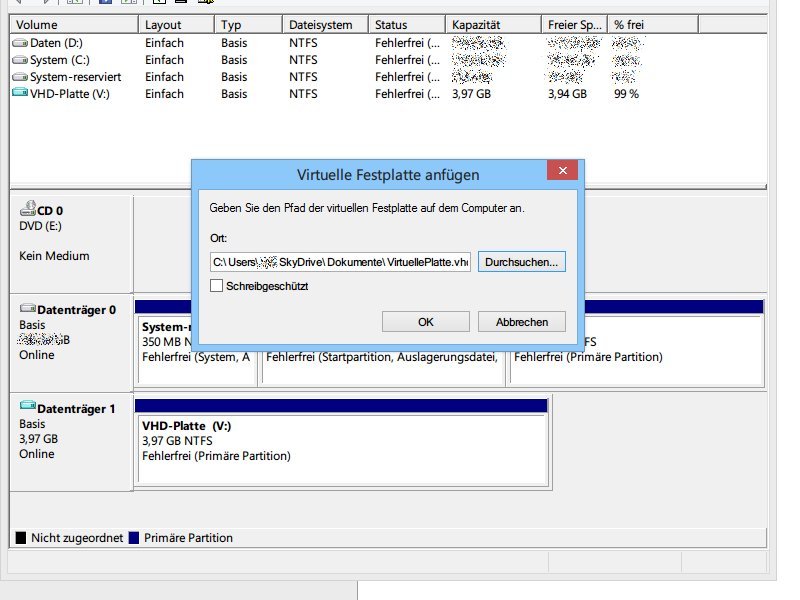
26.04.2014 | Tipps
Sie haben auf Ihrem Computer die Festplatten-Datei eines virtuellen Computers und wollen einen Blick hineinwerfen? In neueren Windows-Versionen lassen sich Imagedateien im VHD-Format (unter anderem von Virtual PC und VirtualBox) direkt einbinden. Wie gehen Sie vor?