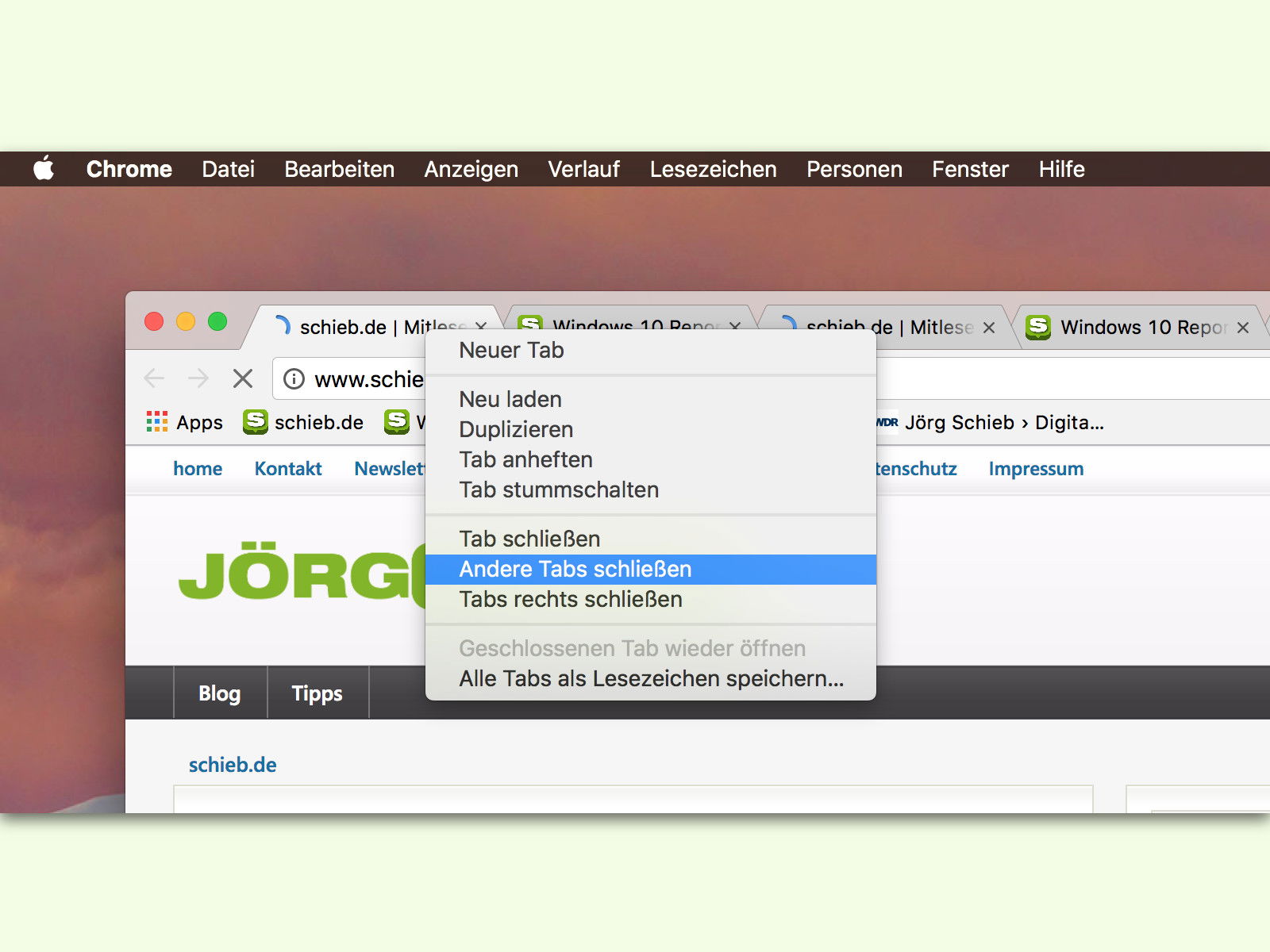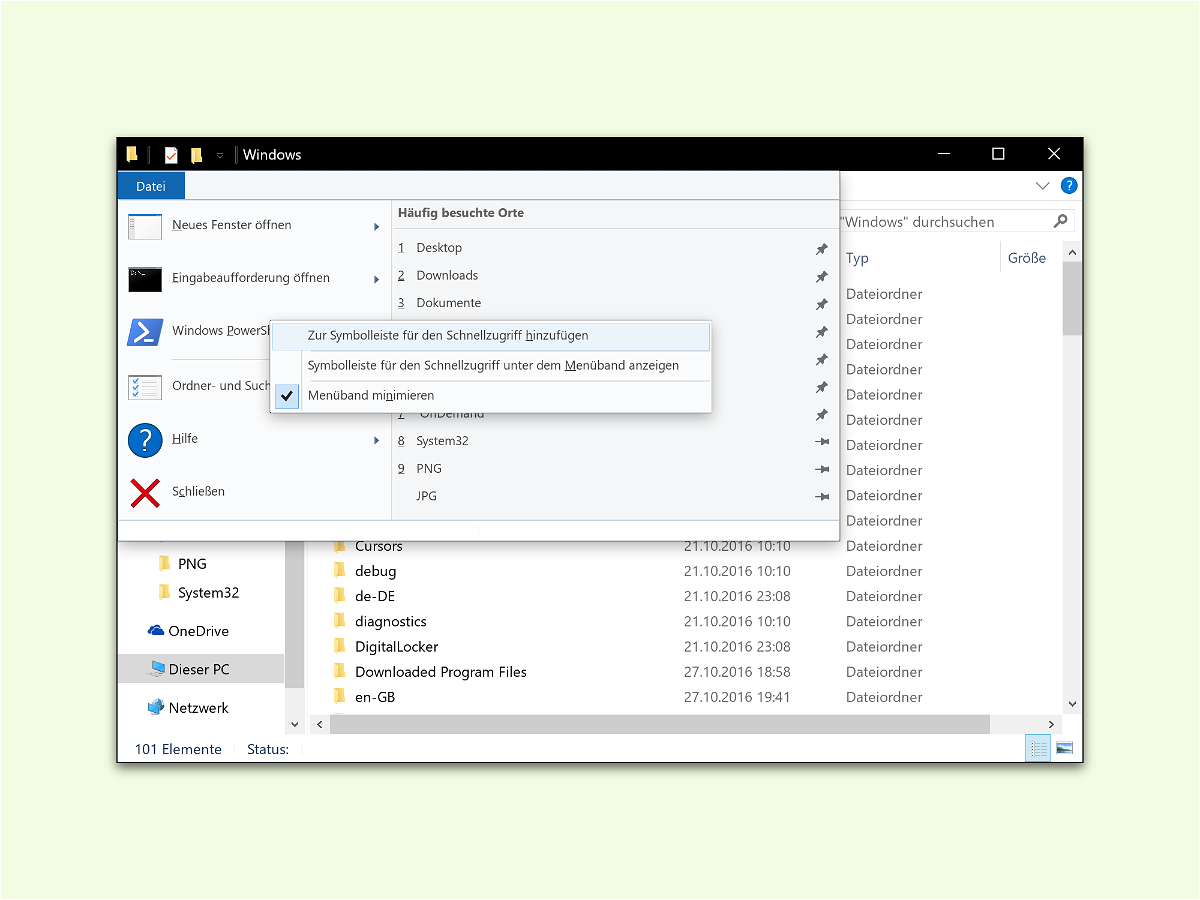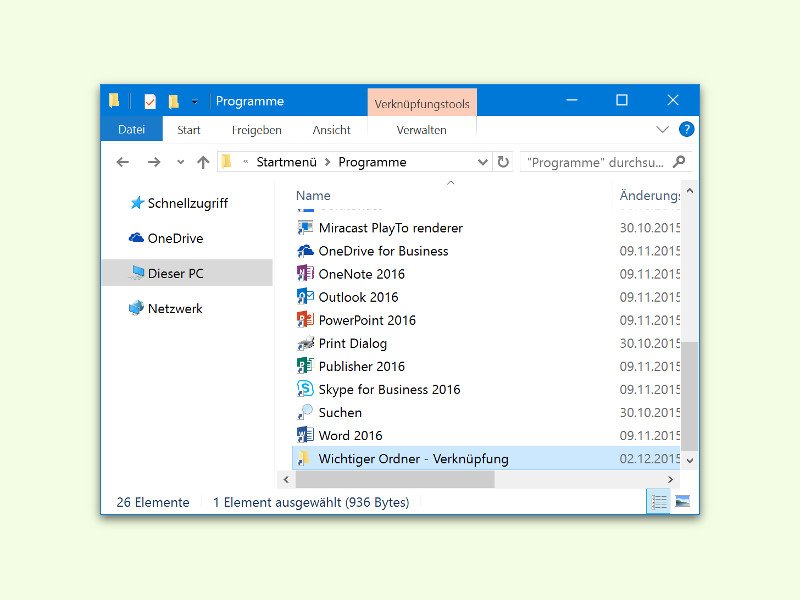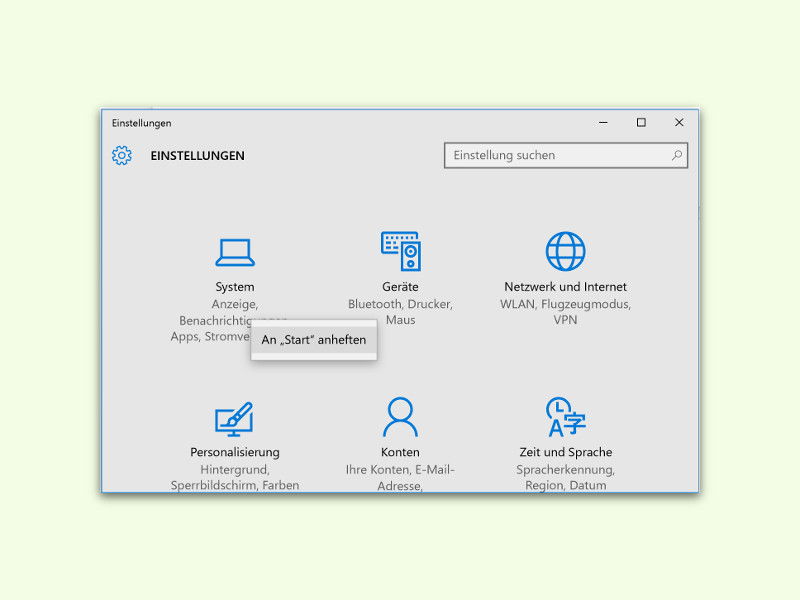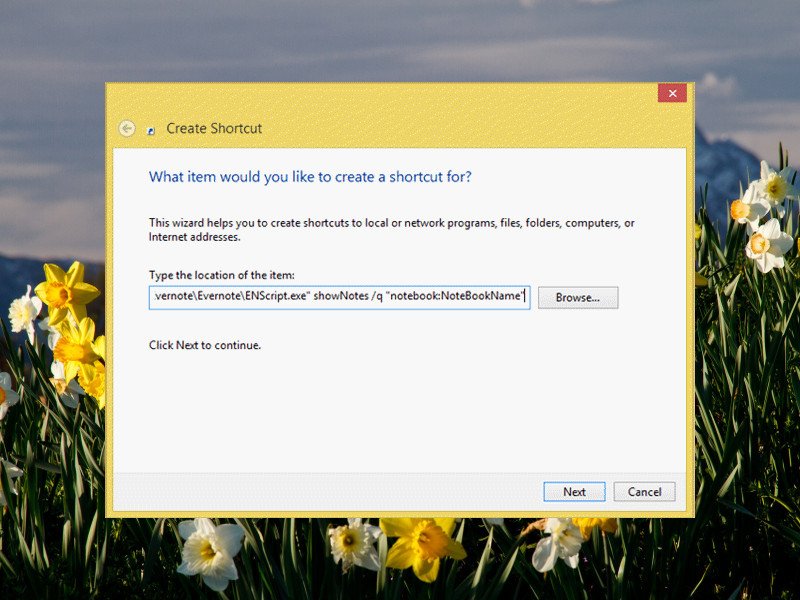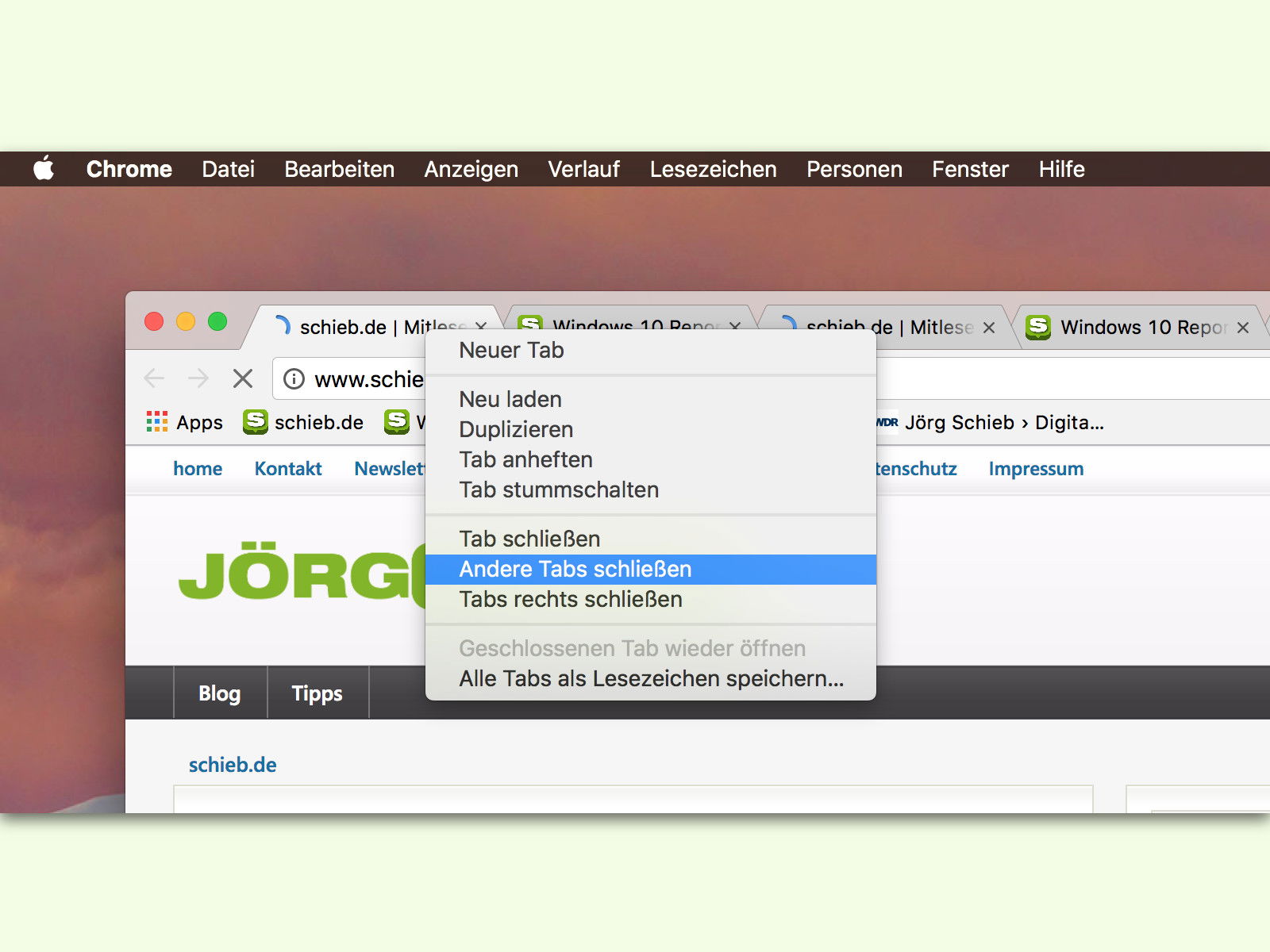
04.03.2017 | Internet
Wer eifrig im Internet recherchiert, benötigt dazu viele unterschiedliche Webseiten. Besonders praktisch ist es da, dass sich diese in separaten Google Chrome-Tabs öffnen lassen. Hat man schließlich die gesuchte Informationen gefunden, heißt es erst einmal aufräumen.

01.02.2017 | Linux
Profis wiederholen sich nicht gerne. Das gilt auch für die Eingabe von Befehlen in der Kommando-Zeile. Muss ein Programm oder Skript daher zweimal aufgerufen werden, nutzt man dafür am besten eine Abkürzung.

01.02.2017 | Linux
In der grafischen Oberfläche funktioniert die Navigation zwischen Ordnern durch Anklicken mit der Maus. Ähnlich wie im Browser gibt es auch im Datei-Manager einen Button, mit dem der zuletzt angezeigte Ordner erneut besucht werden kann. Ähnliches existiert auch für das Linux-Terminal.
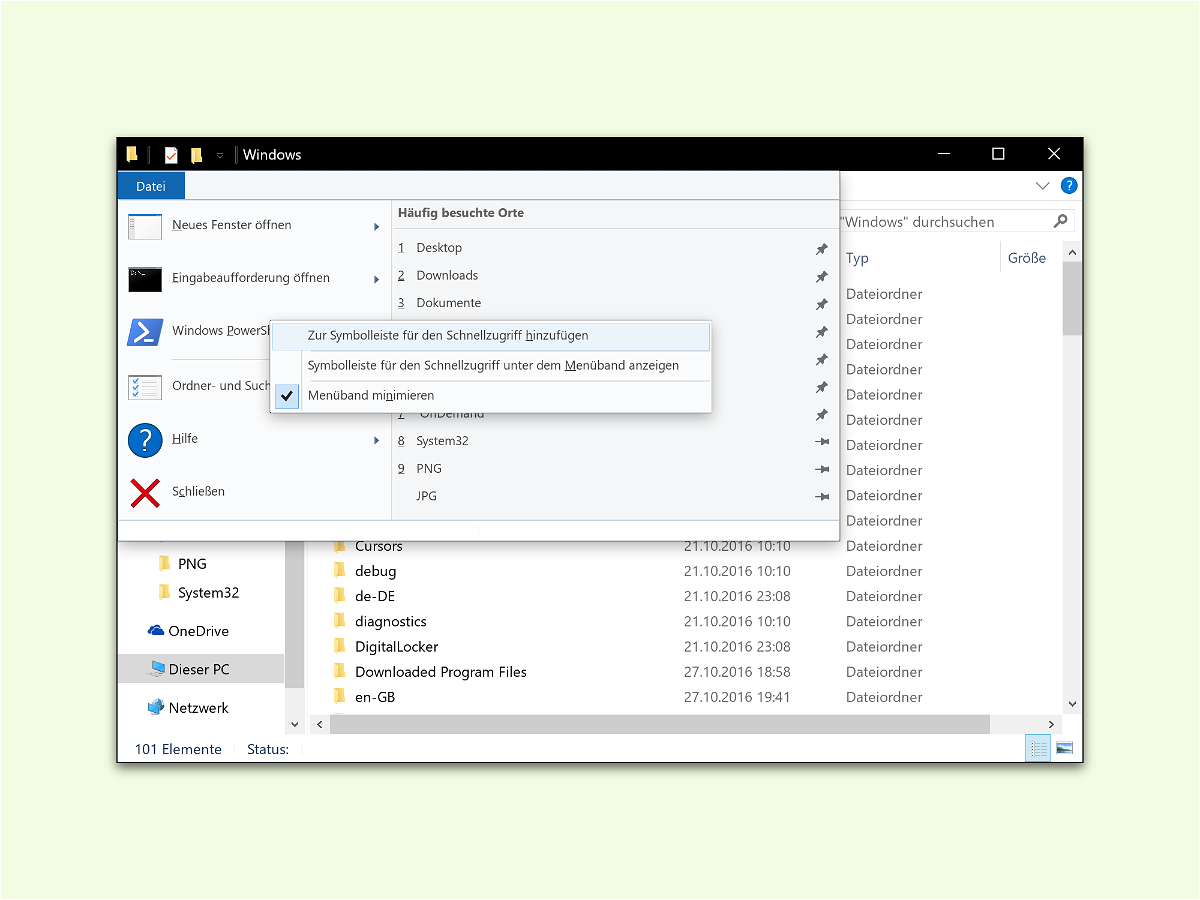
02.11.2016 | Windows
Als Administrator benötigt man oft Zugriff auf einen bestimmten Ordner, um von diesem Ordner Befehle über die Befehls-Zeile auszuführen – entweder über die PowerShell oder über die Eingabe-Aufforderung. Über den Schnell-Zugriff im Explorer lässt sich ein solches Terminal besonders einfach aufrufen.
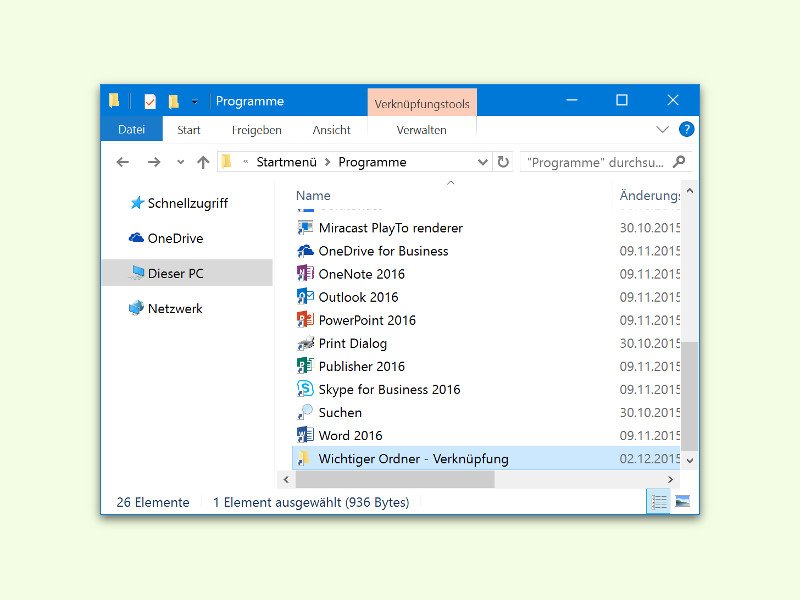
02.12.2015 | Windows
Die Liste „Alle Apps“ im Startmenü von Windows 10 enthält Verknüpfungen, mit denen sich Apps schnell starten lassen. Einträge für eigene Ordner sind hier normalerweise nicht vorgesehen – es sei denn, man verfährt wie in diesem Tipp beschrieben.
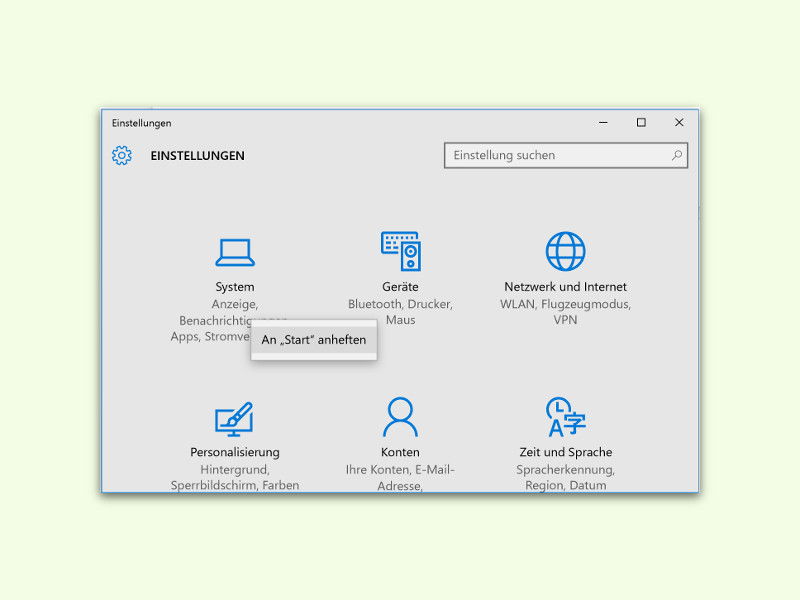
18.11.2015 | Windows
Muss man immer wieder bestimmte Optionen in den Einstellungen des Betriebssystems verändern, ist es mühselig, wenn man sich immer erst bis zu ihnen durchklicken muss. Das geht auch einfacher: Einzelne Rubriken der Einstellungs-App können ans Startmenü angeheftet werden.

30.08.2015 | Windows
Im Startmenü von Windows 10 ist Platz nicht nur für App-Kacheln, sondern auch für bestimmte häufig gebrauchten Ordner. Welche Ordner hier angezeigt werden, lässt sich feintunen.
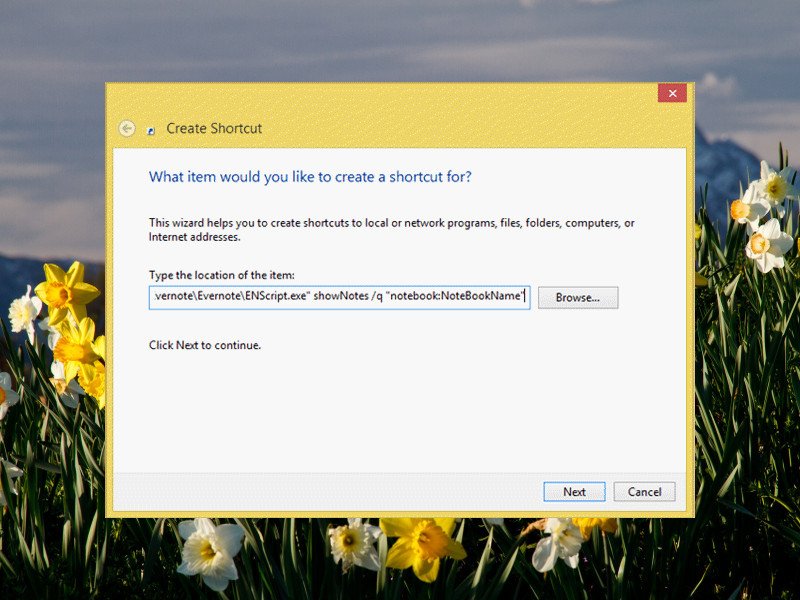
08.04.2015 | Windows
Eine der besten Notizprogramme ist Evernote, mit dem sich wichtige Aufgaben im Sinn behalten lassen. Noch schneller greift man auf ein bestimmtes Evernote-Notizbuch zu, indem eine benutzerdefinierte Verknüpfung verwendet wird.