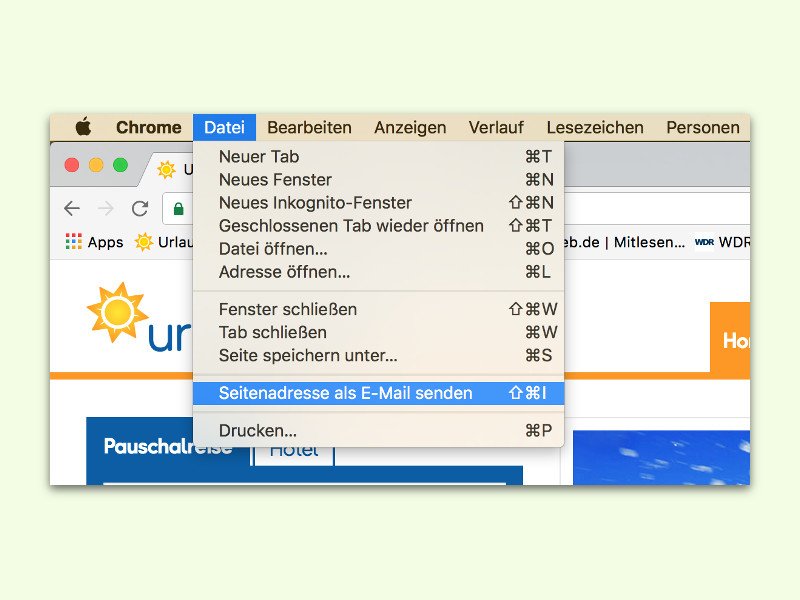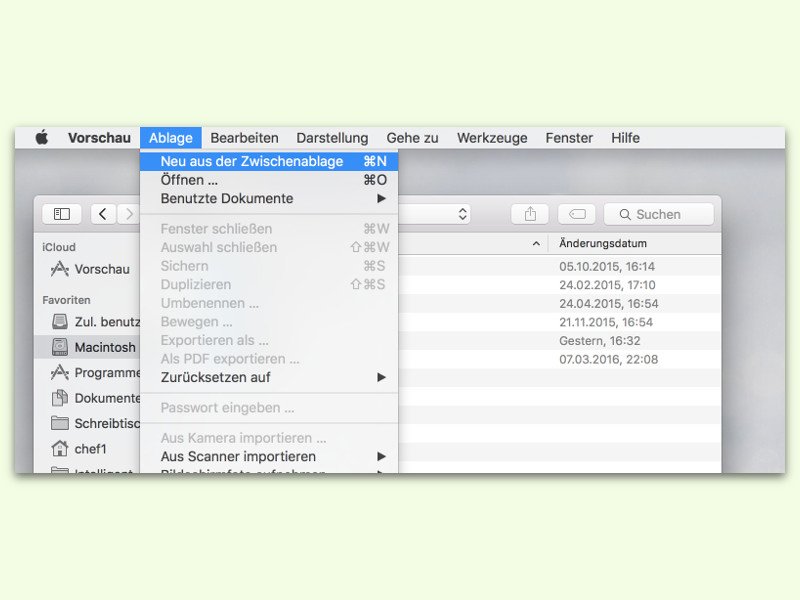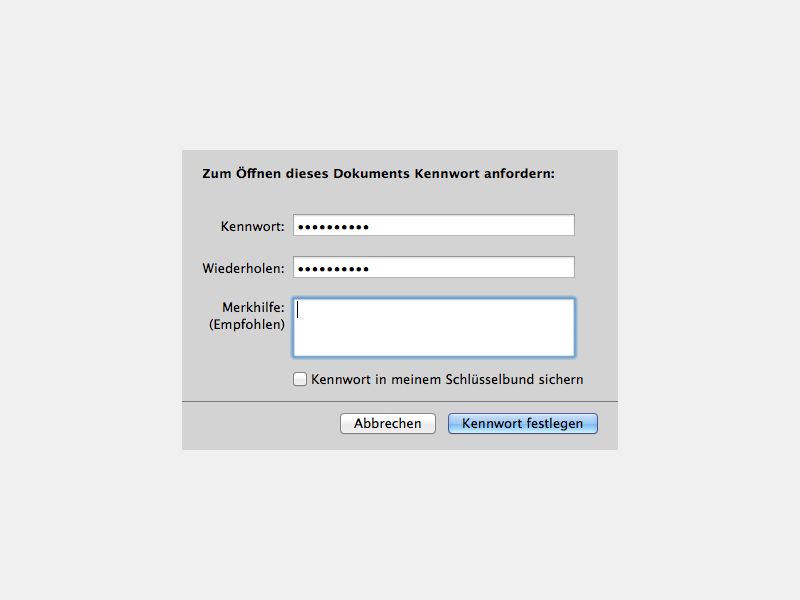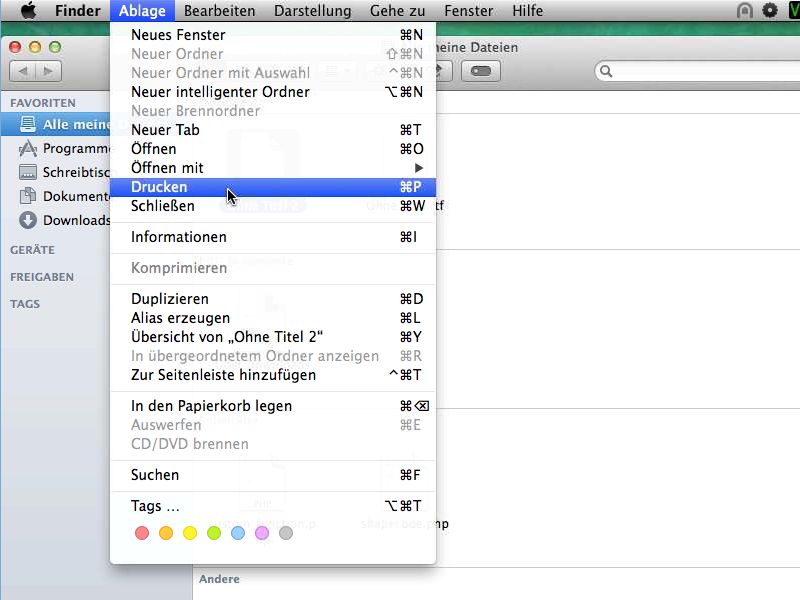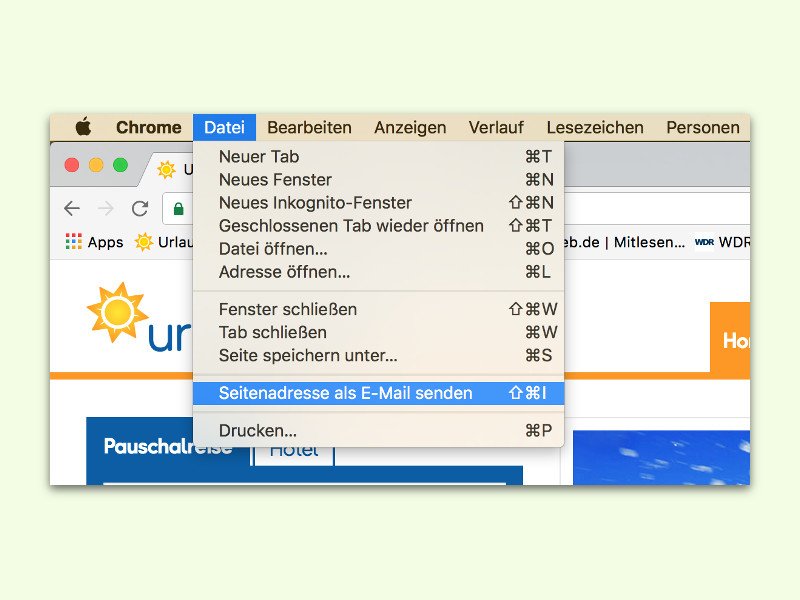
27.07.2016 | Internet
Hat man im Internet einen interessanten Artikel gefunden, der auch für Freunde oder Kollegen interessant sein könnte, ist das Weitergeben sicher eine gute Idee. Dazu gibt es mehrere Möglichkeiten – die einfachste ist das Senden der URL per eMail.
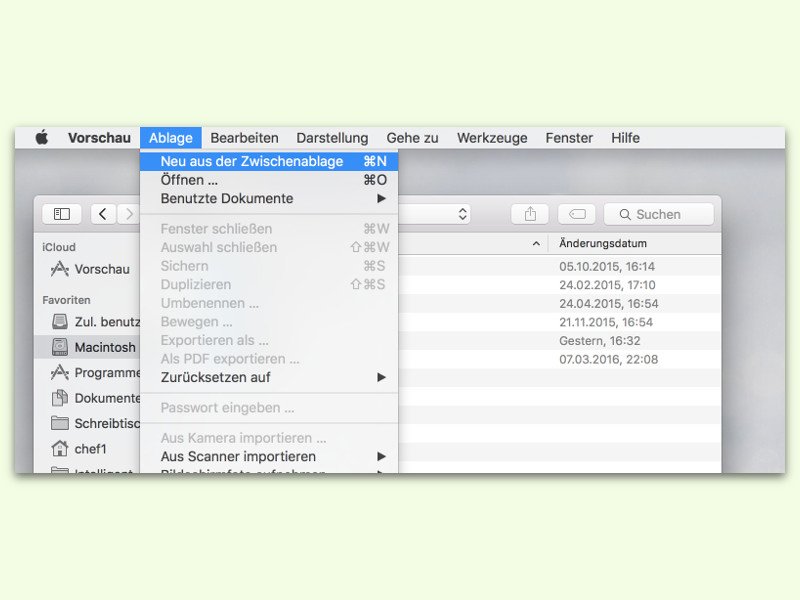
21.03.2016 | macOS
Wer ein Bild in die Zwischenablage kopiert hat und es jetzt als Bild-Datei auf der Festplatte speichern will – z. B. für spätere Verwendung –, braucht dazu kein Extra-Programm. Das geht beim Mac mit den mitgelieferten Tools.

03.02.2016 | Tipps
In Windows-Programmen lassen sich Dateien per Klick auf Datei, Speichern unter… an einem anderen Ort auf der Festplatte sichern. Bei vielen Mac-Apps fehlt die Funktion scheinbar.
21.08.2014 | Tipps
Als Windows-Nutzer ist man gewöhnt, dass im Explorer Ordner immer vor Dateien angezeigt werden. Nicht so bei Macs: Hier sehen Sie alle Elemente in alphabetischer Reihenfolge, egal ob Ordner oder Dateien. Wie ändern Sie das?
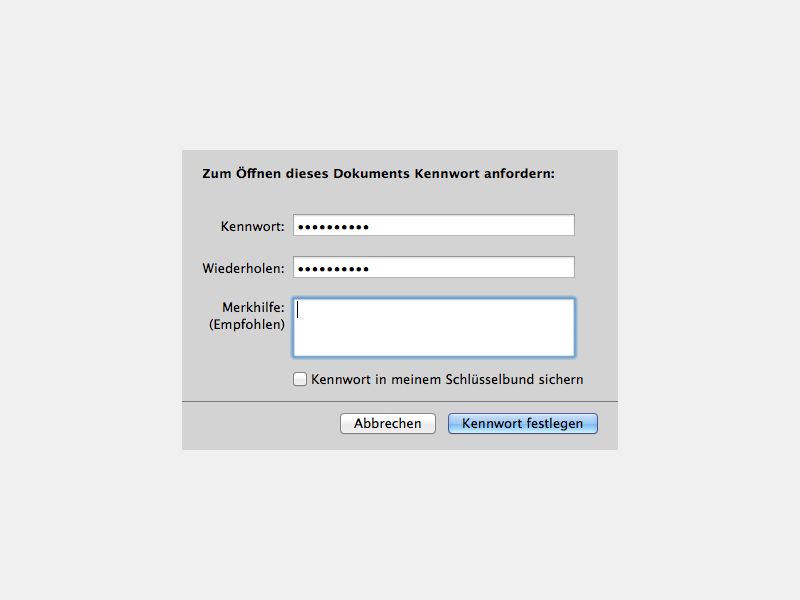
18.08.2014 | Tipps
Mit iWork lassen sich am Mac schnell und einfach Dokumente, Tabellen und Präsentationen erstellen. Optional lässt sich jede iWork-Datei per Kennwort schützen. So können andere erst nach Eingabe des Kennworts auf das Dokument zugreifen und dessen Inhalt anzeigen.
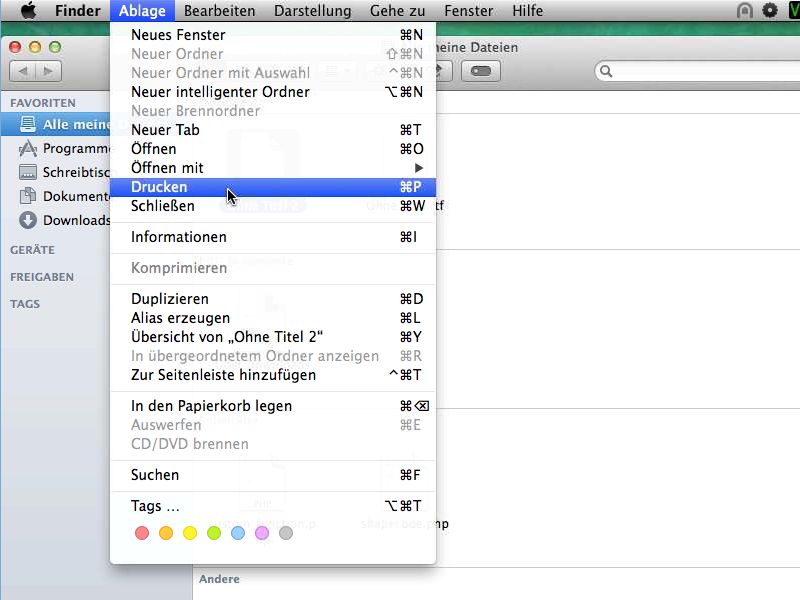
15.08.2014 | Tipps
Die meisten Nutzer öffnen eine Datei zuerst und drucken sie dann mit dem Programm aus, mit der sie erstellt wurde. Meist ist das aber gar nicht nötig. Denn Dateien lassen sich auch direkt über den Finder des Mac-Betriebssystems OSX an den Drucker senden.