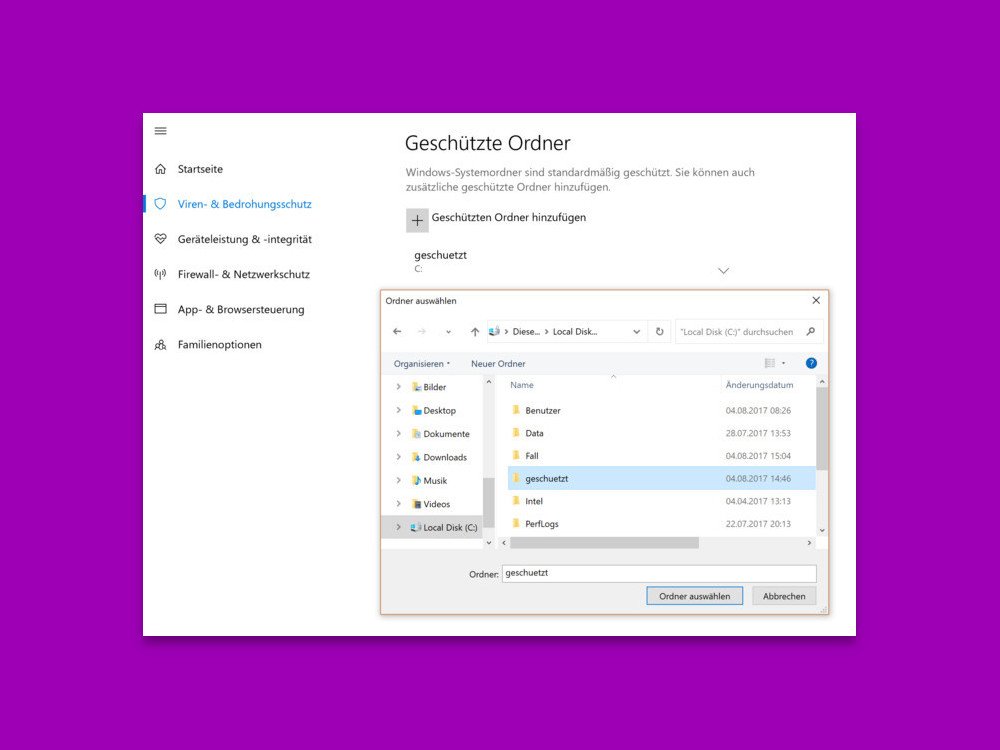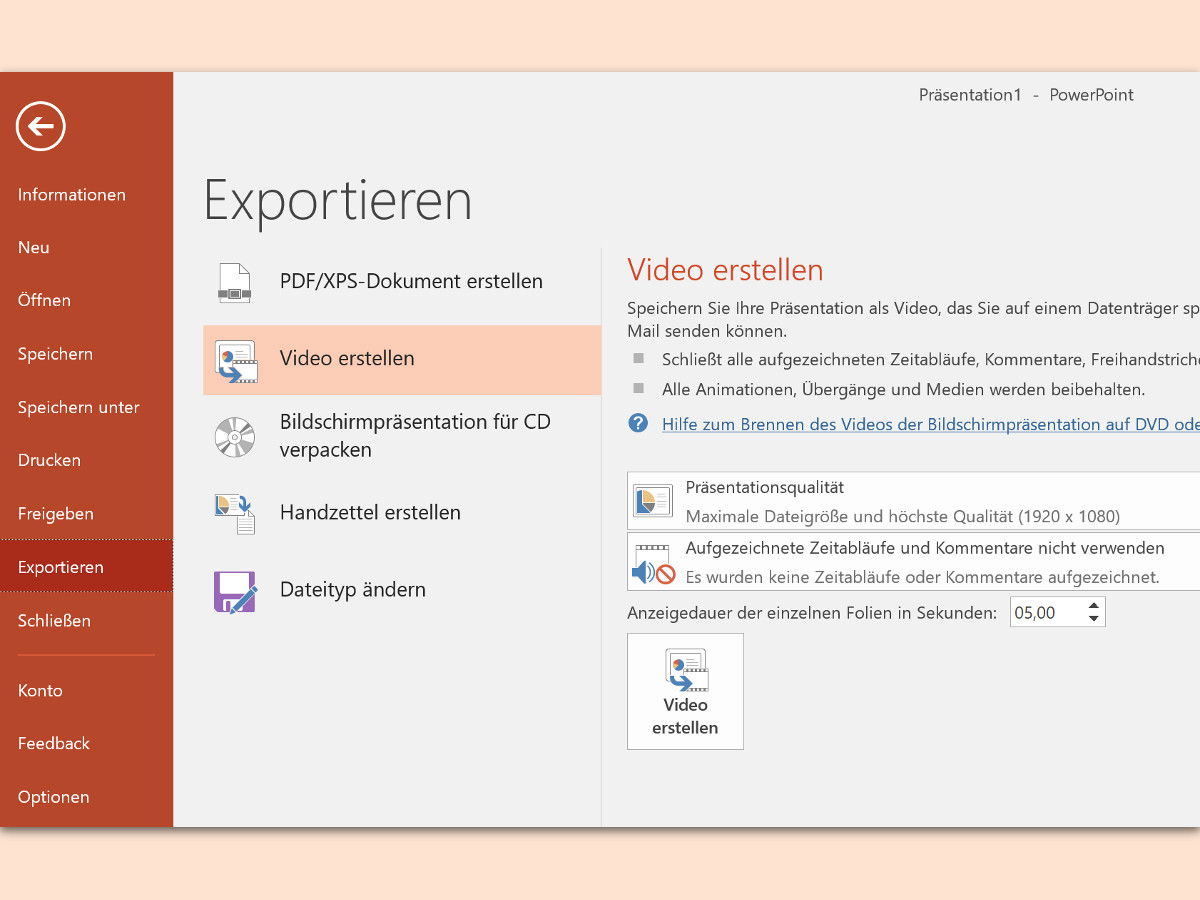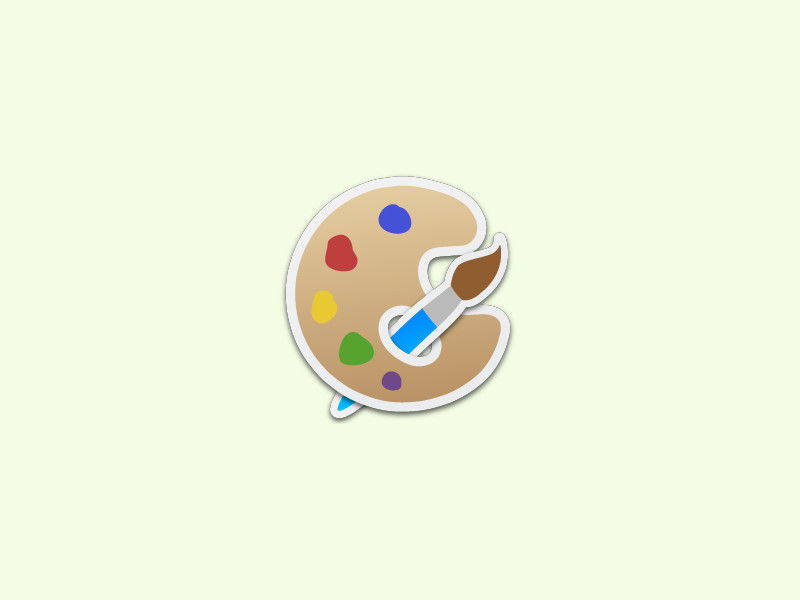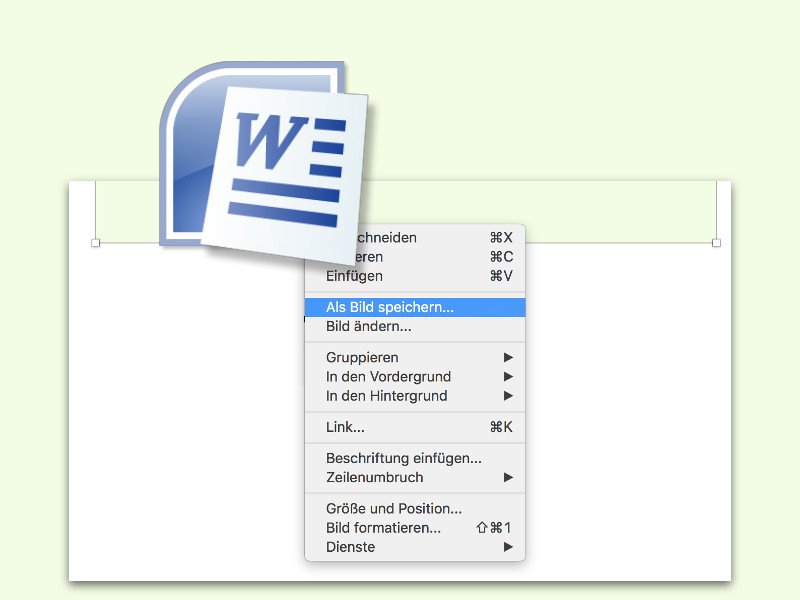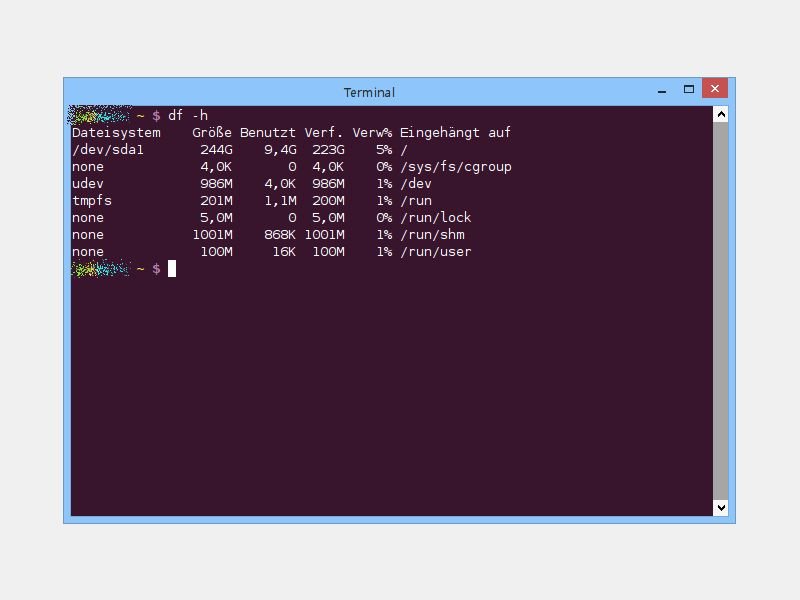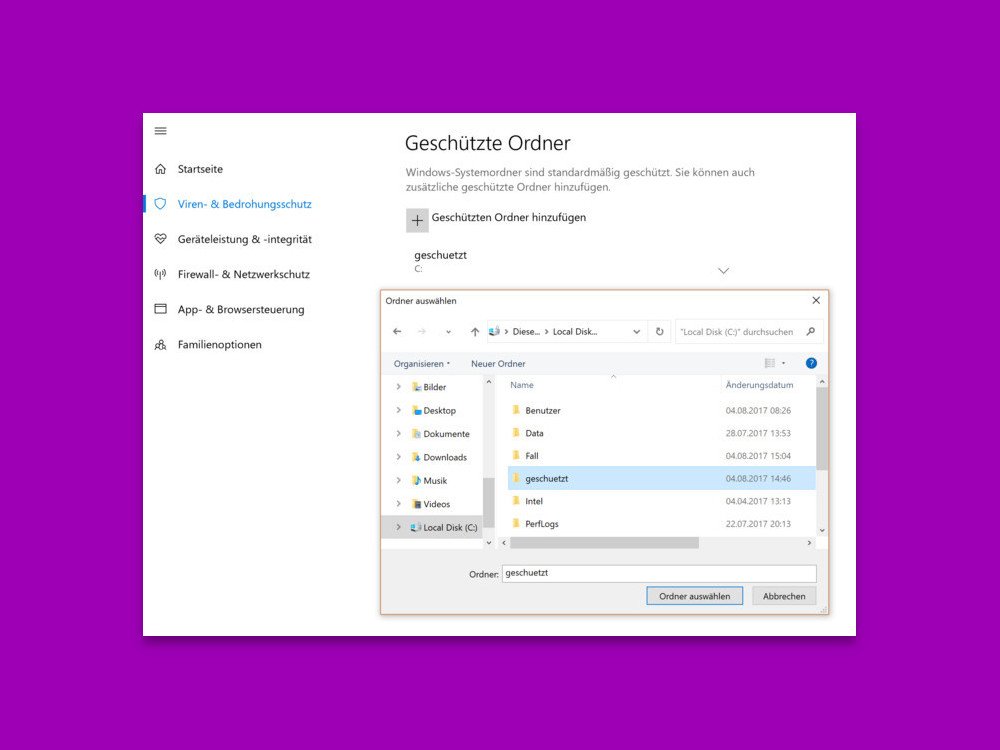
04.09.2018 | Windows
Wer alles auf dem Desktop speichert, sorgt im Nu für Chaos. Man kann ja später immer noch aufräumen und alles ordentlich archivieren. Macht man aber nie – deswegen am besten gleich verhindern, dass Programme Dateien auf dem Desktop speichern können.
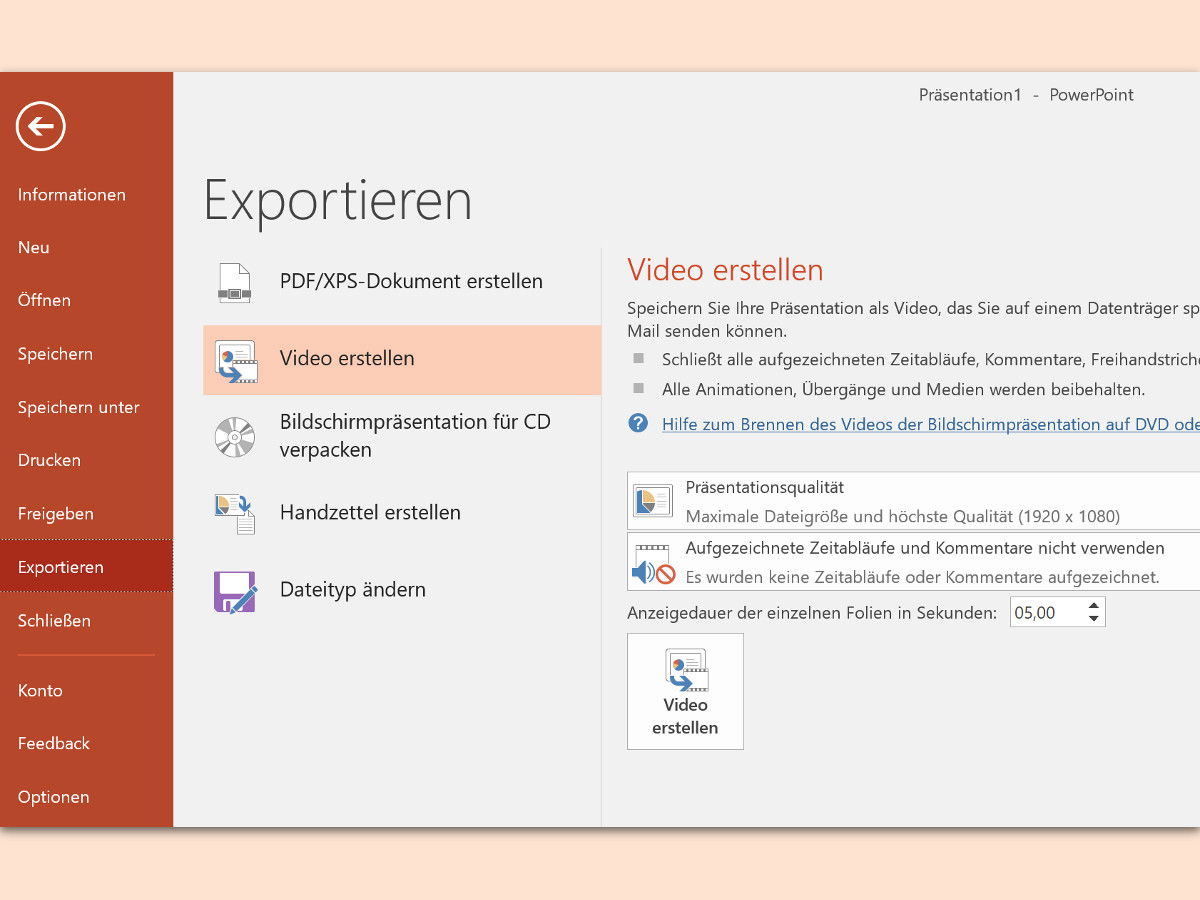
28.08.2017 | Office
Wer eine Präsentation in PowerPoint erstellt hat, kann sie nicht nur an Freunde weitergeben, sondern sogar als Video archivieren. Dann kann sie auch von Nutzern geöffnet werden, die kein PowerPoint haben.
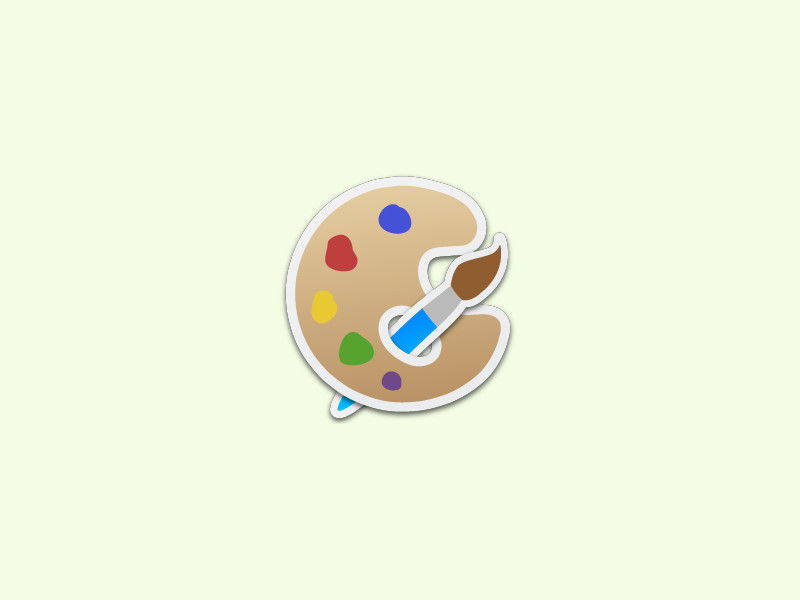
17.03.2017 | Windows
Wer ein Foto eines Fensters auf dem Bildschirm macht oder ein Bild auf einer Website gefunden hat und es nun gern noch zuschneiden und dann abspeichern will, kann das mit wenigen Schritten erledigen.

28.06.2016 | Windows
Zur Wiedergabe von Informationen, die aktuell auf dem Monitor sichtbar sind, eignet sich wohl kein anderes Hilfsmittel so gut wie ein Screen-Shot. Dabei wird der Bildschirm-Inhalt als Grafik gespeichert und kann später verarbeitet werden. In Windows 10 lassen sich solche Bildschirm-Fotos direkt bei der Erstellung abspeichern.
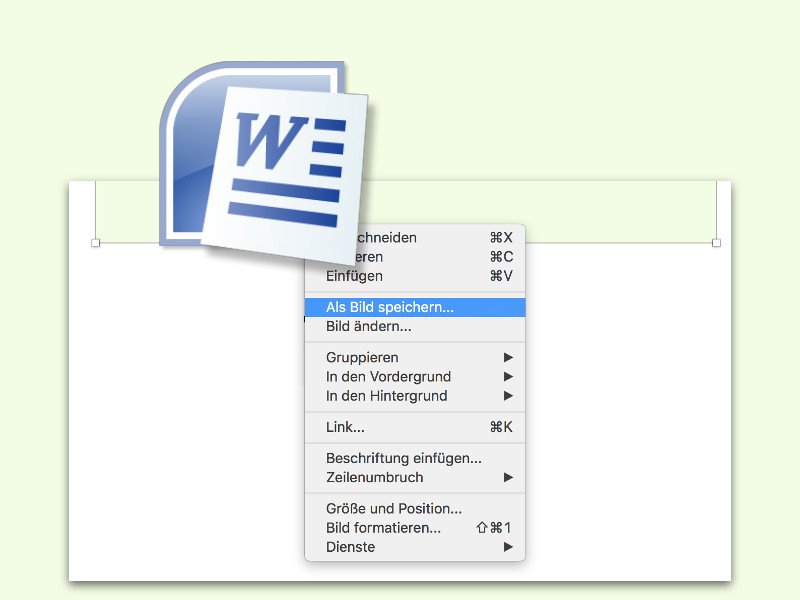
29.01.2016 | Office
Wer ein Word-Dokument erhalten hat und die darin eingebetteten Bilder als separate Bild-Dateien benötigt, muss nicht unbedingt den Weg über die Zwischenablage wählen. Das geht auch einfacher.
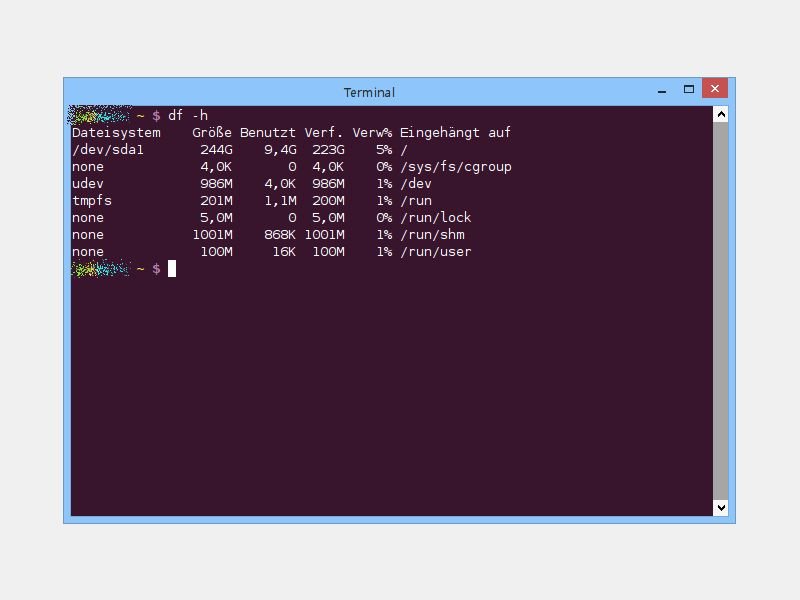
28.08.2014 | Tipps
Jeder kennt das Problem: Man speichert immer mehr Dateien, und irgendwann geht der verfügbare Speicherplatz zur Neige. Wie viel Speicher auf den Festplatten noch frei ist, ermitteln Sie in Windows, Linux und auf dem Mac in null Komma nichts.

13.08.2014 | Hardware
Wer ein neues technisches Gerät kaufen will, informiert sich vorher im Netz über die Ausstattung und Testberichte. Passend dazu gibt’s bei fast jedem Hersteller online ein Datenblatt, das man für später abspeichern und ausdrucken kann. Sie haben nur ein Datenblatt auf einer Webseite gefunden, aber ohne PDF?