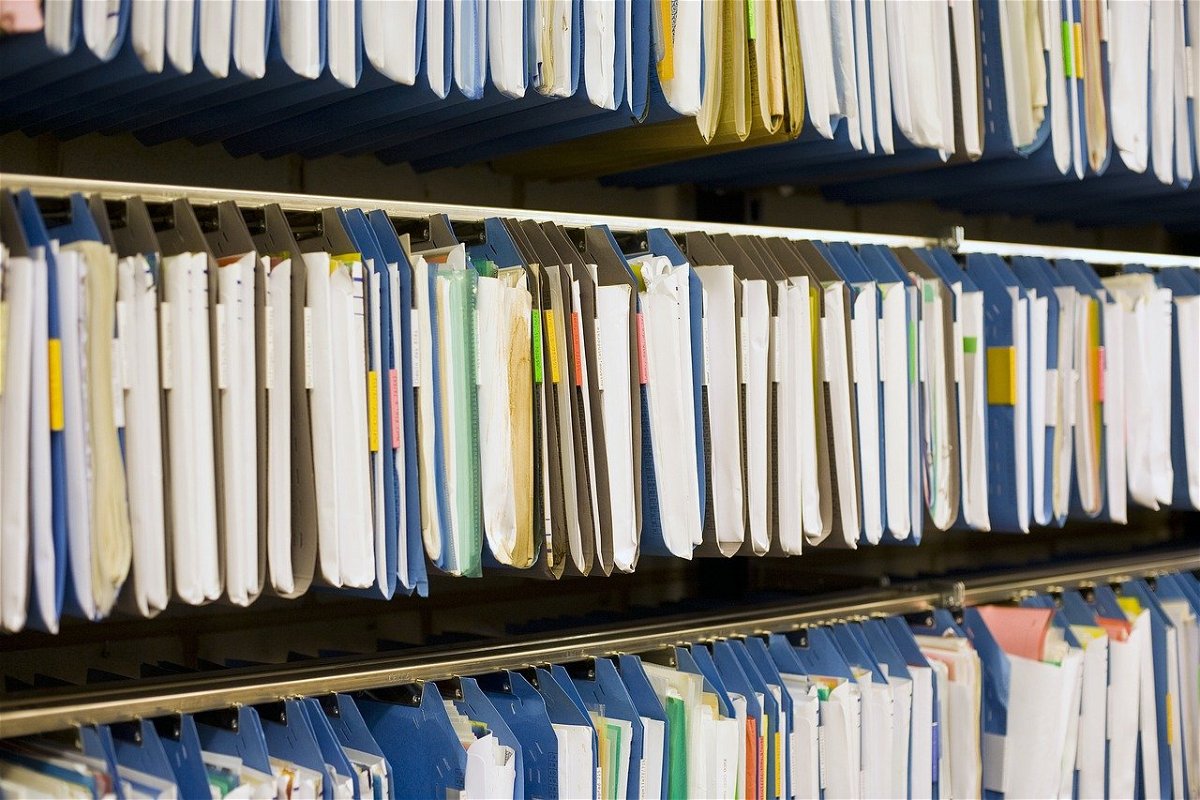
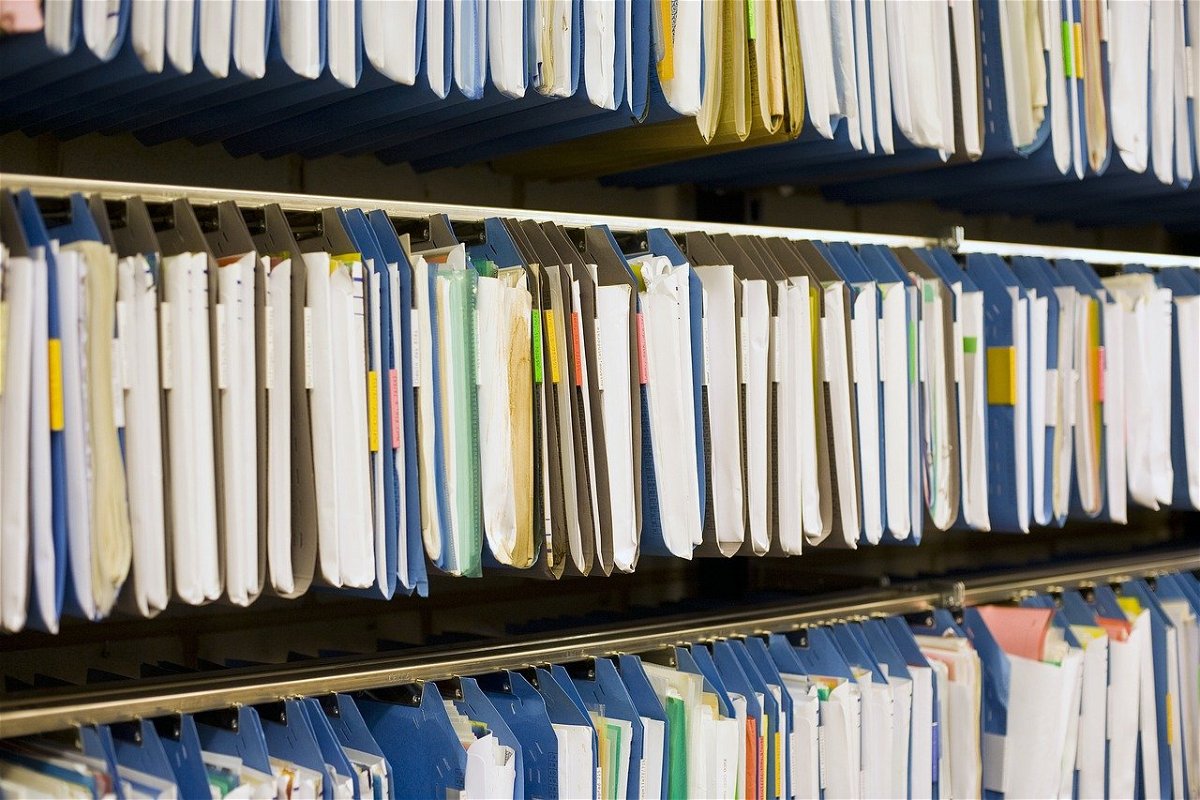

Apple-ID löschen
Apple hat in diesem Jahr ein neues Daten- und Datenschutz-Portal gestartet. Dieses Portal kann verwendet werden, um Ihr Apple-Konto zu löschen. Wenn Sie Ihre Apple-ID nicht mehr benötigen oder eine zweite haben, können Sie sie einfach löschen. Hier erfahren Sie, wie das geht.
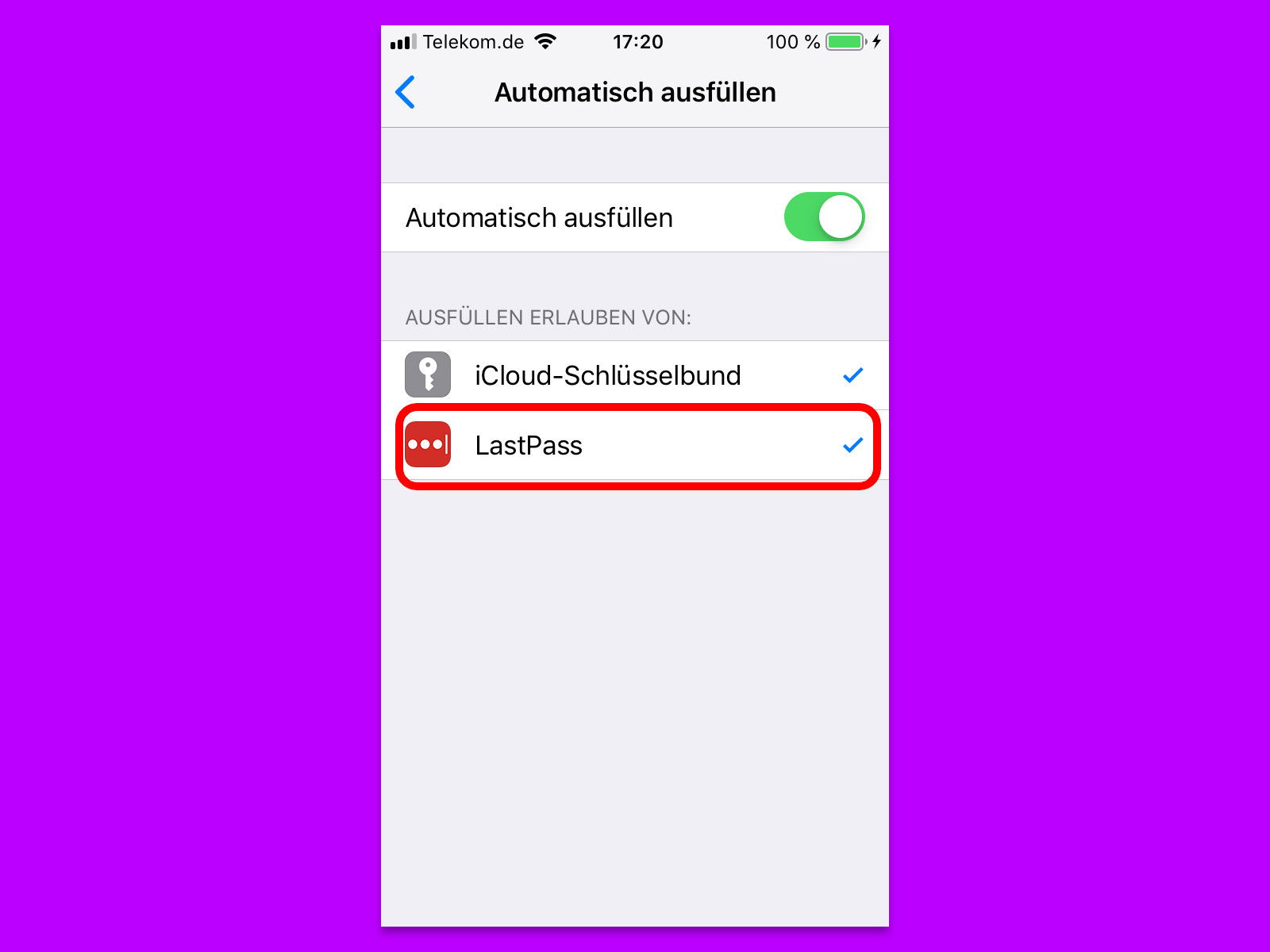
iOS 12: LastPass leichter ausfüllen
Wer auf Nummer sicher gehen will, aber nicht Passwörter für alle Webseiten im Kopf behalten will, nutzt einen Passwort-Manager wie LastPass. Das Problem: Am Desktop funktioniert der Zugriff mit Programmen und Browser-Add-Ons zwar gut, am iPhone wird es da allerdings schon schwieriger. Ab iOS 12 wird es einfacher.
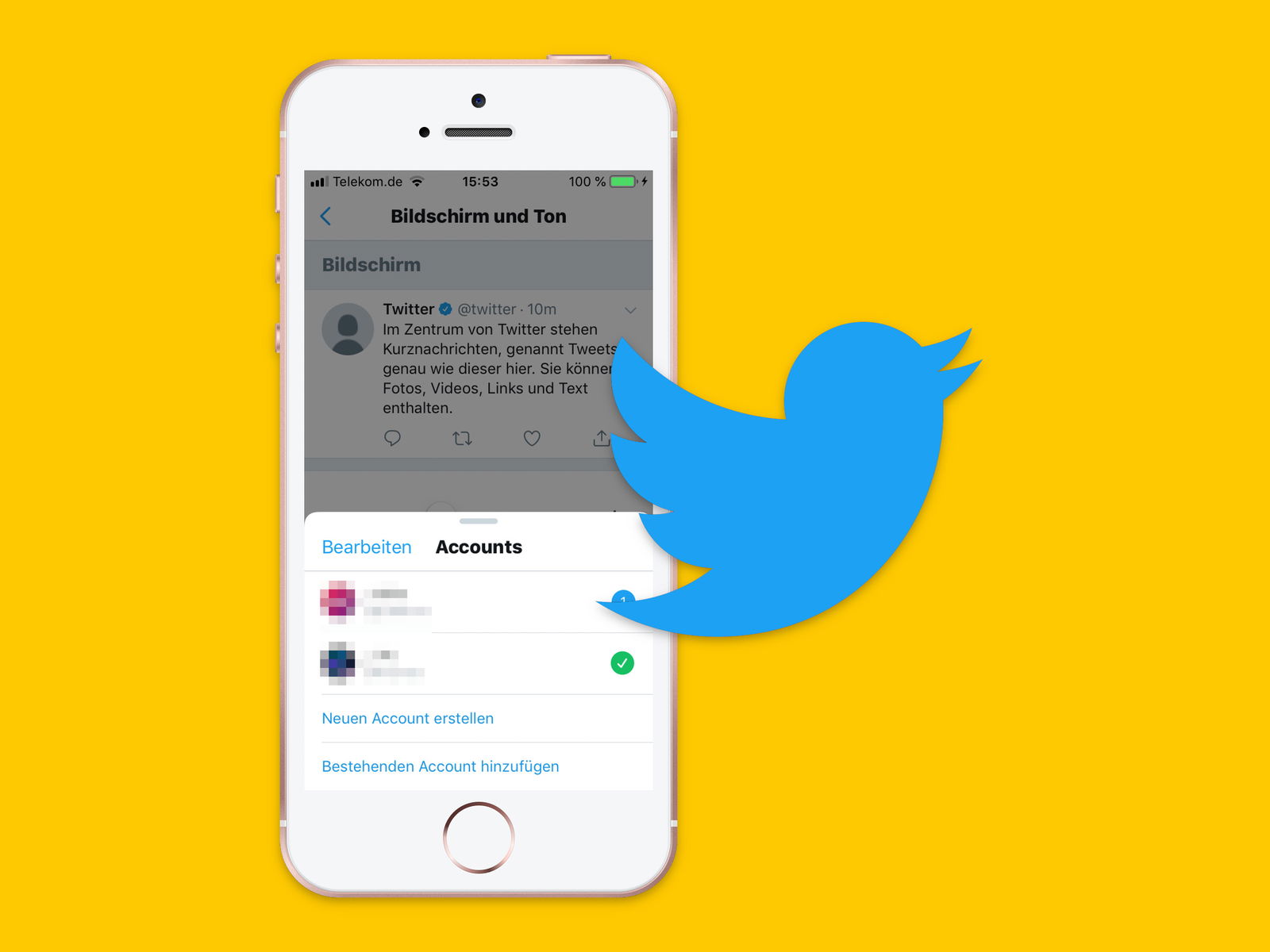
Twitter-App: Accounts schneller wechseln
Mit der mobilen Twitter-App für iOS können Nutzer mehrere Accounts gleichzeitig verwalten – etwa ein geschäftliches und ein privates Konto. Zum Umschalten sind normalerweise immer mehrere Schritte nötig. Mit einem Trick geht es auch einfacher.
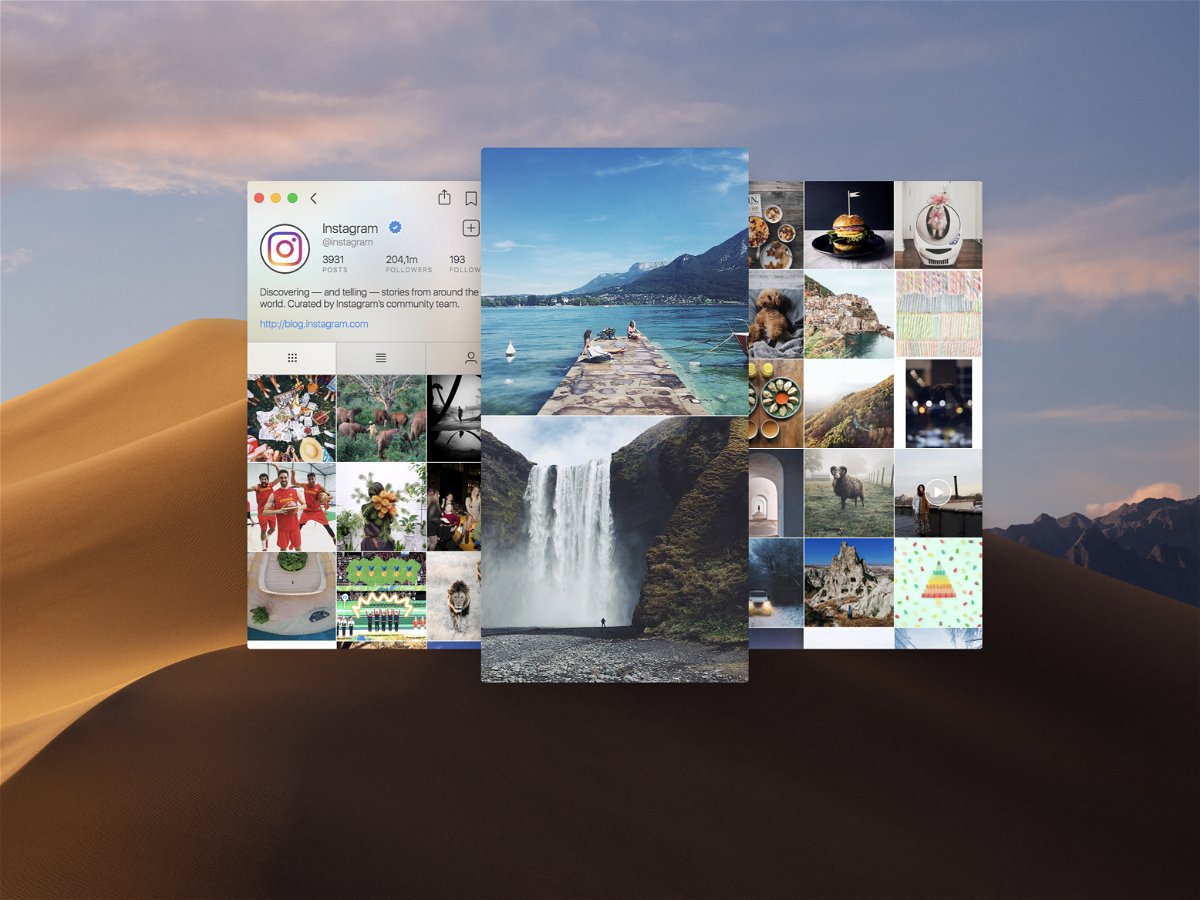
Instagram am Mac nutzen
Wer unterwegs Fotos macht, lädt sie oft nicht nach Facebook oder Twitter hoch, sondern in ein Netzwerk, das speziell auf Fotos und Bilder ausgerichtet ist – nach Instagram. Klar, dass dieses Social Network vor allem am Handy genutzt wird, eben unterwegs, wo die Bilder auch entstehen. Im Profil anderer Nutzer stöbern kann man aber auch gut am Desktop. Denn da ist der Monitor ja viel größer.
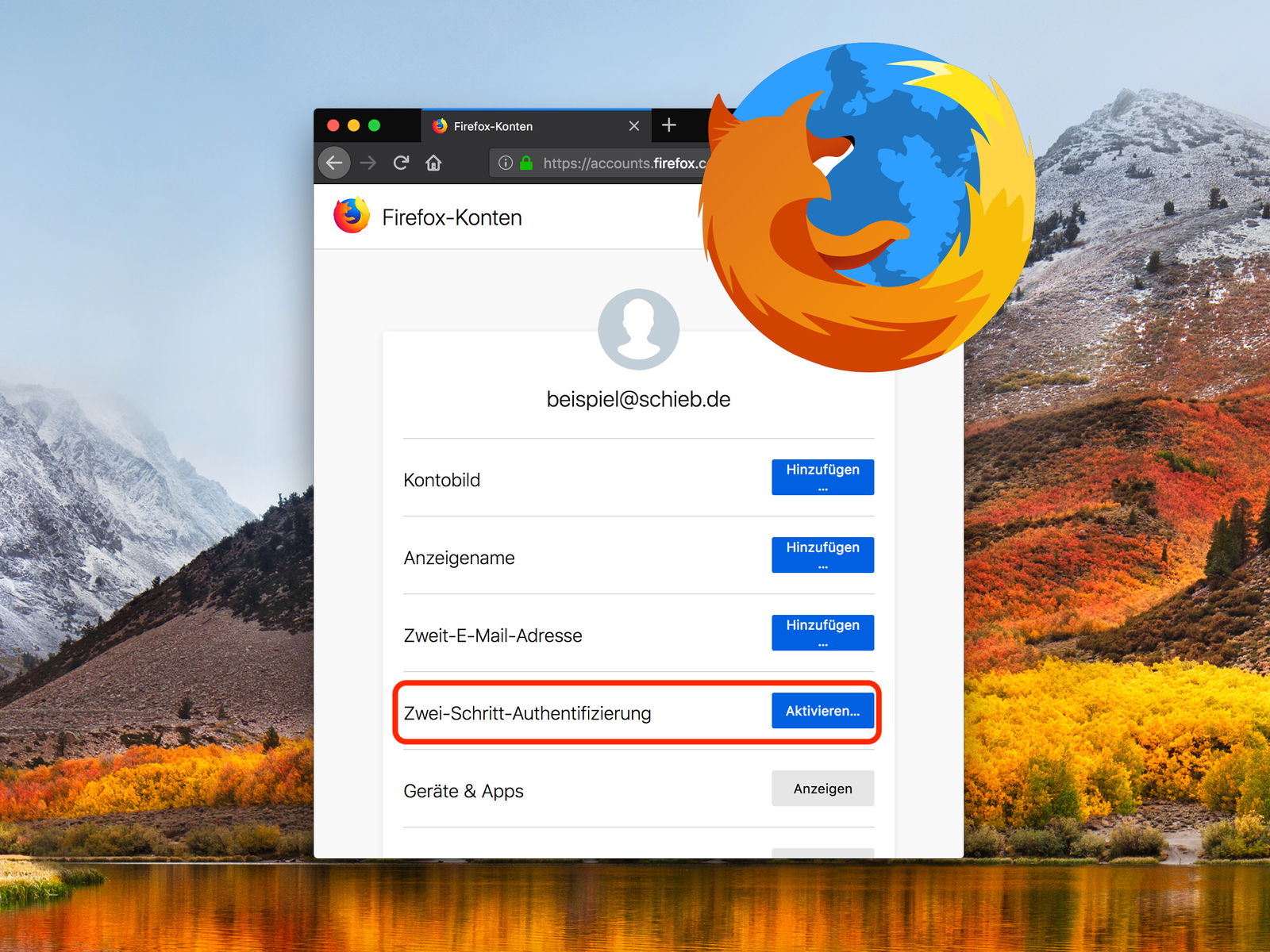
Mehr Sicherheit für Firefox-Konten
Wie Chrome hat auch Mozilla Firefox Konten, über die sich Lesezeichen und weitere Browser-Einstellungen mit mehreren Geräten synchronisieren lassen. Wer sein Firefox-Konto besser absichern will, aktiviert dazu eine versteckte Option.
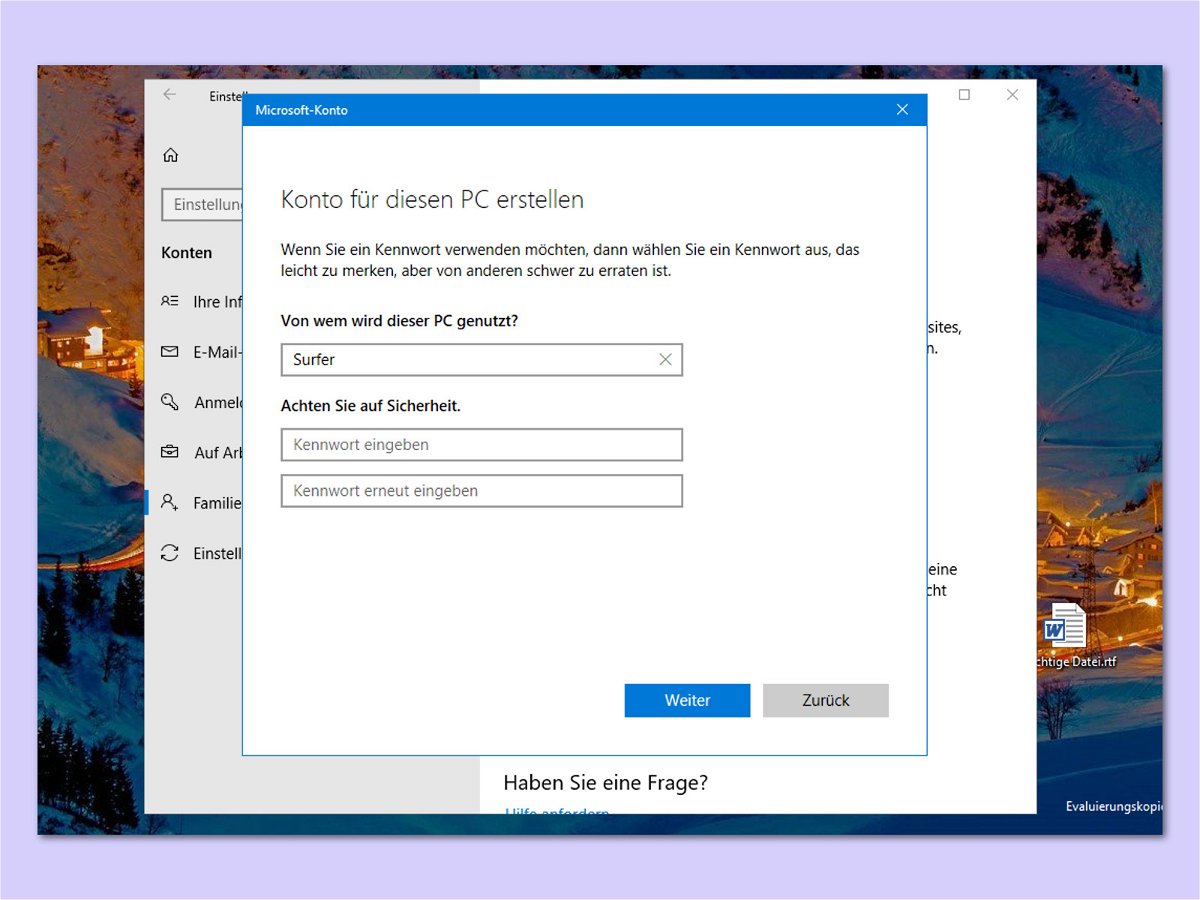
Gast-Konto in Windows 10 einrichten
Wer seinen PC vorübergehend anderen zur Verfügung stellen möchte, muss hinterher nicht immer alle ihre Änderungen rückgängig machen. Besser, man richtet ein separates, schreibgeschütztes Konto am Computer ein.
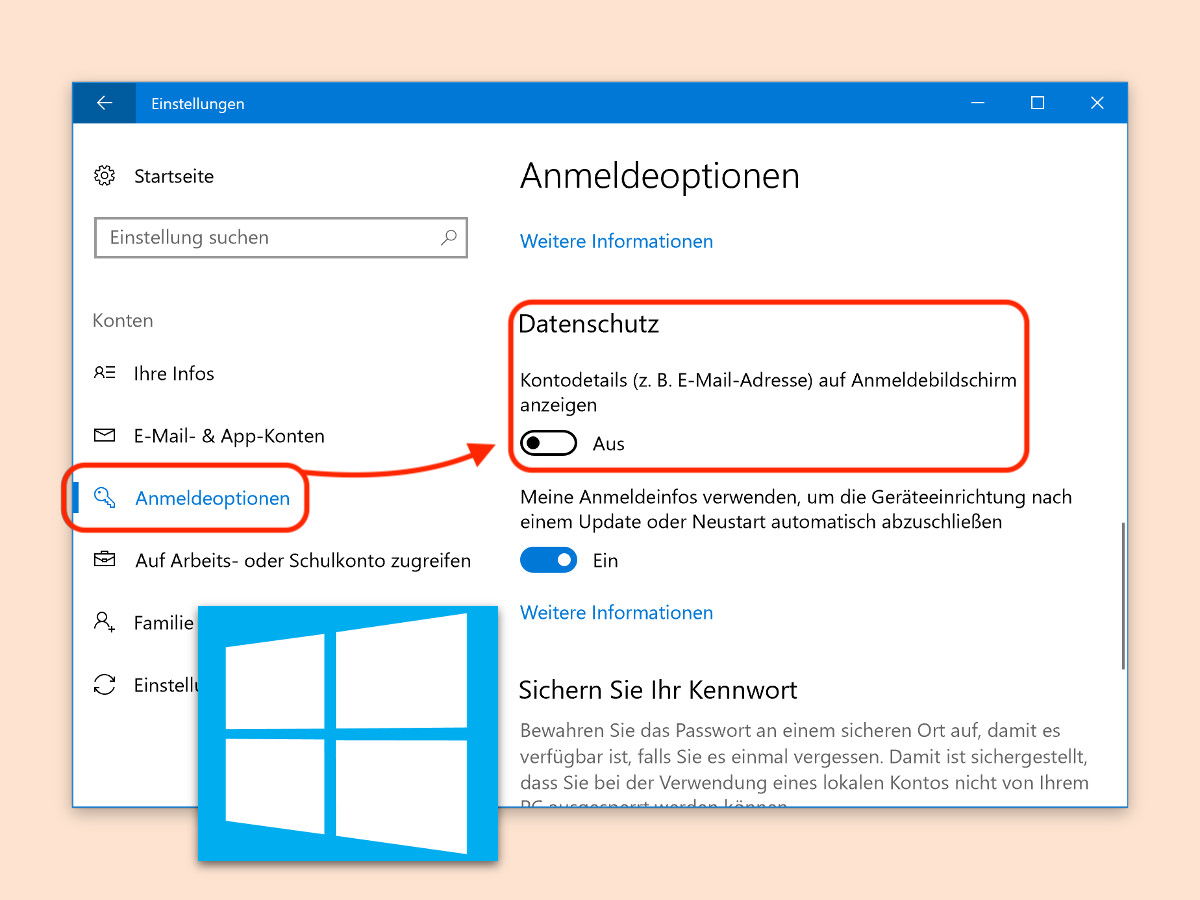
eMail bei der Windows-Anmeldung verstecken
Welche eMail-Adresse für ein Microsoft-Konto genutzt wird, geht andere nichts an. Von Haus aus zeigt Windows 10 bei der Anmeldung aber für jeden Account an, welche eMail genutzt wird. Wer diese Info lieber ausblenden will, ändert eine Option.



