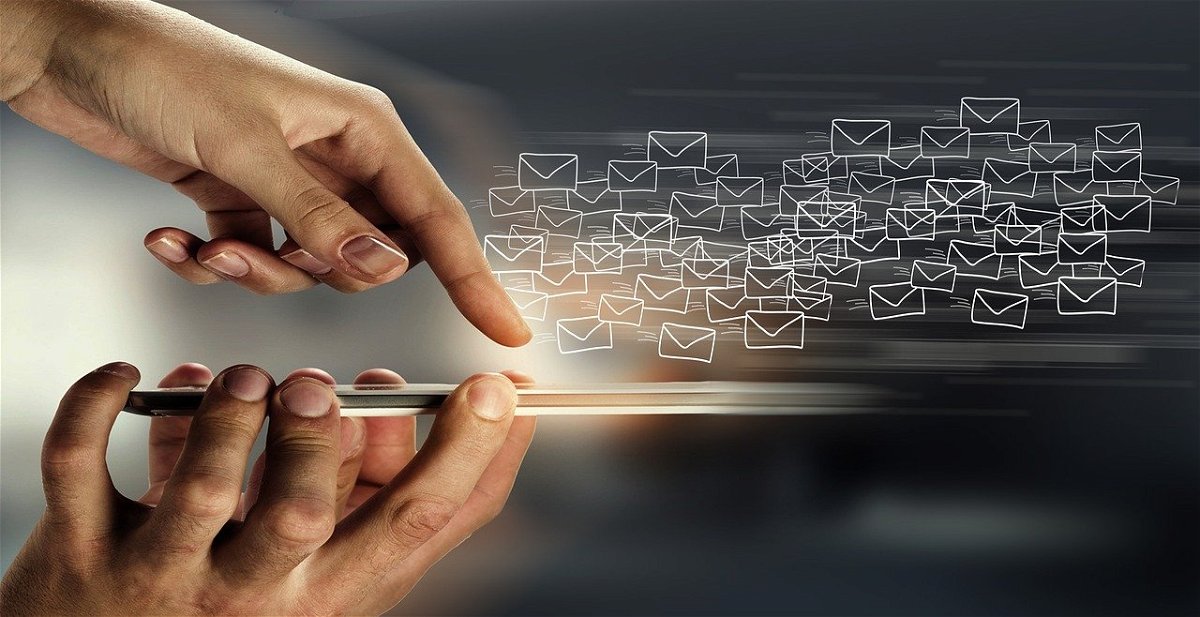
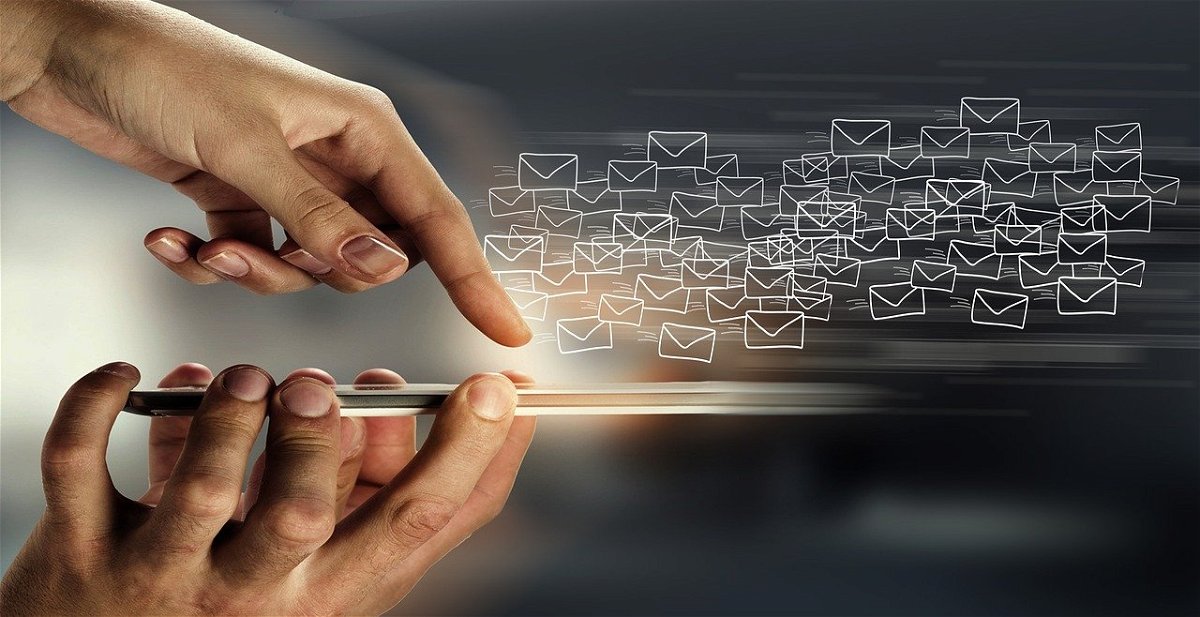
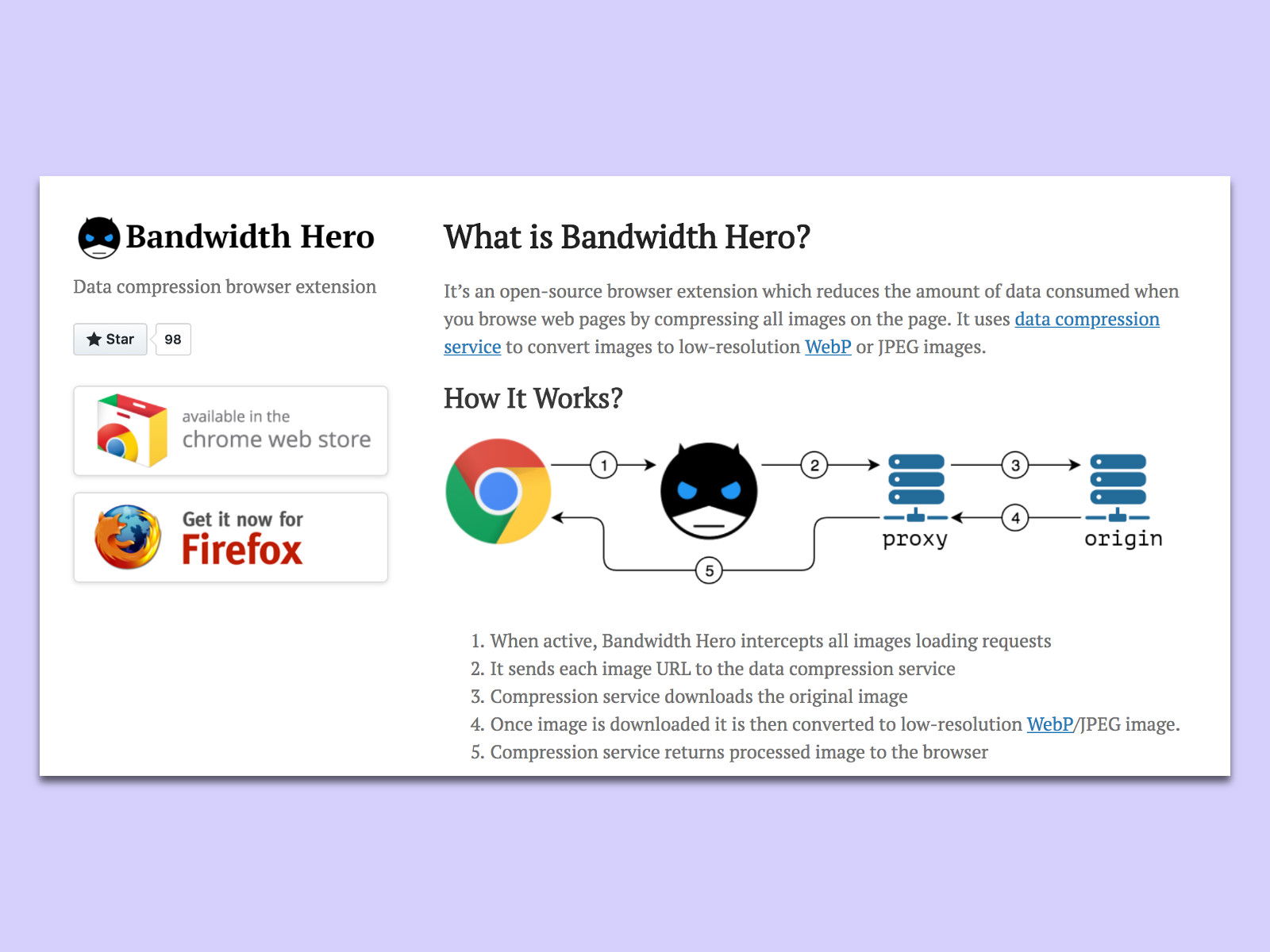
Webseiten schneller laden
Wenn eine Seite aus dem Internet im Browser geöffnet wird, dauern die Bilder immer am längsten zum Herunterladen. Wenn man die Bilder vor der Übertragung schrumpfen könnte, würden viele Webseiten schneller laden. Und genau das ist möglich.
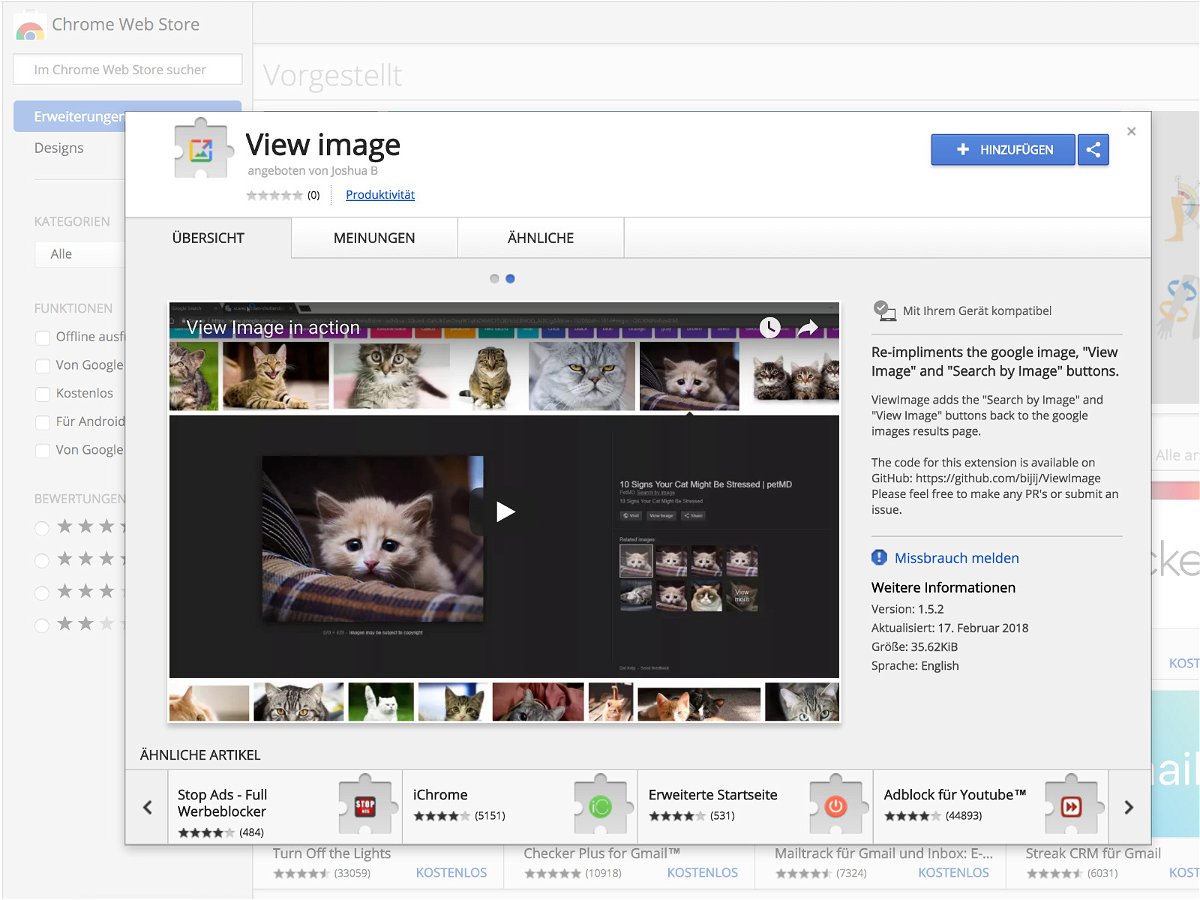
Bilder in der Google-Suche wieder anzeigen
Bilder, Google, Google-Suche, Web, Internet, Recherche, anzeigen, Grafiken, Browser, Erweiterung, Add-on
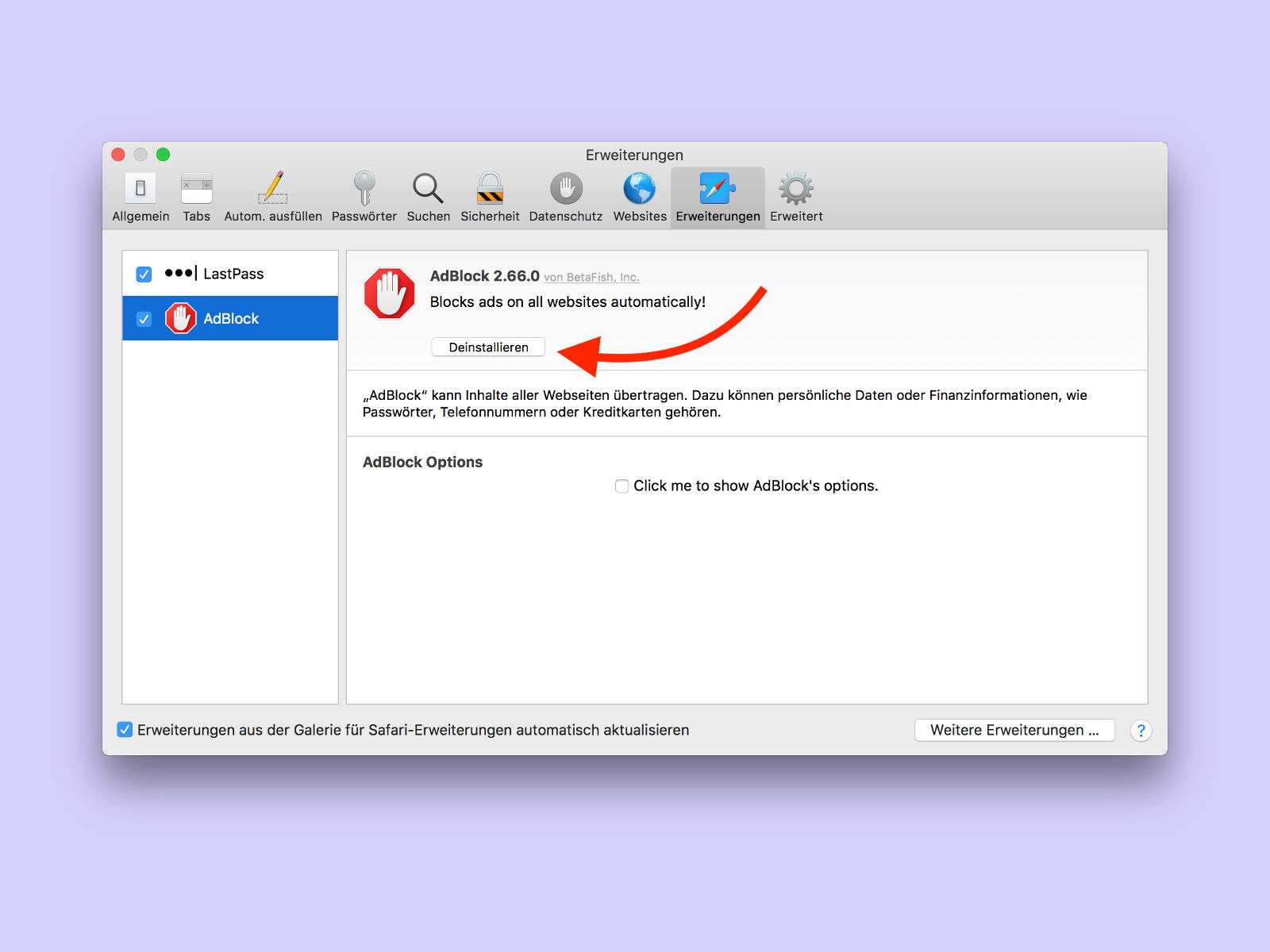
Safari-Browser: Erweiterung loswerden
In jedem Browser sind Add-Ons mit wenigen Klicks installiert. Auch Safari bildet hier keine Ausnahme. Wer eine Erweiterung wieder entfernen möchte, muss allerdings ein paar Mal öfter klicken.
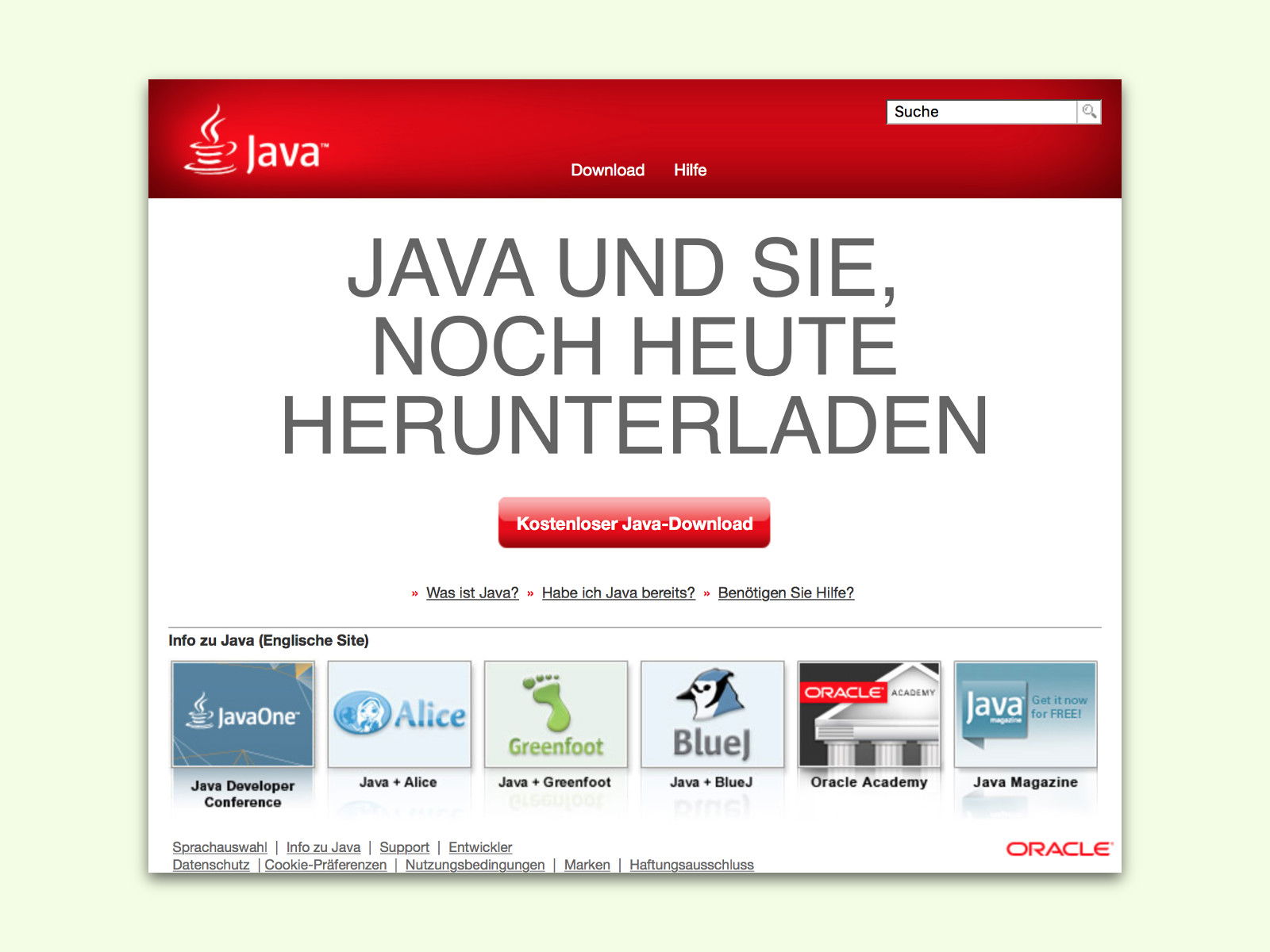
Java in Windows 10 installieren
Kaum zu glauben, aber noch immer gibt es das eine oder andere Programm oder Tool, das auf die Java-Laufzeit setzt. In Windows 10 ist Java aber nicht enthalten. In diesem Fall muss man Java manuell installieren. Hier steht, wie das geht.
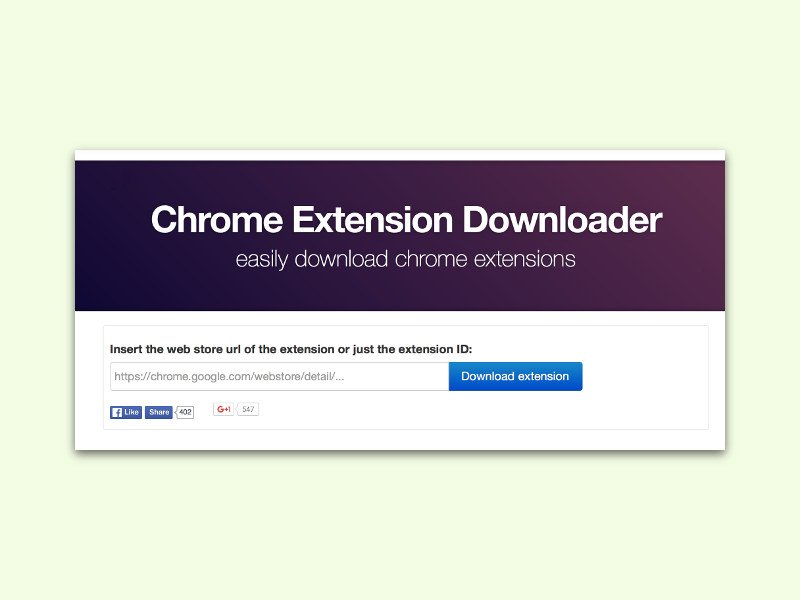
Chrome-Erweiterungen als Datei-Download laden
Im Chrome Web Store finden sich Browser-Add-Ons für jeden erdenklichen Zweck. Das Problem: Man kann sie von dort zwar wohl im Browser installieren, aber nicht downloaden. Will man mehrere Computer einrichten, müssen die Erweiterungen immer wieder neu geladen werden.
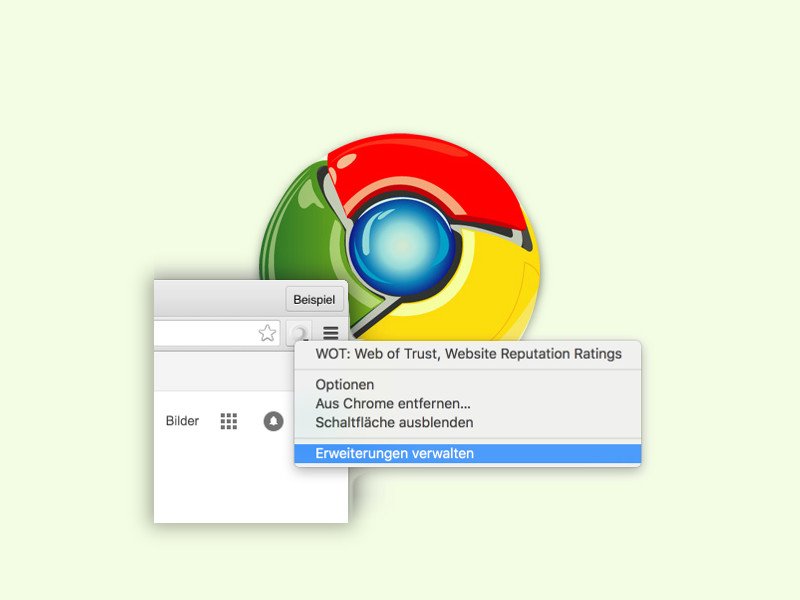
Chrome: Erweiterung schnell deaktivieren
Oben rechts im Fenster von Google Chrome zeigt das Programm Icons für alle aktiven Add-Ons an. Wer eine der Erweiterungen abschalten will, erreicht den dafür nötigen Schalter mit nur zwei Klicks.
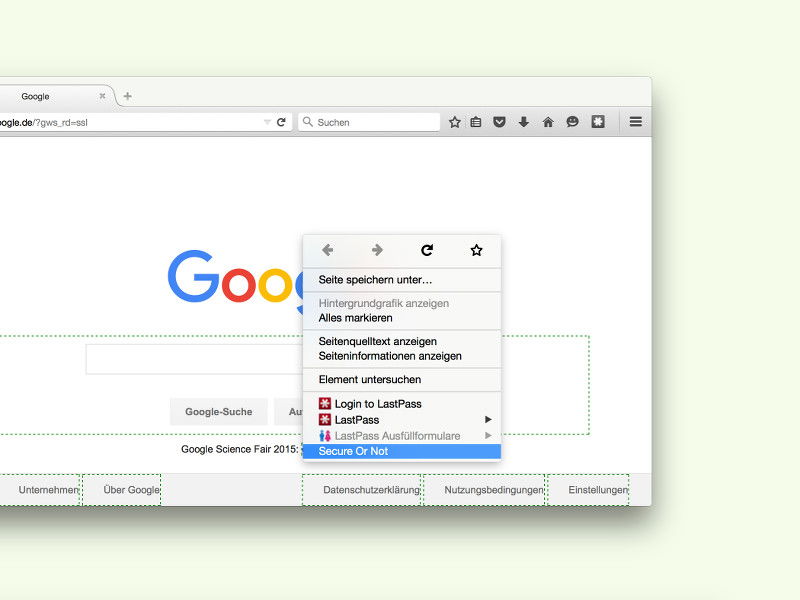
Firefox: Herausfinden, ob Links SSL-gesichert sind oder nicht
Nicht alle Links sind sicher. Damit man nicht bei jedem Link manuell einen Blick in die Statusleiste des Browsers werfen muss, gibt’s jetzt ein kostenloses Firefox-Add-On. Es markiert HTTPS-Links, die auf verschlüsselte Seiten führen, mit einer entsprechenden Umrandung.



