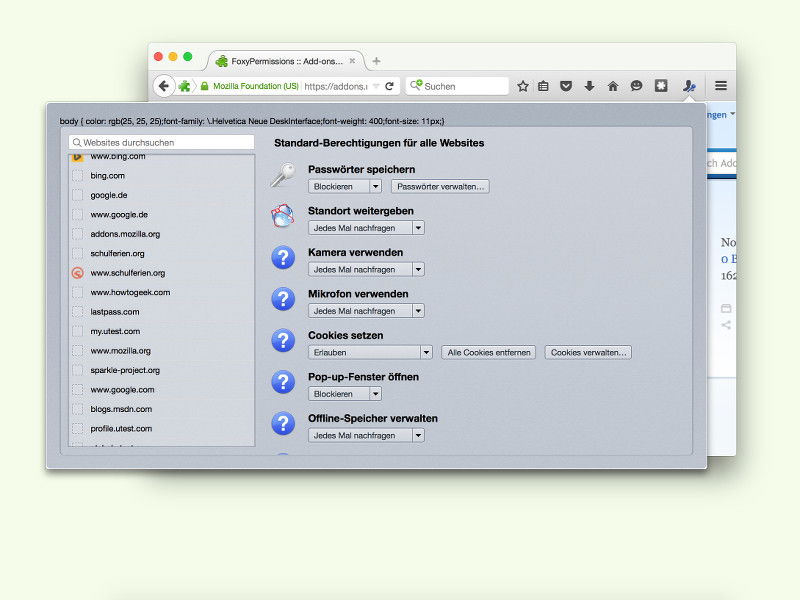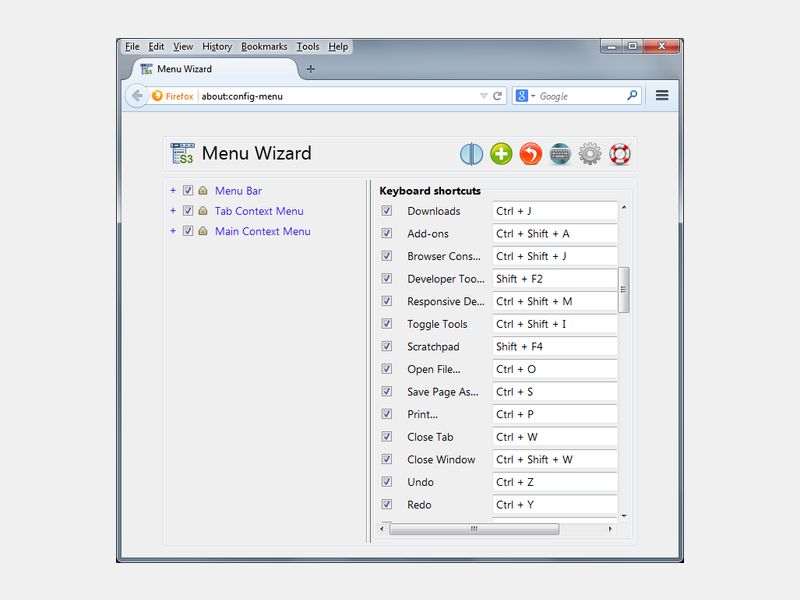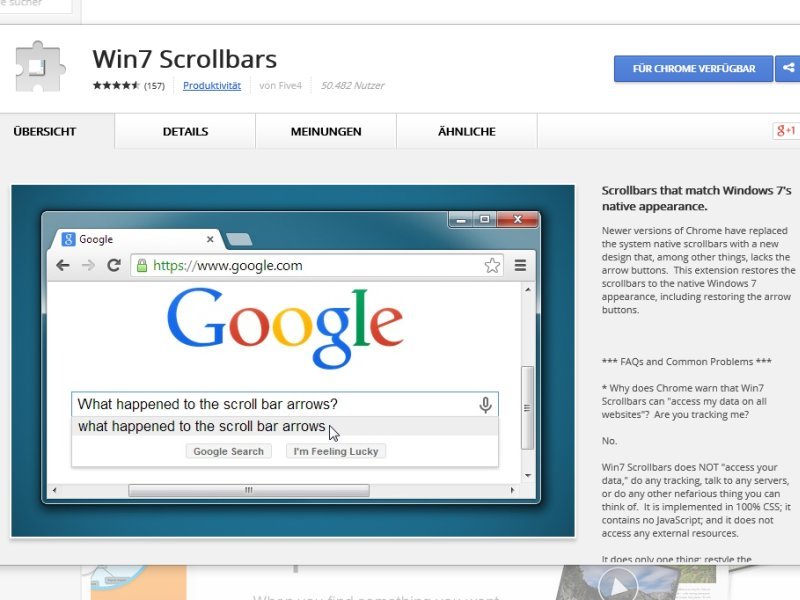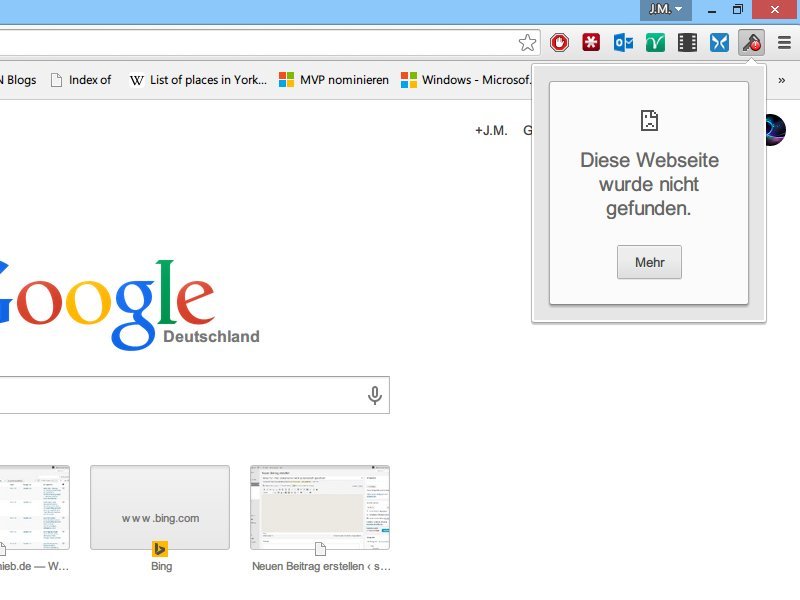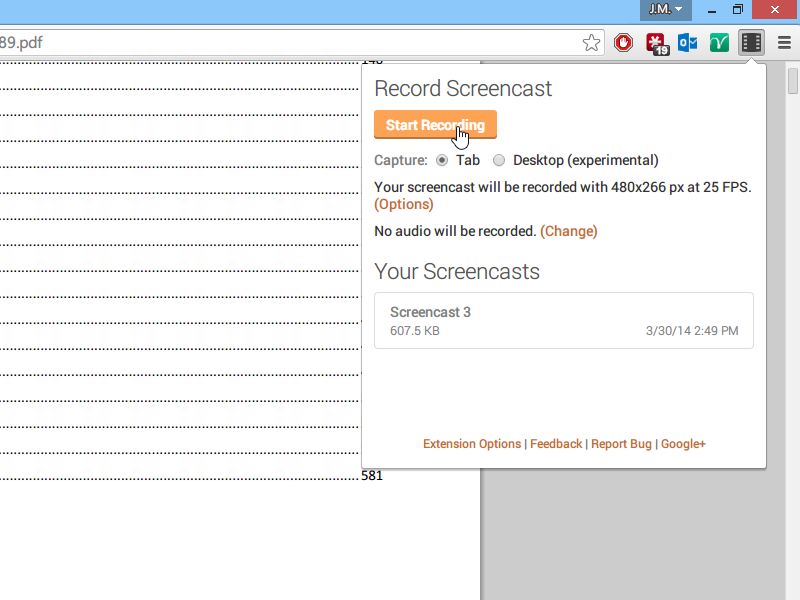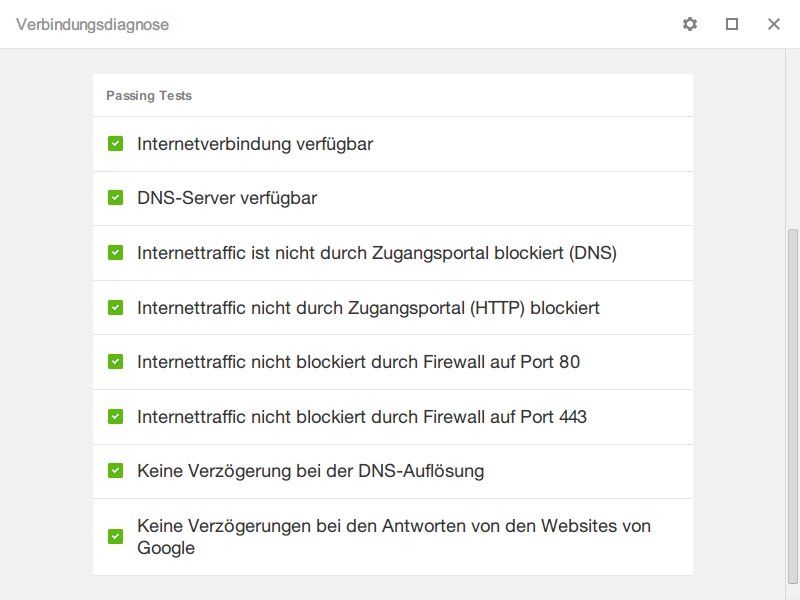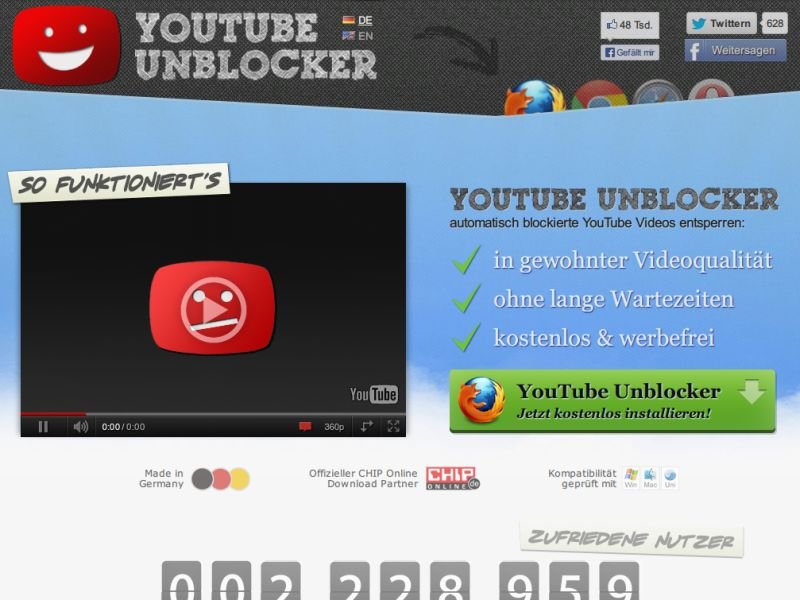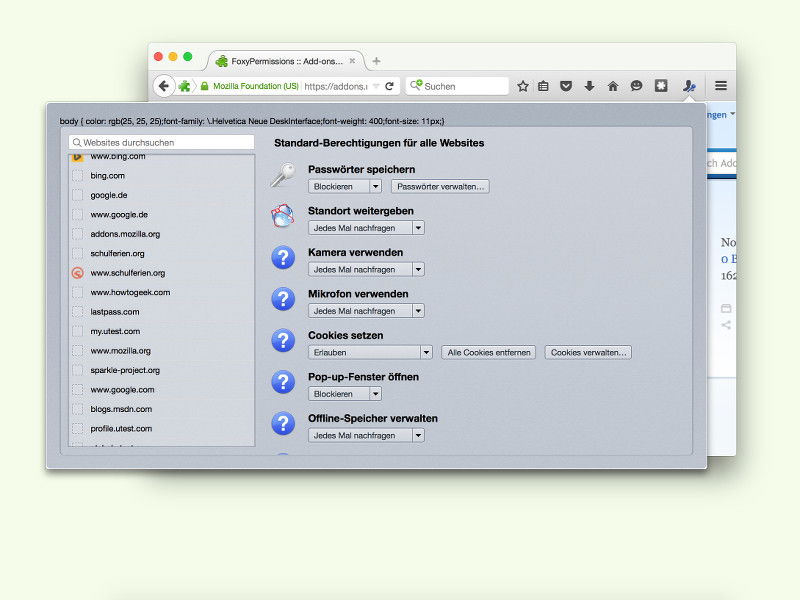
01.10.2015 | Internet
Fast jede Website speichert Cookies im Browser. Und zusätzlich zu Cookies gibt’s noch jede Menge anderer Optionen, die sich auf die Privatsphäre auswirken. Mit einem Gratis-Add-On lassen sich diese Datenschutz-Einstellungen im Firefox-Browser leichter verwalten – direkt per Klick in die Symbolleiste.
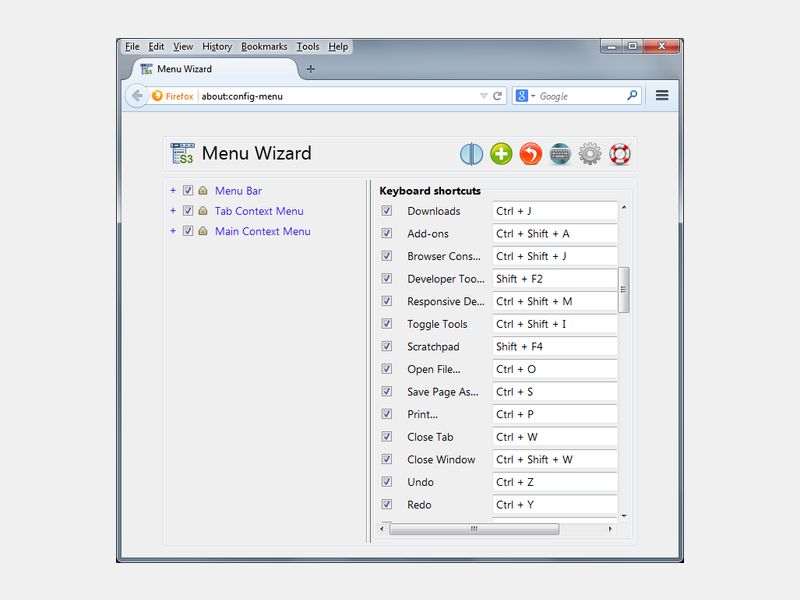
04.10.2014 | Tipps
Viele Menüs im Firefox-Browser können nicht nur per Maus aufgerufen werden, sondern auch mit Tastenkürzeln. Wie bei Menüpunkten gibt es sicher einige Shortcuts, die Sie anpassen möchten, etwa weil Sie immer wieder versehentlich eine Funktion ungewollt auslösen.
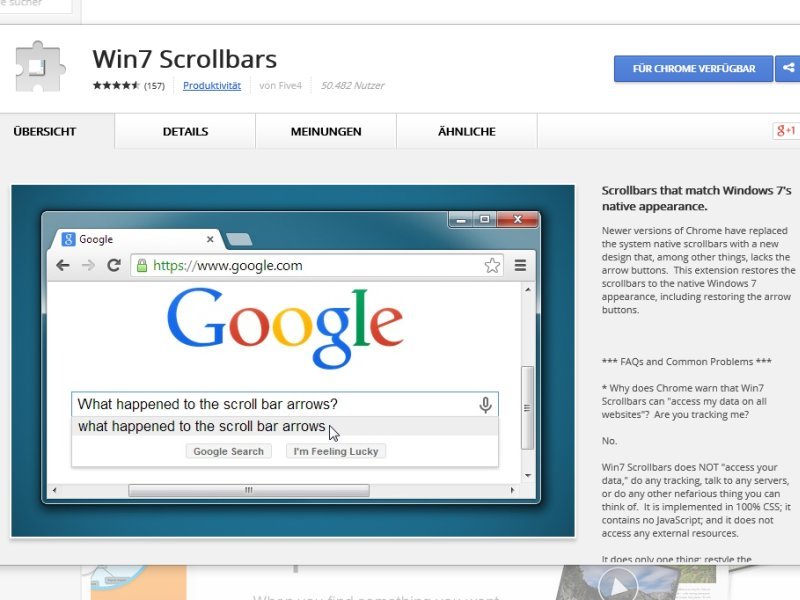
19.04.2014 | Tipps
Auf der rechten Seite zeigt Chrome beim Scrollen durch längere Webseiten keine volle Bildlaufleiste, wie Sie sie von allen anderen Programmen kennen. Insbesondere fehlen oben und unten die Pfeil-Schaltflächen. Wie lassen sie sich wiederherstellen?
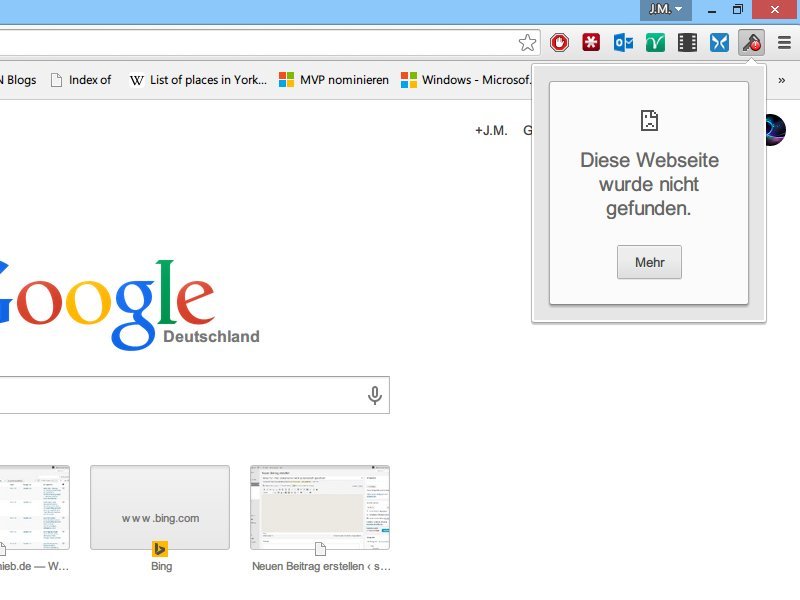
18.04.2014 | Tipps
Chrome ist mit Erweiterungen anpassbar, die neue Funktionen zu Chrome hinzufügen. Für jede Erweiterung sehen Sie oben rechts ein eigenes Symbol. Was tun, wenn dieses fehlt oder beim Klick nur eine Fehlermeldung erscheint?
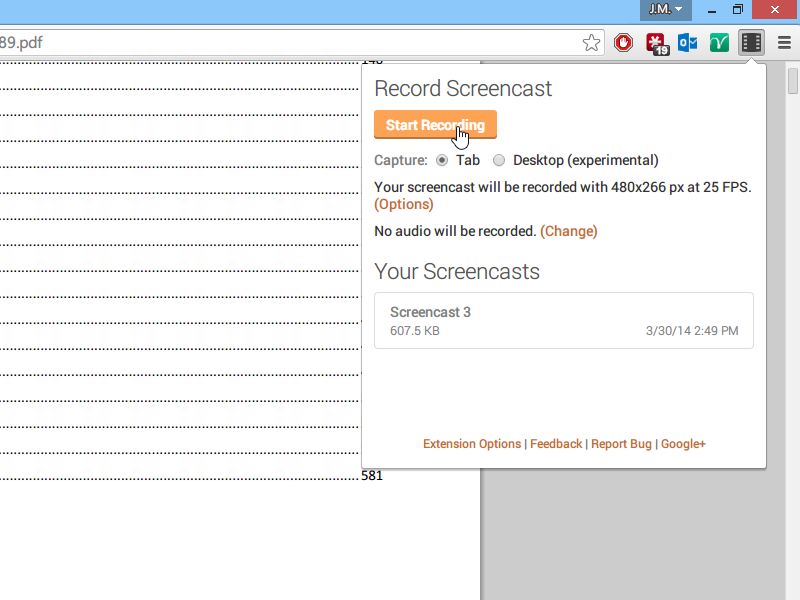
31.03.2014 | Internet
Immer mehr Spiele lassen sich direkt im Browser spielen. Sie wollen einen Film vom Spielgeschehen aufzeichnen? Dazu können Sie im Browser Google Chrome ein Bildschirm-Aufzeichnungs-Add-On verwenden. Wir stellen eine kostenlose Erweiterung vor.

12.01.2014 | Internet
Besonders bei schwachem WLAN-Empfang hat man nicht immer dauerhaft Zugriff aufs Internet. Verwenden Sie den Firefox-Browser, haben Sie den aktuellen Status immer im Blick.
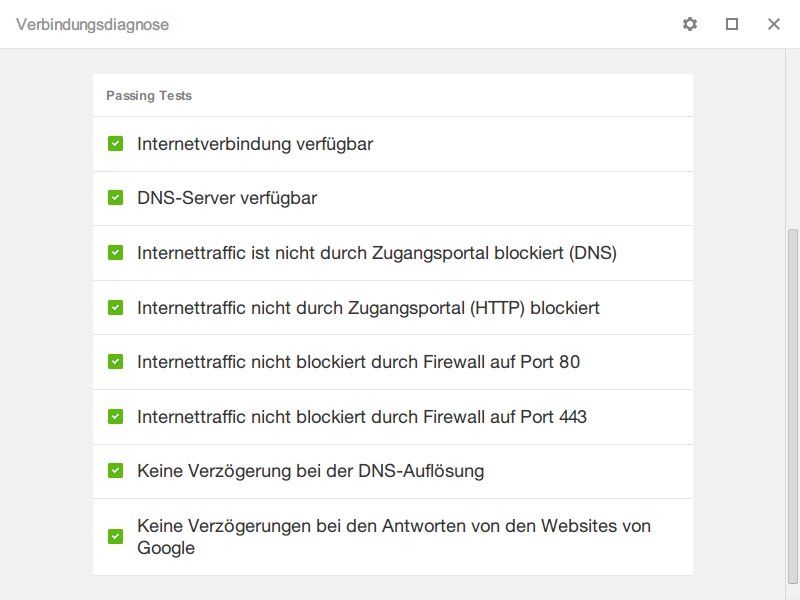
12.01.2014 | Netzwerk
Warum lädt eine Webseite nicht? Ist der PC oder die Firewall Schuld, oder stimmt etwas bei Ihrem Provider nicht? Die Diagnose ist mit einem Chrome-Add-on möglich.
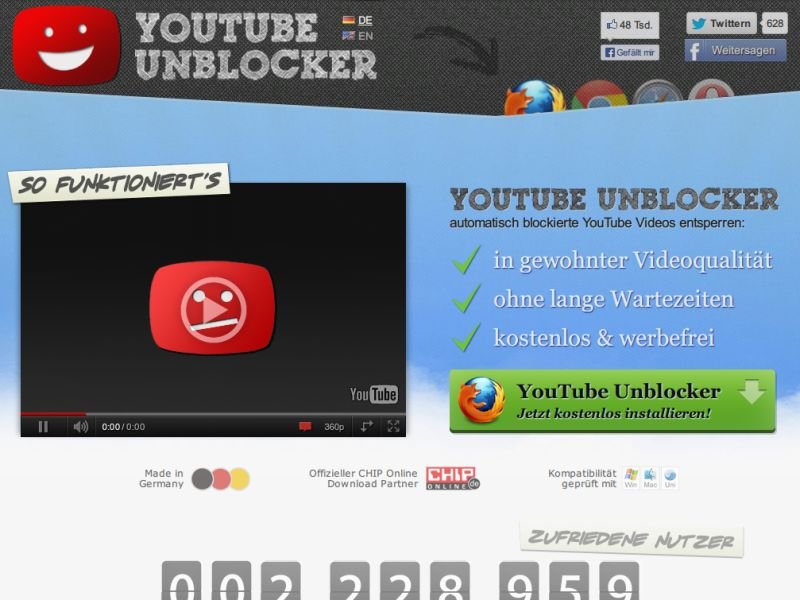
09.12.2013 | Tipps
Viele Videos auf der Filme-Plattform YouTube lassen sich hierzulande nicht abspielen, da Google sich nicht immer mit der Verwertungsgesellschaft GEMA über die Tantiemen einigen kann. Für Sie als Nutzer ärgerlich – aber vermeidbar. Denn die Videos lassen sich dennoch abspielen.