

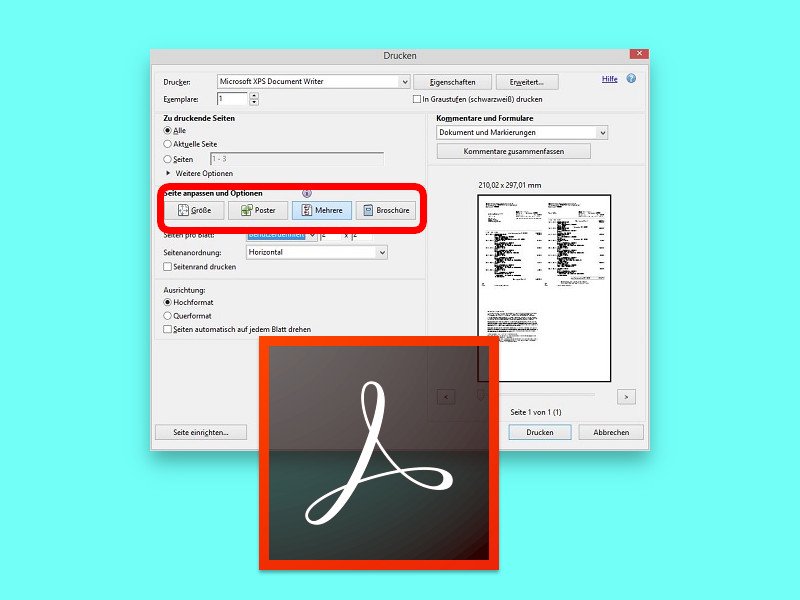
Papier sparen beim Konzept-Druck
Auf Papier liest es sich einfach besser als am Monitor. Besonders bei Themen, mit denen man noch nicht so vertraut ist und die deswegen die volle Aufmerksamkeit erfordern, trifft das zu. Umfangreiche Dokumente müssen deswegen aber nicht jede Menge Papier verbrauchen. Man kann nämlich auch mehrere Seiten auf ein Blatt drucken.
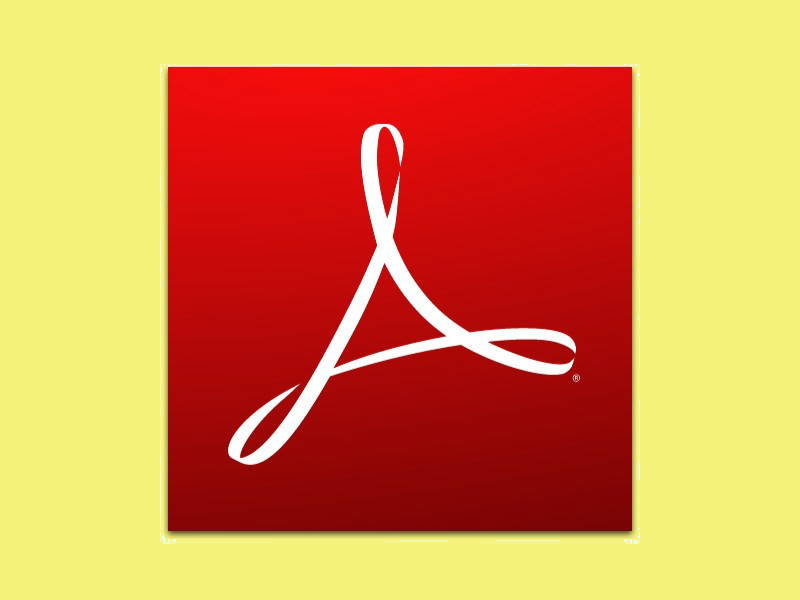
PDF-Dateien kleiner machen
Sollen einige Formulare per eMail verschickt werden, wird das oft zum Problem: Scannt man sie ein und macht daraus ein PDF, ist dieses oft zu groß. Dann kann die Nachricht nicht gesendet werden. Besser, man schrumpft die PDF-Datei zuerst.

PDF-Text kopieren mit OneNote
Manchmal liegen Infos im Web nur in Form von PDF-Dateien vor. Wer solche Dokumente weiter bearbeiten möchte, hat dann ein Problem – denn Inhalte aus PDFs sind oft nur schwer kopierbar. Es sei denn, man nutzt OneNote.
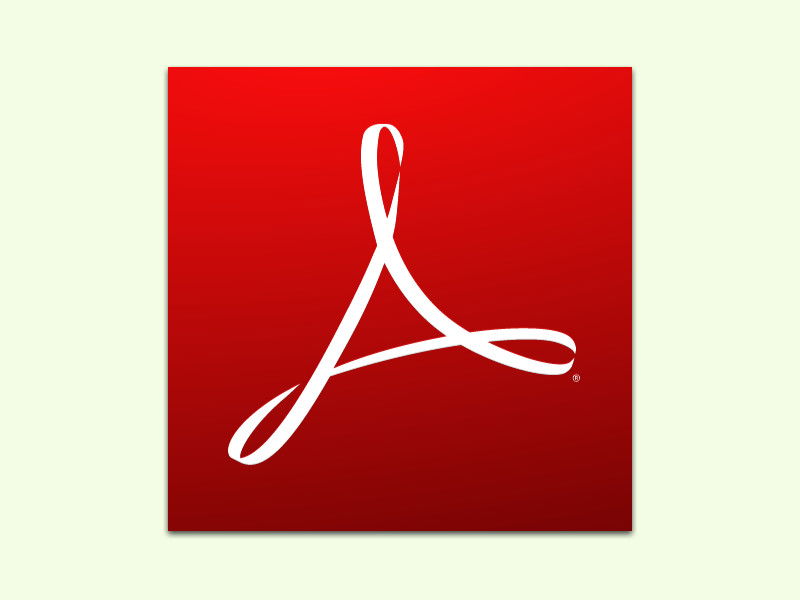
Start-Bildschirm von Adobe Reader abschalten
Wenn man ein Adobe-Programm wie Reader, Illustrator oder Photoshop startet, wird ein Start-Bildschirm mit dem Logo der Anwendung angezeigt. Bei Adobe Reader ist dieser Bildschirm allerdings wenig sinnvoll, denn das Laden von PDF-Dateien dauert nie lange.
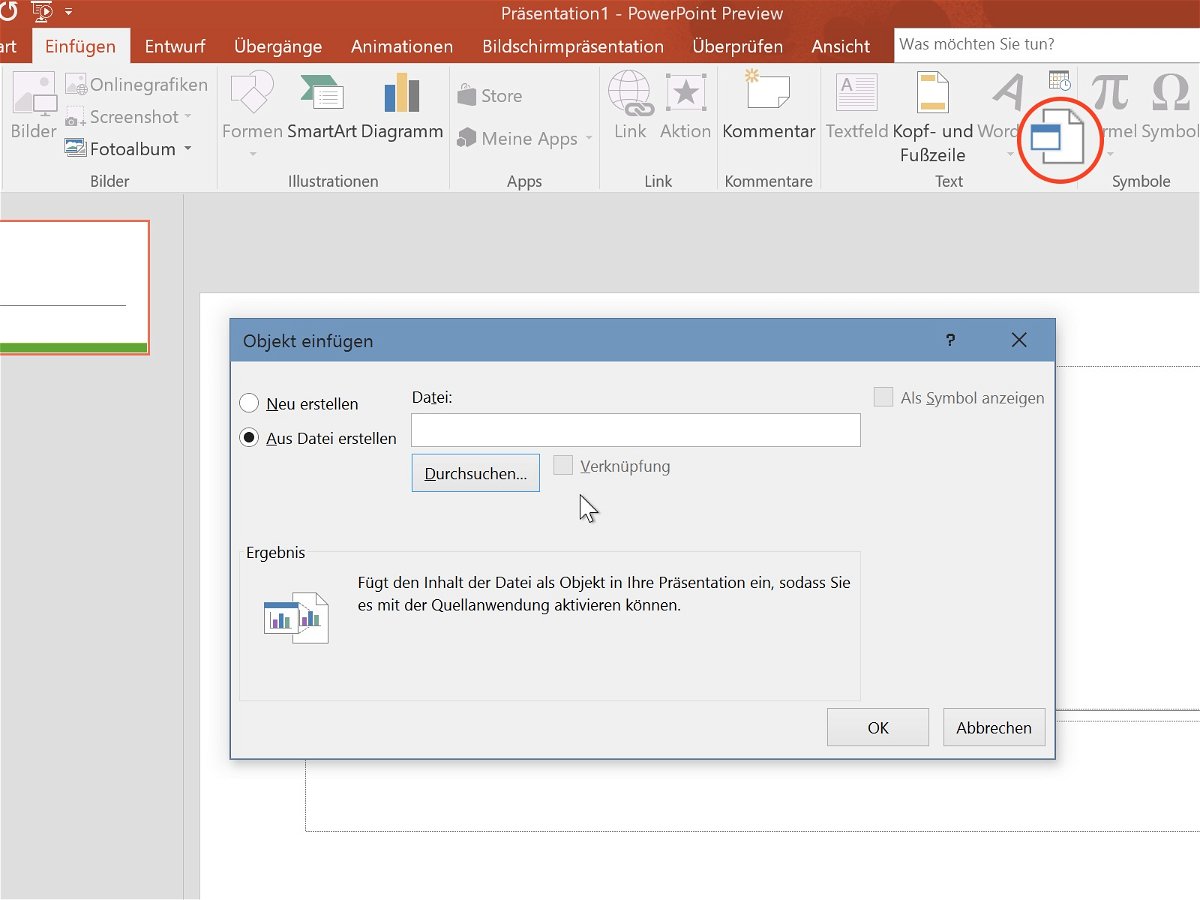
PDF-Dateien in PowerPoint-Präsentation einfügen
Präsentationen können nicht nur Text und Grafiken aufnehmen, sondern auch Objekte, wie etwa PDF-Dokumente. Wer eine PDF-Datei in eine Folie der aktuell bearbeiteten PowerPoint-Präsentation einbetten will, kann das mit wenigen Schritten erledigen. Wie geht man vor?
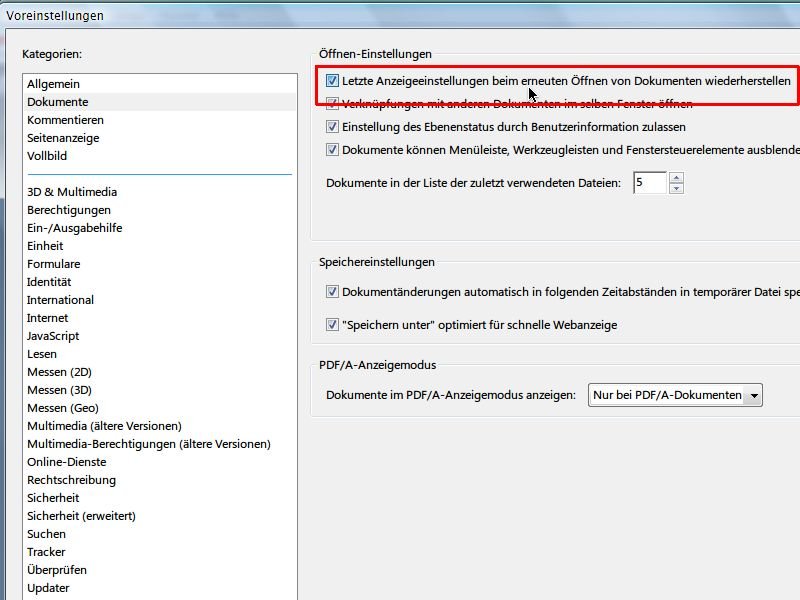
Adobe Reader: Letzte angezeigte Position im PDF merken
PDF-Dateien zählen zu den am weitesten verbreiteten Dateiformaten im Web. Adobe Reader ist der Standard, um solche Dokumente anzuzeigen. Wäre es beim Lesen von langen PDFs nicht praktisch, wenn Adobe Reader sich die zuletzt offene Seite merken würde? Genau das ist möglich.
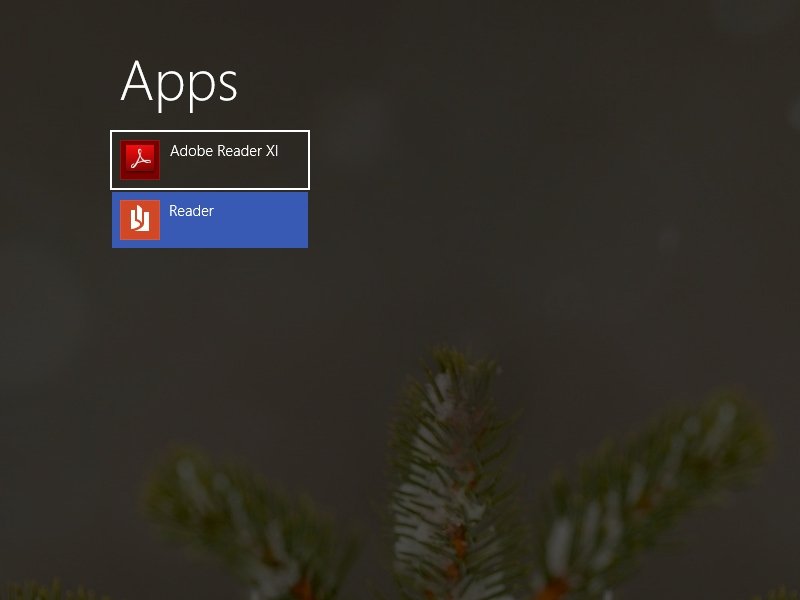
PDF-Dokumente mit Windows RT anzeigen
Schon seit Jahrzehnten ist der Adobe Reader auf Windows-PCs für PDFs zuständig. In der mobilen RT-Version von Windows 8.1 lässt er sich aber nicht installieren. Wie lassen sich PDFs hier anzeigen?



