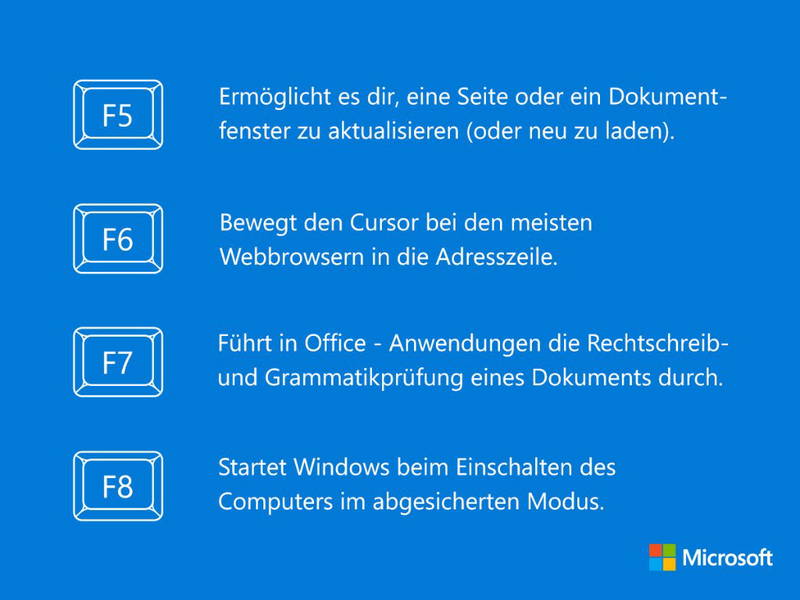
F-Tasten sinnvoll nutzen
Über den Zahlen-Tasten findet sich auf fast allen PC- und Notebook-Tastaturen eine Reihe mit besonderen Tasten, den F-Tasten. In Windows lassen sich gleich mehrere dieser Tasten universell einsetzen. Wir zeigen, wie’s geht.
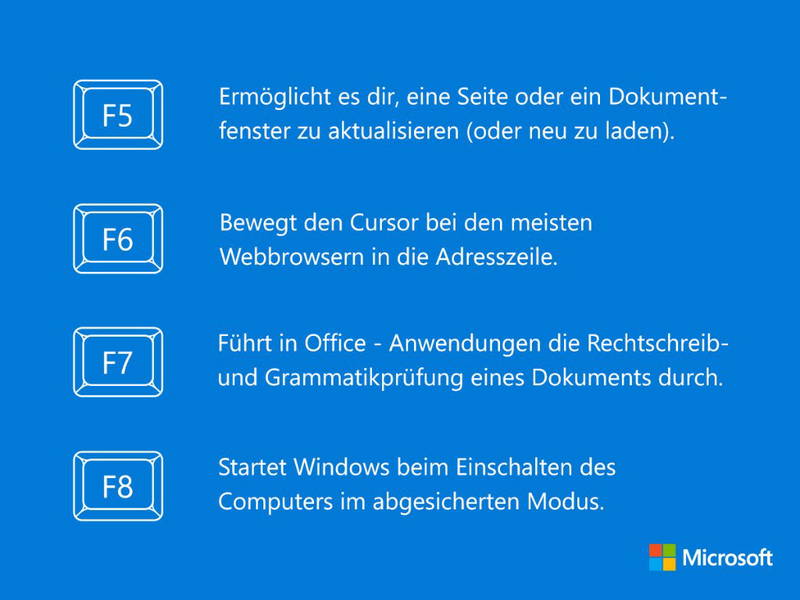
Über den Zahlen-Tasten findet sich auf fast allen PC- und Notebook-Tastaturen eine Reihe mit besonderen Tasten, den F-Tasten. In Windows lassen sich gleich mehrere dieser Tasten universell einsetzen. Wir zeigen, wie’s geht.
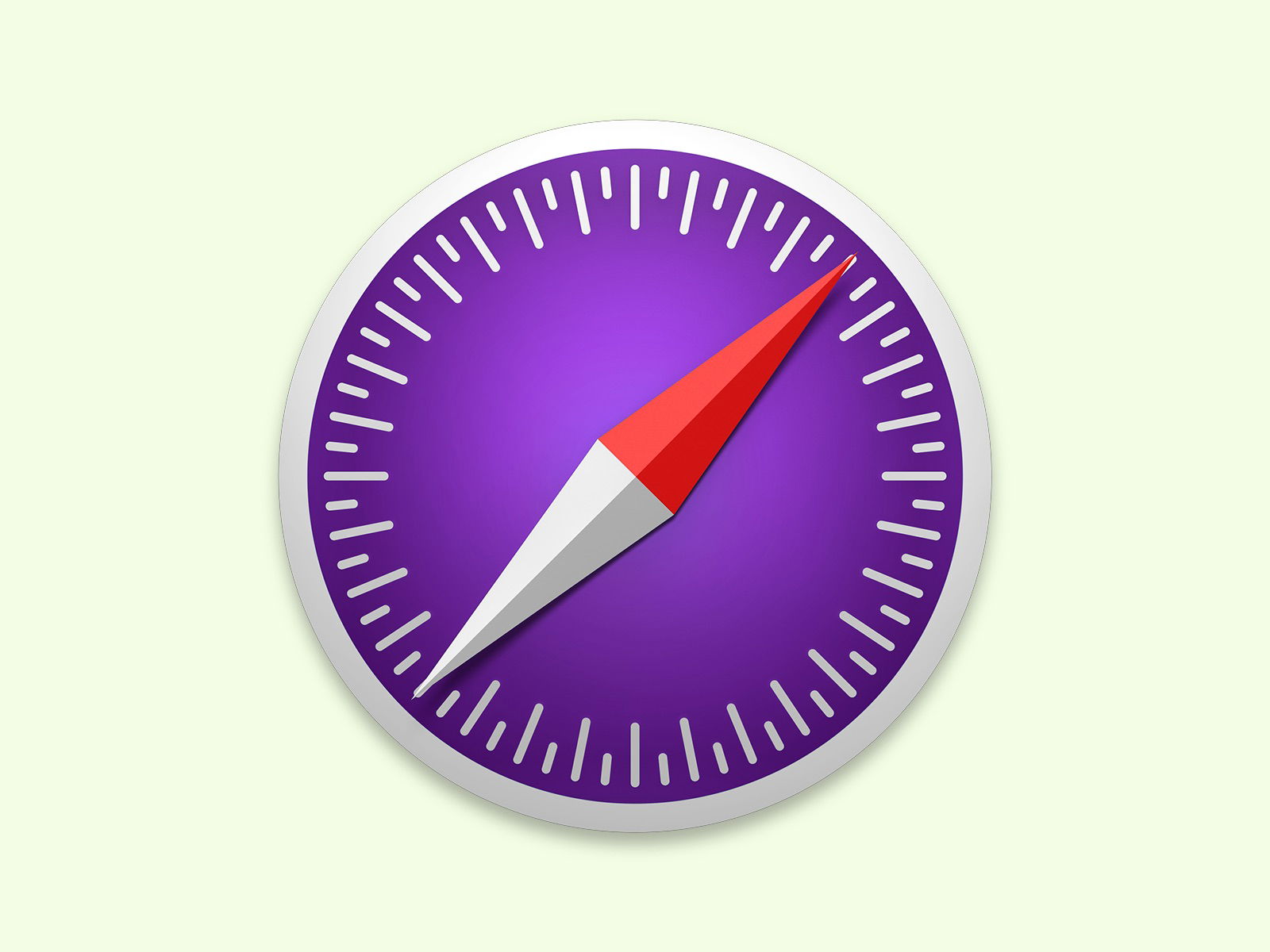
Um Strom zu sparen und für mehr Sicherheit zu sorgen, sind beim Surfen im Safari-Browser Plug-Ins ausgeschaltet. Manche Seiten funktionieren aber nicht ohne Flash und Co. In diesem Fall lässt sich die Webseite schnell mit aktiviertem Plug-In neu laden.
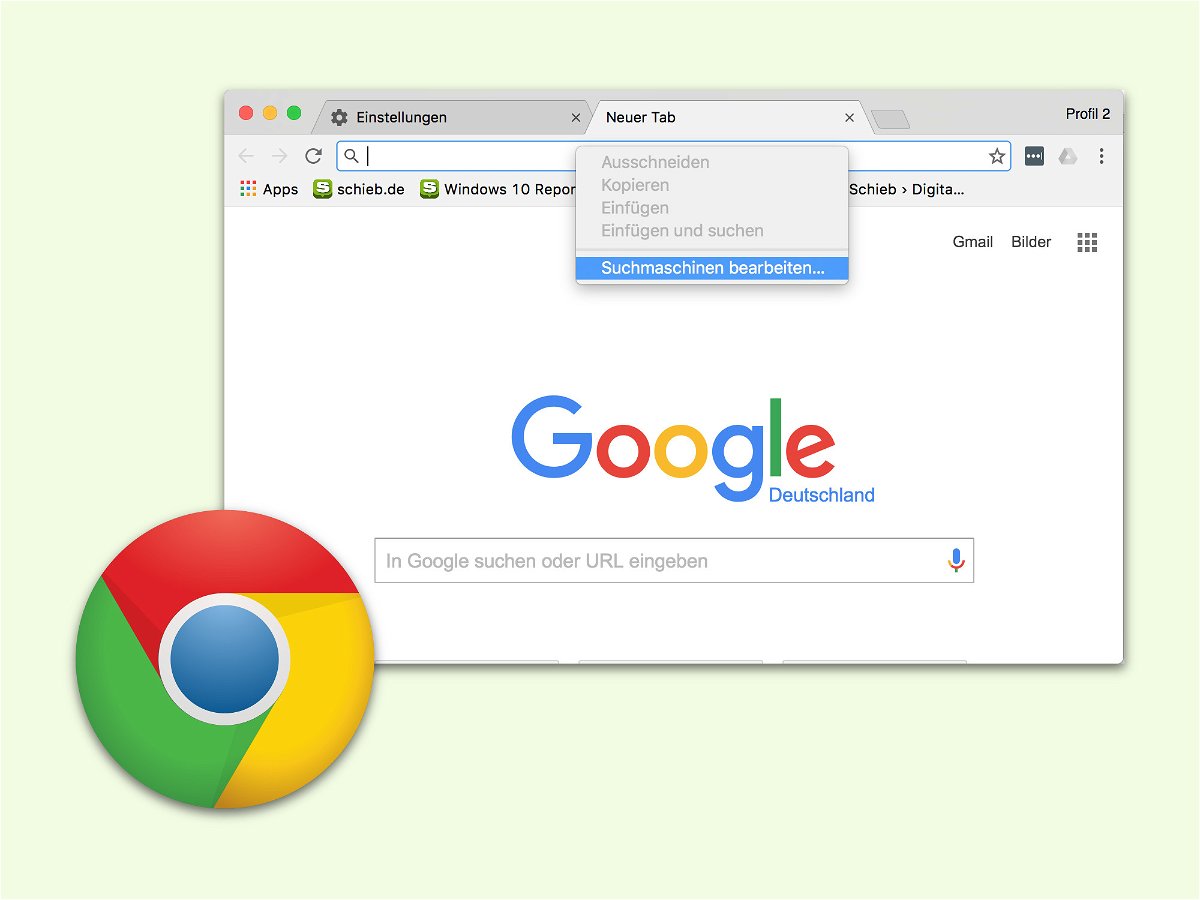
Google Chrome bevorzugt für Recherchen im Internet natürlich den Such-Dienst Google. Wer lieber auf Microsofts Bing-Suche oder einen anderen Anbieter zurückgreifen möchte, kann aber auch eine andere Such-Maschine einrichten. Mit einem Trick greift man im Chrome-Browser noch schneller auf die Einstellungen für die Web-Suche zu.
Manchmal muss man einen Browser einfach neu starten – spätestens dann, wenn nichts mehr so funktioniert, wie es soll. Doch beim Schließen des Fensters wird der Browser noch nicht beendet – und muss danach auch wieder neu gestartet werden. Einfacher geht’s mit einem Geheim-Trick.
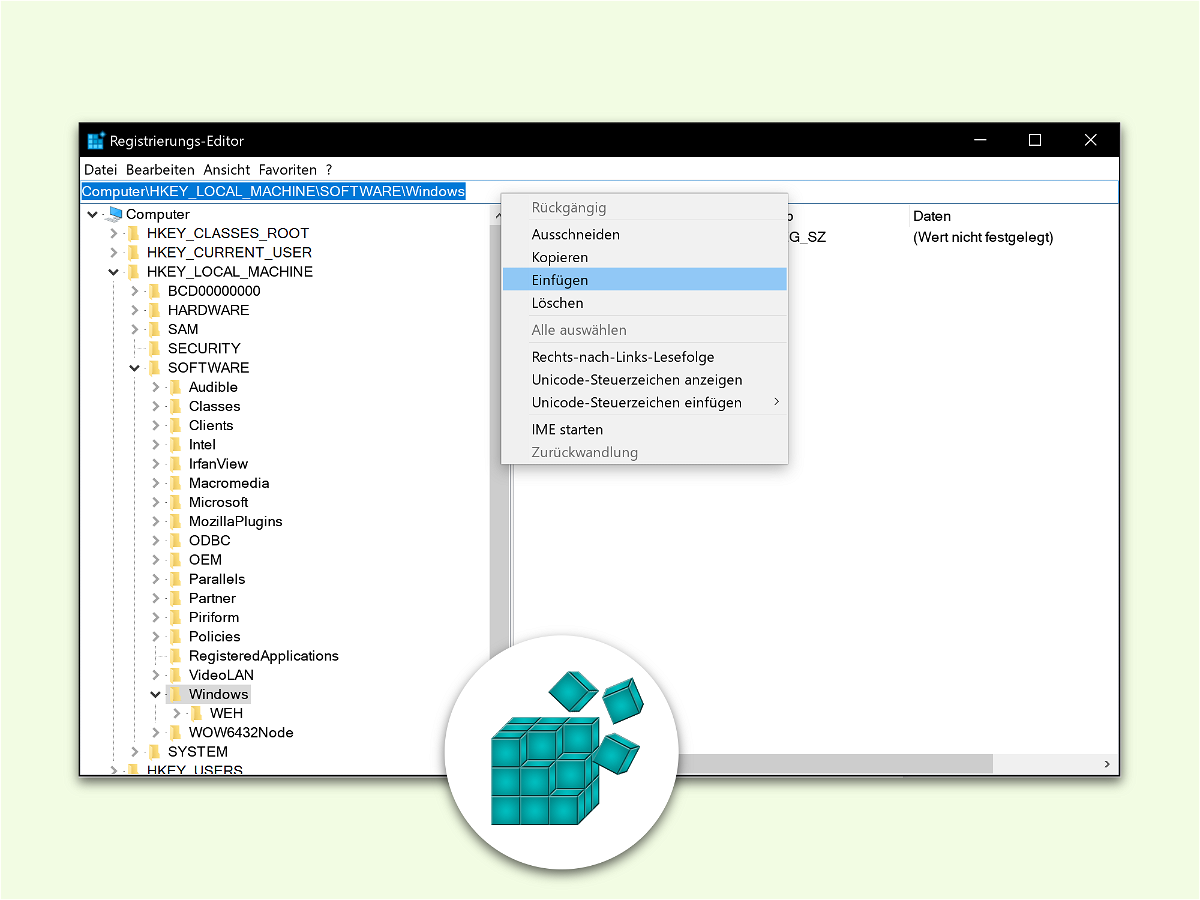
Oft finden sich in Tuning-Tipps Pfade zu Schlüsseln in der Windows-Registry. Um sie im Registrierungs-Editor zu öffnen, muss man sich erst durch alle Eltern-Ordner klicken. Es sei denn, man fügt den Pfad einfach in die Adress-Leiste ein.

Bei Microsoft arbeitet man bereits fleißig am Nachfolger des Windows 10 Anniversary Updates. Teilnehmer am Windows Insider-Programm können jetzt auf dem PC und am Handy die neue Vorschau-Version Build 14905 testen, die zum GRATIS-Download bereitsteht.
Im Chrome- und Firefox-Browser ist der Zugriff auf installierte Add-Ons direkt über die Menü-Leiste am oberen Rand des Fensters möglich. Standardmäßig will der Edge-Browser diesen Bereich aufgeräumt lassen. Besonders wichtige oder häufig gebrauchte Erweiterungen können aber auch in Edge auf Wunsch direkt oben rechts als Button hinzugefügt werden.
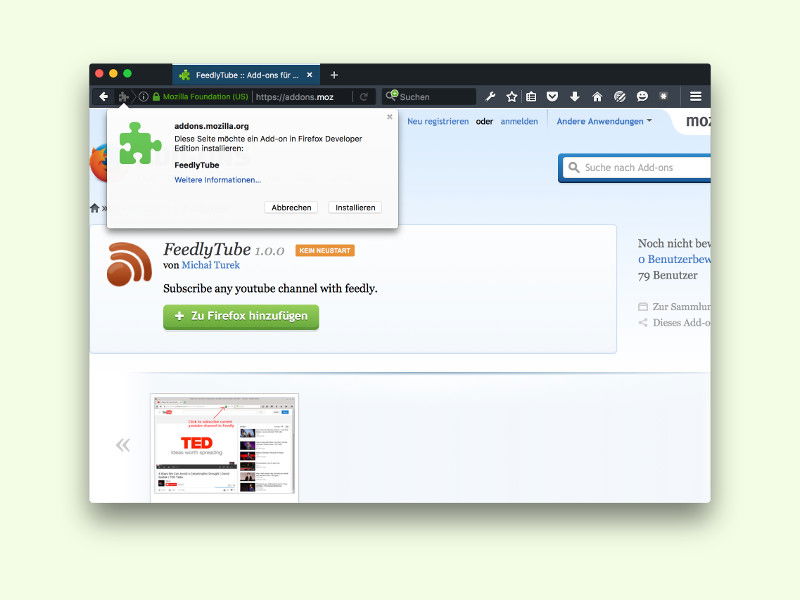
Seit Einstellung von Google Reader ist Feedly der beste cloudbasierte RSS-Reader. Da auch YouTube RSS-Feeds für Video-Kanäle anbietet, lassen sie sich auch in Feedly abonnieren. Im Firefox-Browser geht das am einfachsten mit dem FeedlyTube-Add-On.