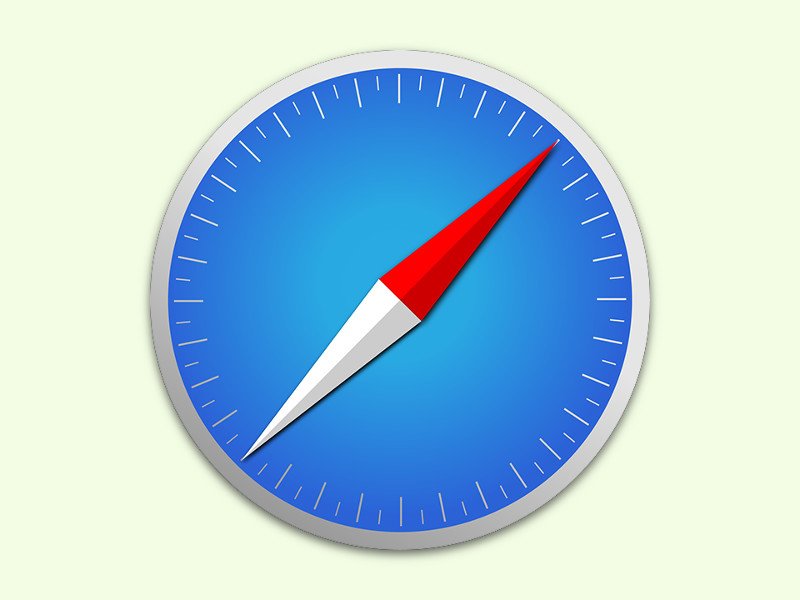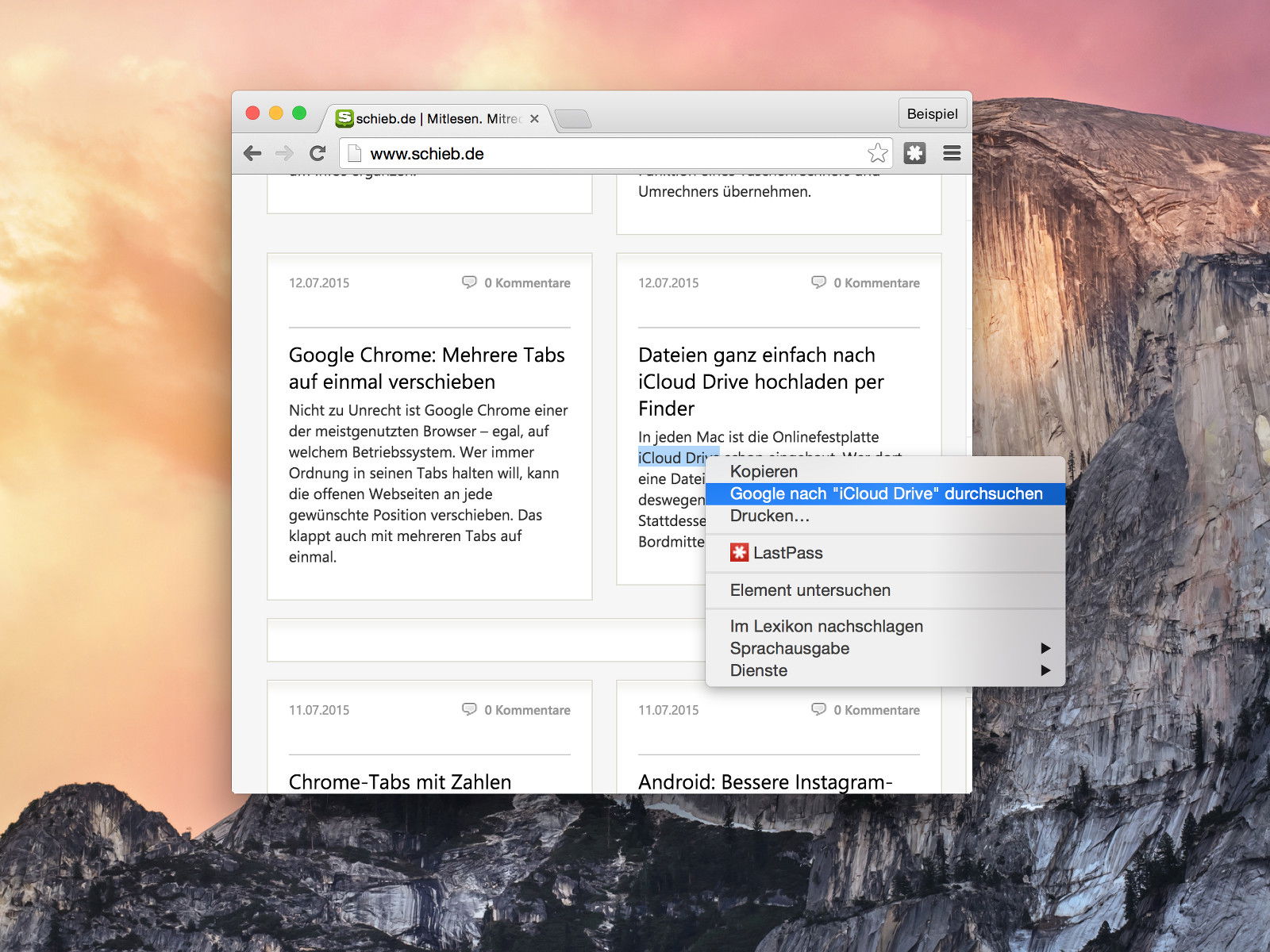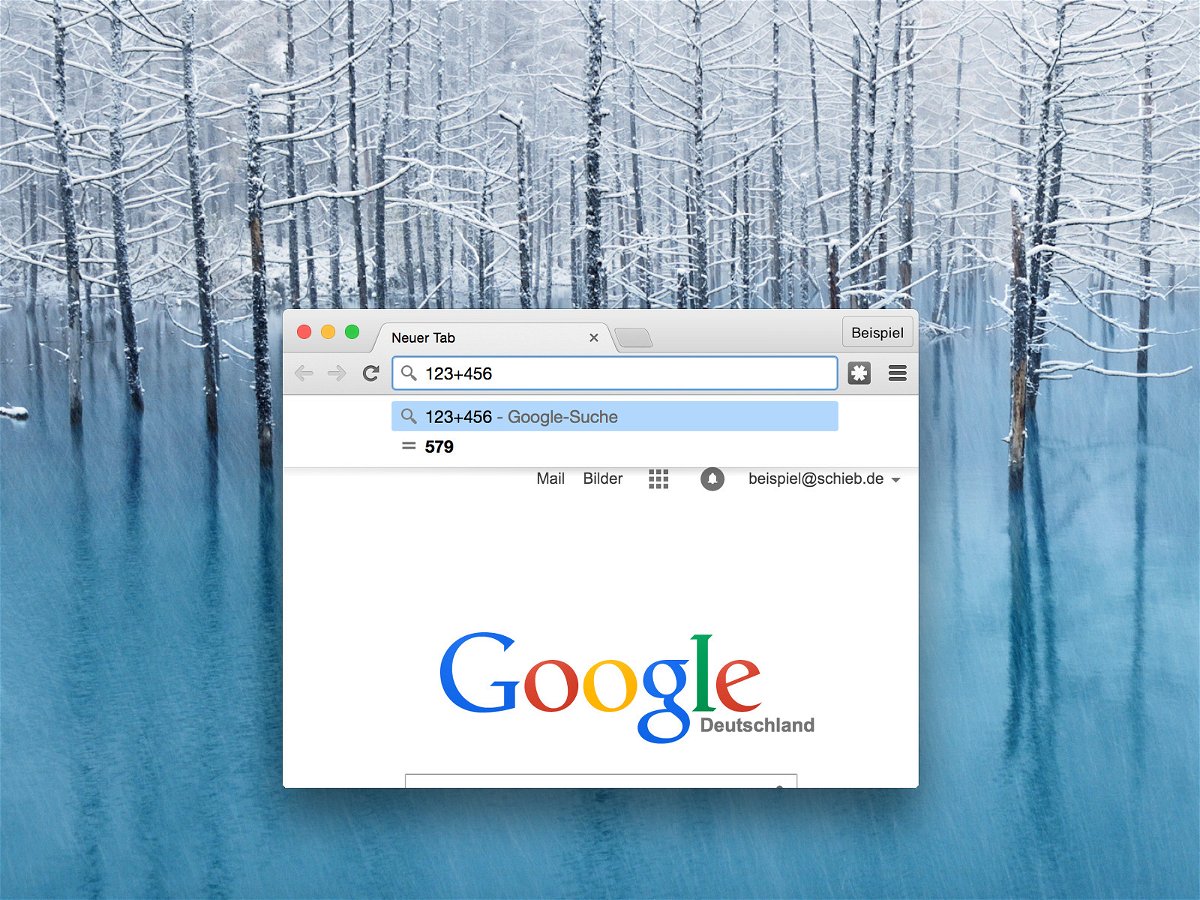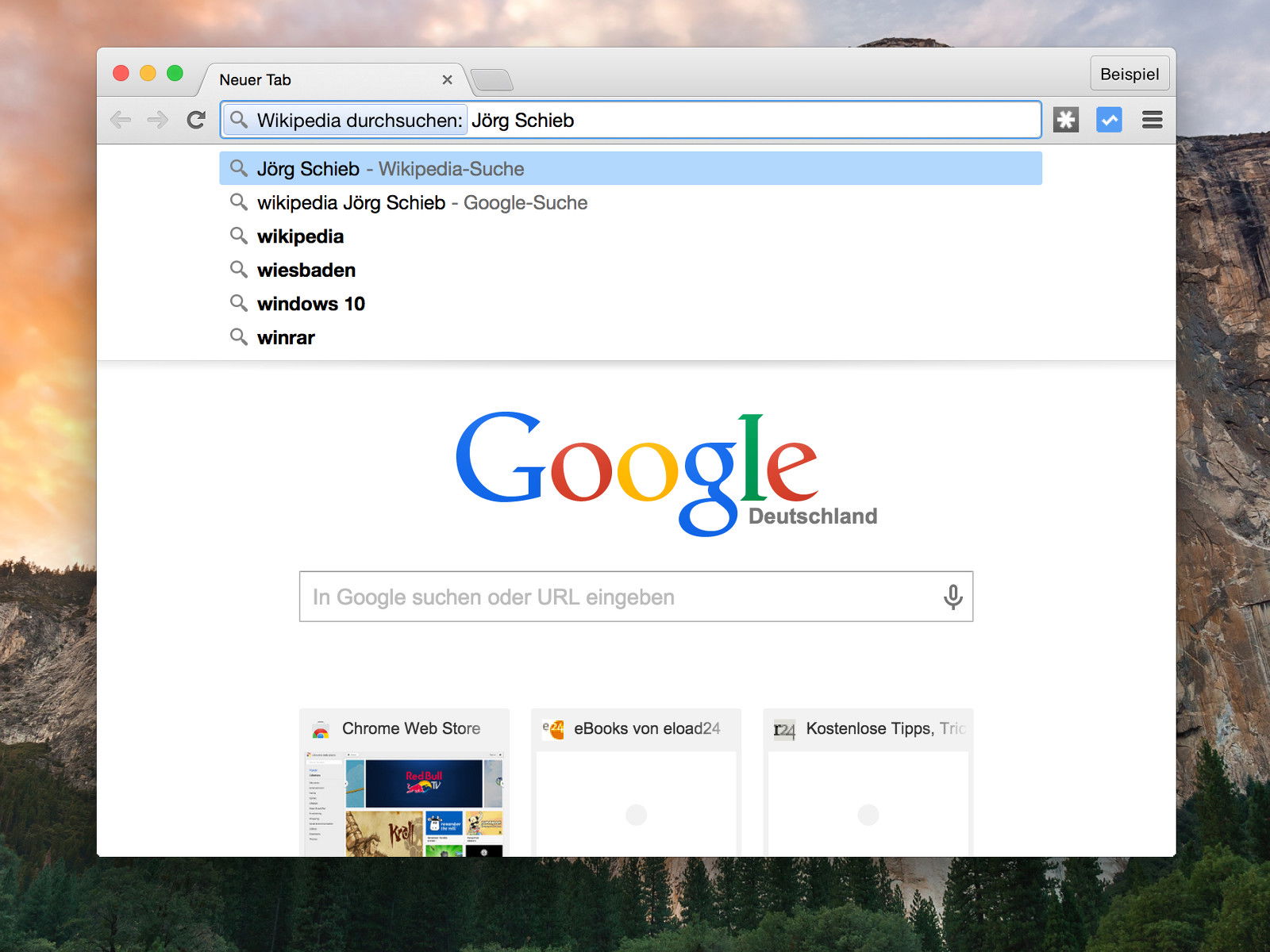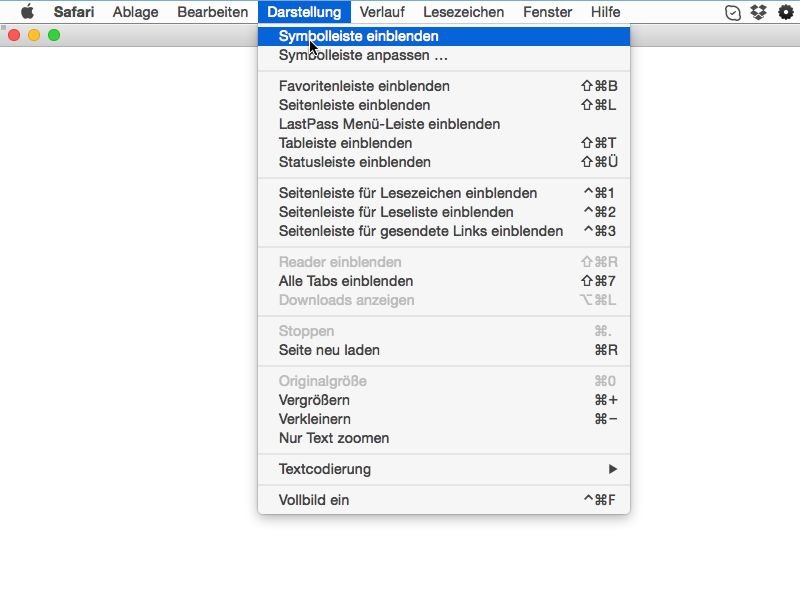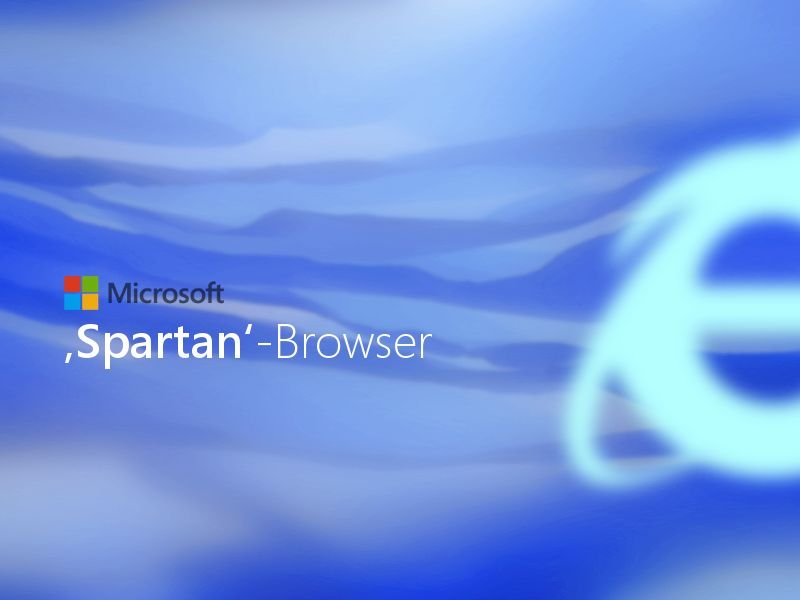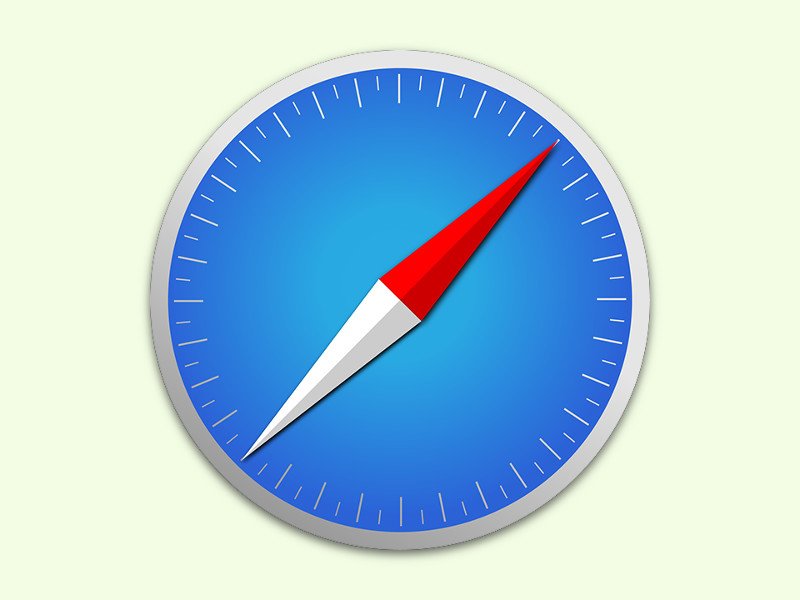
01.02.2016 | macOS
Wenn der Browser nicht so funktioniert, wie er soll, ist das eine nervige Sache – denn man braucht ihn ja für vieles. Beispiel Safari in OS X: Bei manchen Nutzern hängt sich der Browser auf, wenn man etwas in die Adressleiste eintippen will.

01.09.2015 | Windows
Standardmäßig fördern Cortana und der neue Edge-Browser in Windows 10 die Verwendung der Microsoft-hauseigenen Suchmaschine Bing. Wer will, kann aber auch eine andere Suchmaschine nutzen.
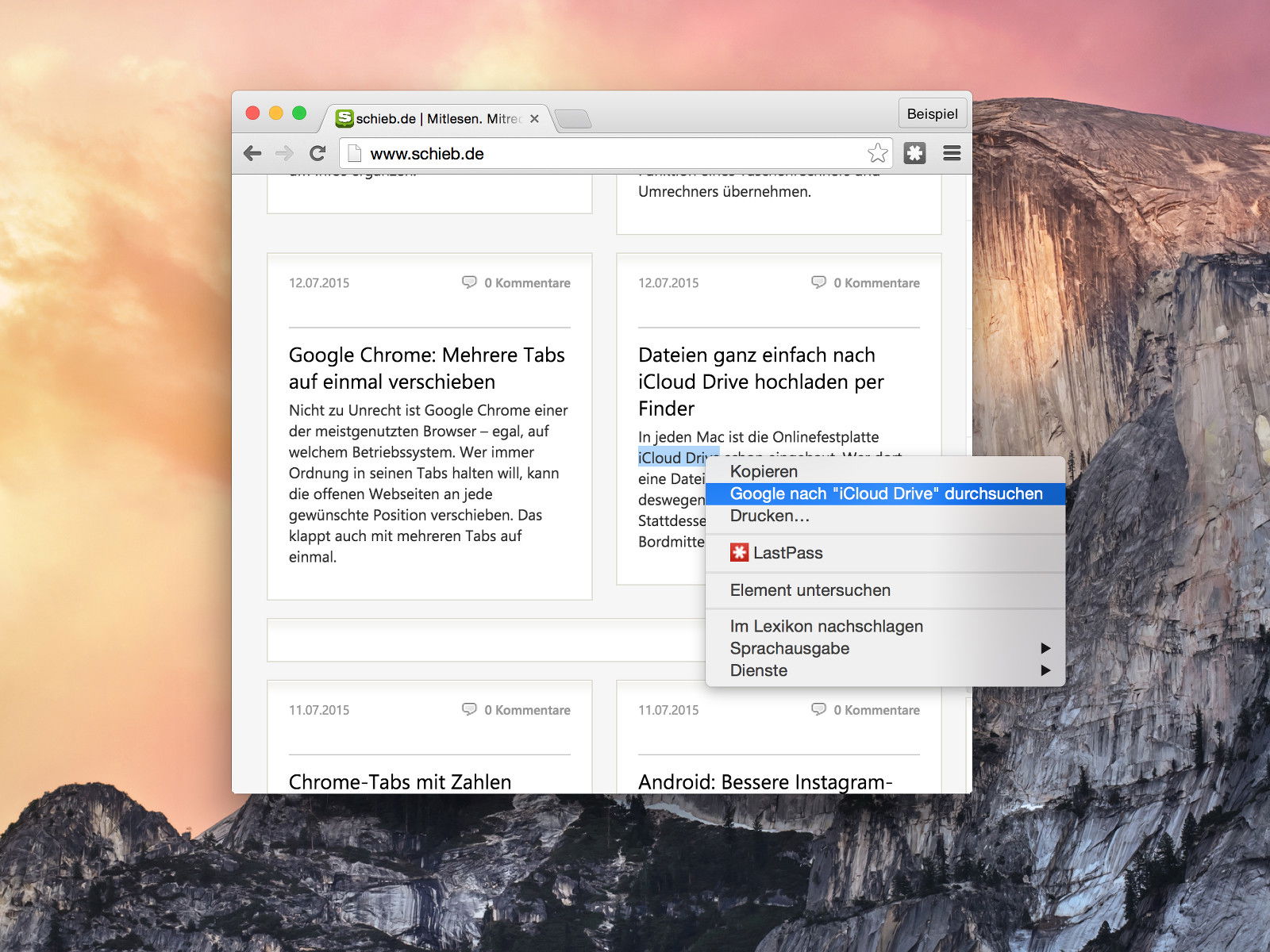
20.07.2015 | Internet
Der Google-Browser Chrome macht die Suche im Web besonders einfach. Wer einen Begriff in die Omnibox eintippt, der keine Webseite ist, startet automatisch eine Recherche bei Google. Das klappt auch für Begriffe im Text einer Webseite.
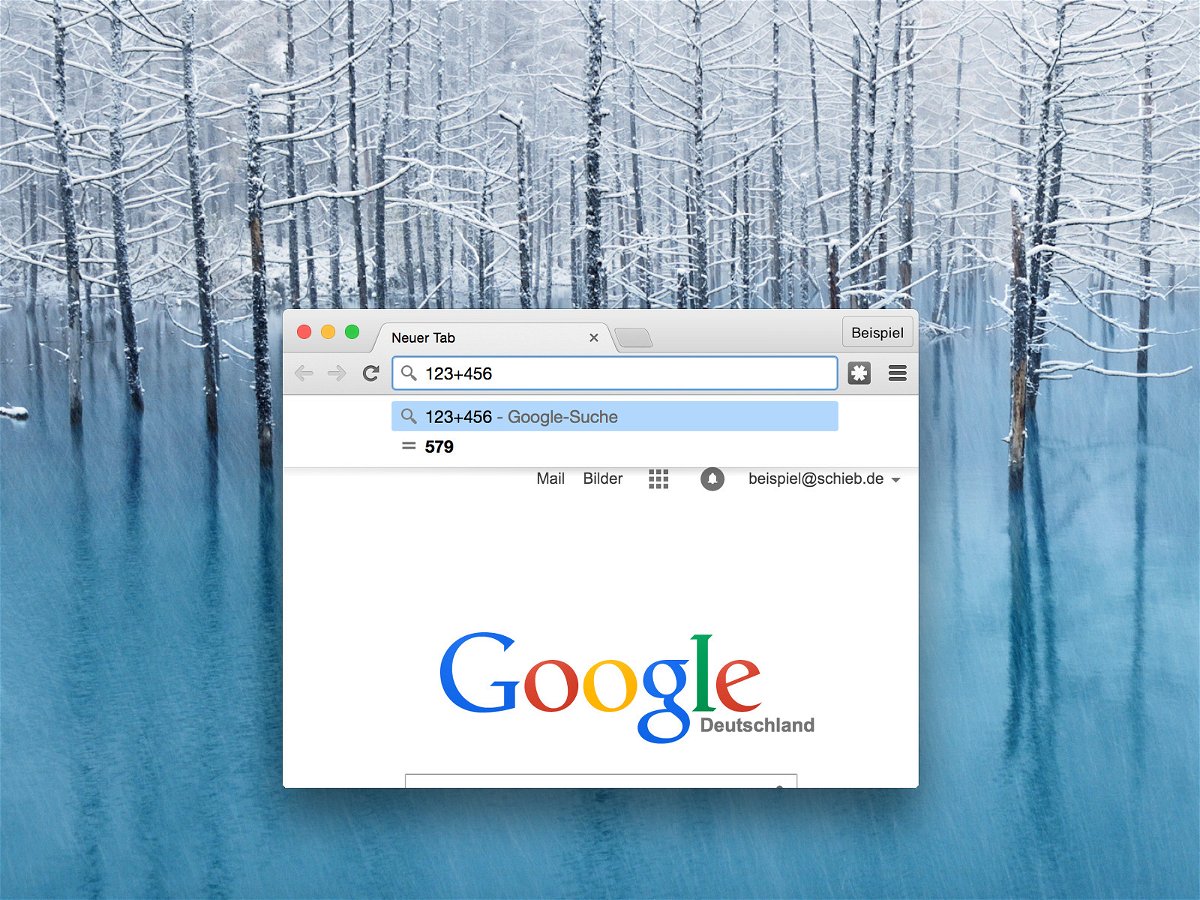
13.07.2015 | Internet
Wegen seiner Vielseitigkeit nennt Google das große Eingabefeld im Chrome-Browser nicht Adressleiste, sondern Omnibox. Dieses Textfeld kann neben dem Aufrufen von Webseiten sogar die Funktion eines Taschenrechners und Umrechners übernehmen.

01.06.2015 | Internet
Im Internet liest man viele Tipps, mit denen sich Google Chrome beschleunigen lassen soll – Leeren von Verlauf, Cookies, Verwenden von so wenigen Erweiterungen wie möglich, und so weiter. Hilft das alles nicht wirklich, sollte man mal diesen Tipp ausprobieren.
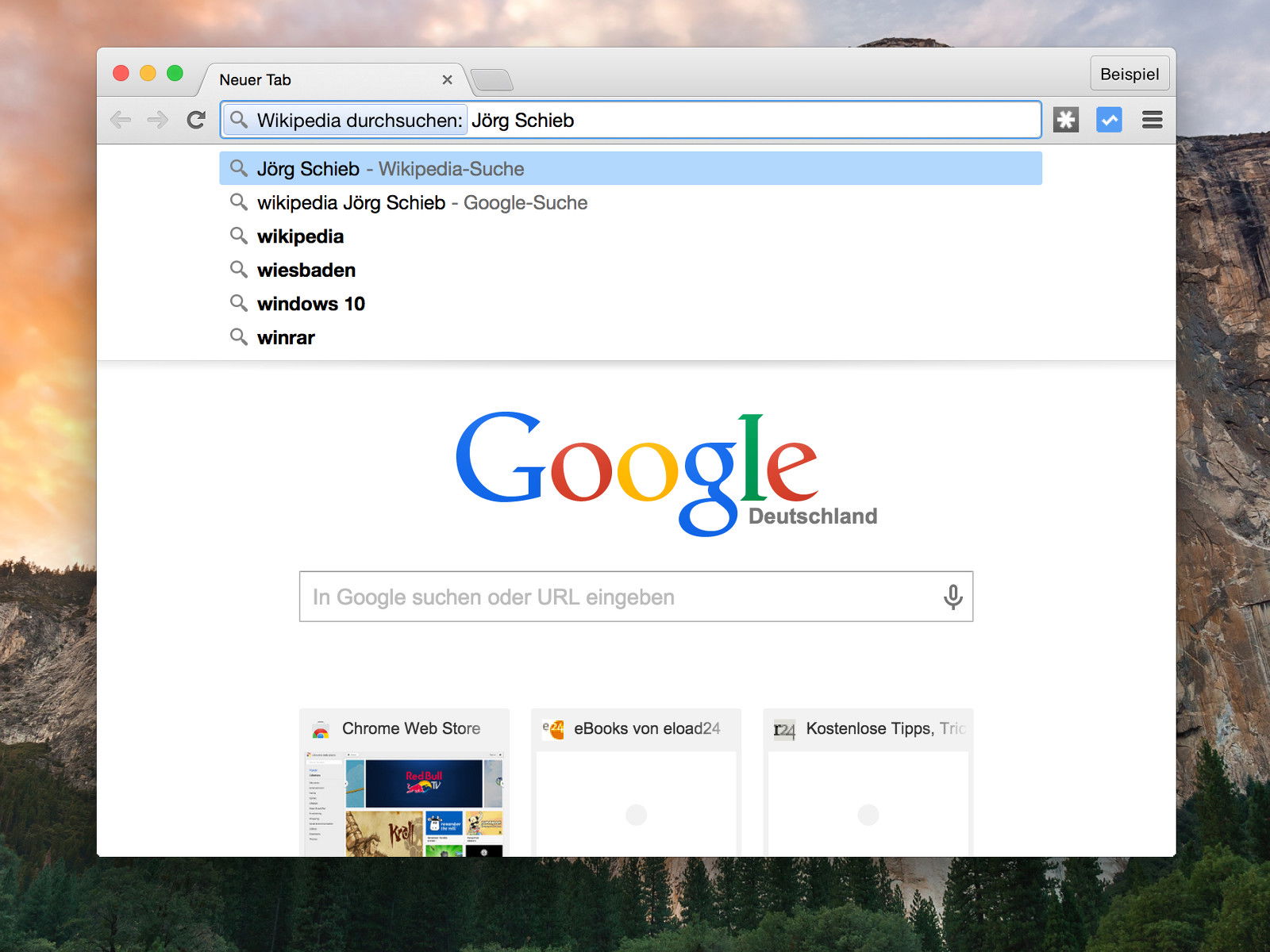
30.04.2015 | Internet
Mit dem kombinierten Such- und Adressfeld in Google Chrome kann man nicht nur URLs aufrufen und bei Google suchen, sondern auch direkt auf einer ganz bestimmten Website. Das geht mithilfe der Suchprovider.
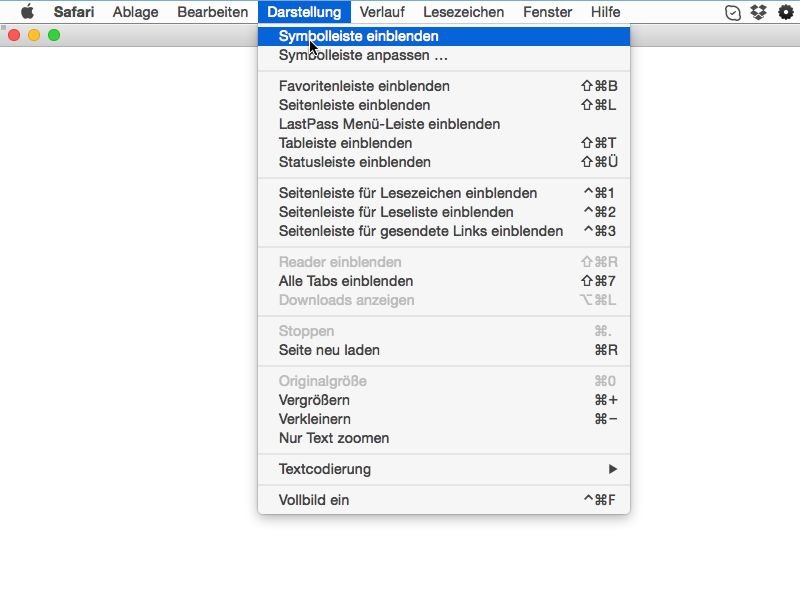
20.01.2015 | Tipps
Wer am Mac den Safari-Browser nutzt, stellt gelegentlich fest, dass die Adressleiste mit der Domain der aktuell offenen Webseite sowie weiteren Knöpfen einfach verschwunden ist. Wie blendet man sie wieder dauerhaft ein?
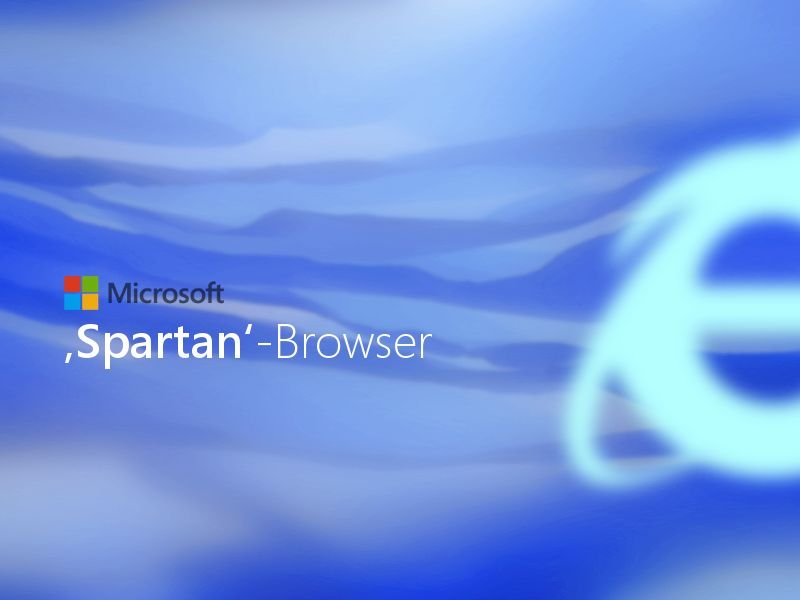
08.01.2015 | Tipps
Microsoft plant für Windows 10 eine Generalüberholung des Web-Browsers. Der neue Browser mit dem Codenamen „Spartan“ wird eine Reihe neuer Funktionen enthalten, die man von anderen Browsern nicht kennt.