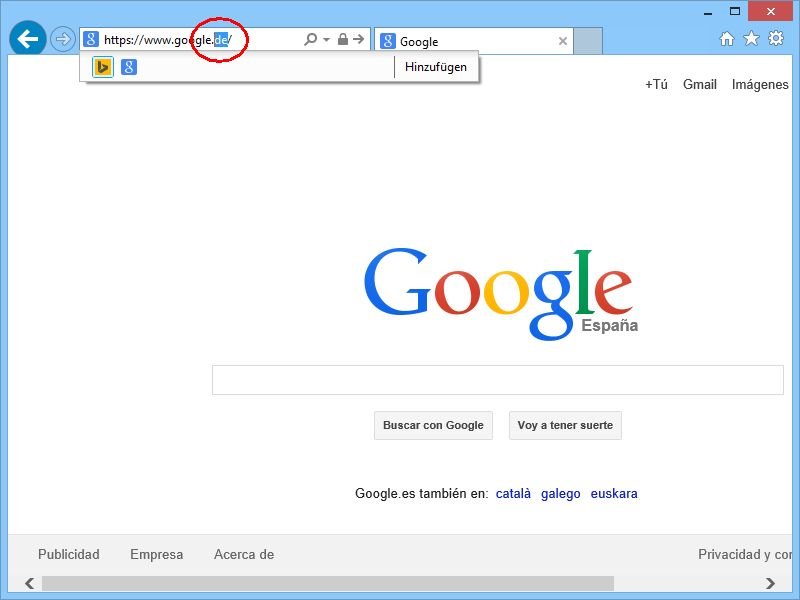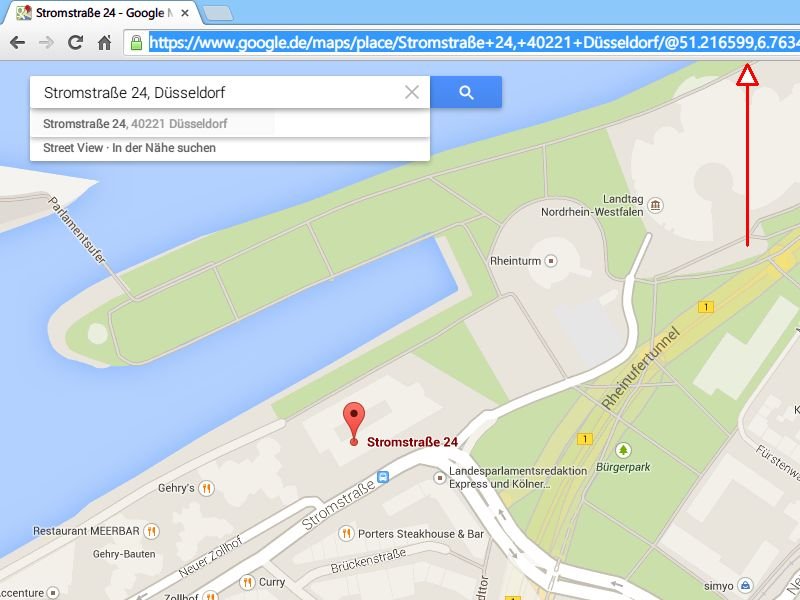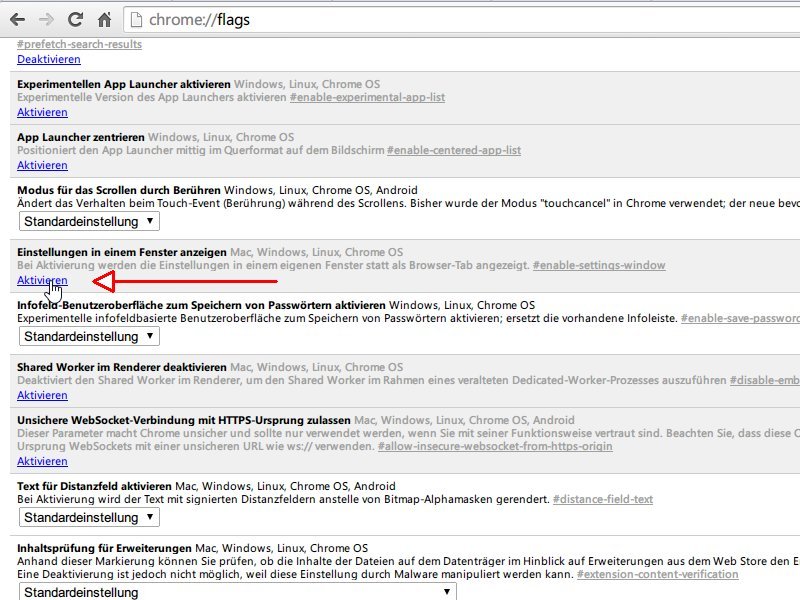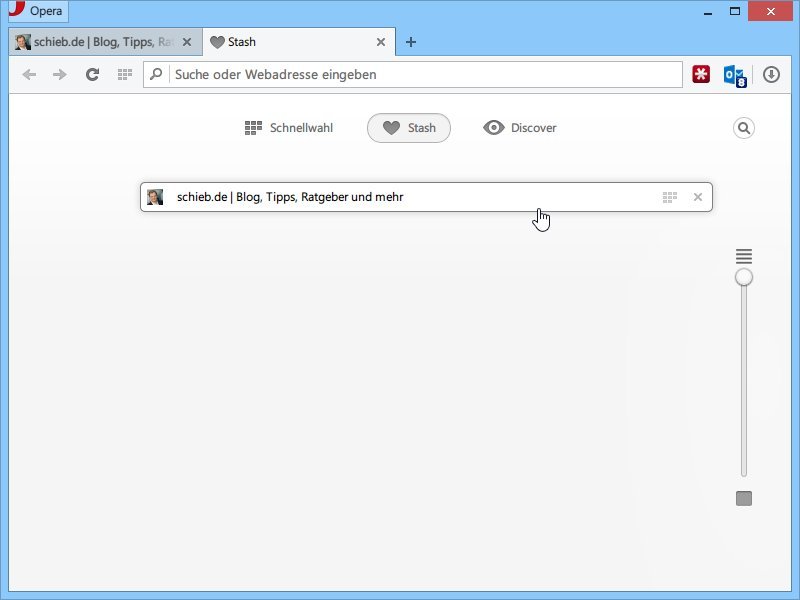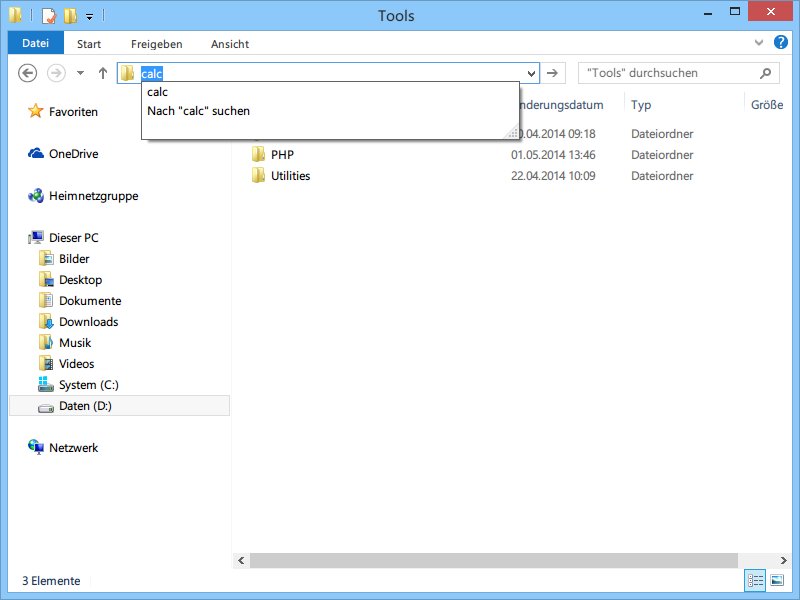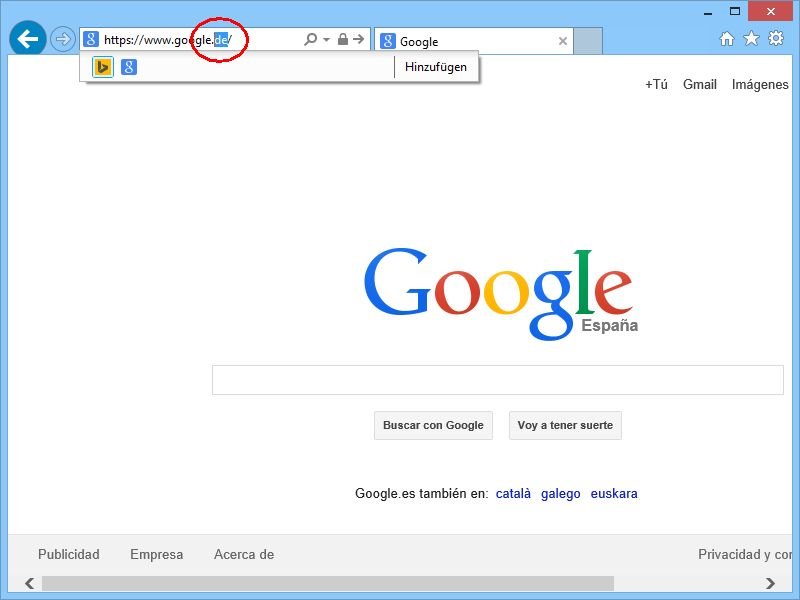
15.12.2014 | Windows
Wenn Sie, etwa im Urlaub, ins Internet gehen und dort Google aufrufen, landen Sie womöglich nicht auf der gewohnten deutschen Version, sondern bei einer anderen Sprache. Wie rufen Sie stattdessen Google.de auf?

18.10.2014 | Tipps
Wie alle Browser am Computer unterstützt auch der mobile Safari beim iPhone und iPad mehrere Browser-Tabs, sodass Sie mehr als eine Webseite gleichzeitig öffnen können. Sie haben einen Tab geschlossen, den Sie dann aber doch noch brauchen? Kein Problem – stellen Sie ihn einfach wieder her.
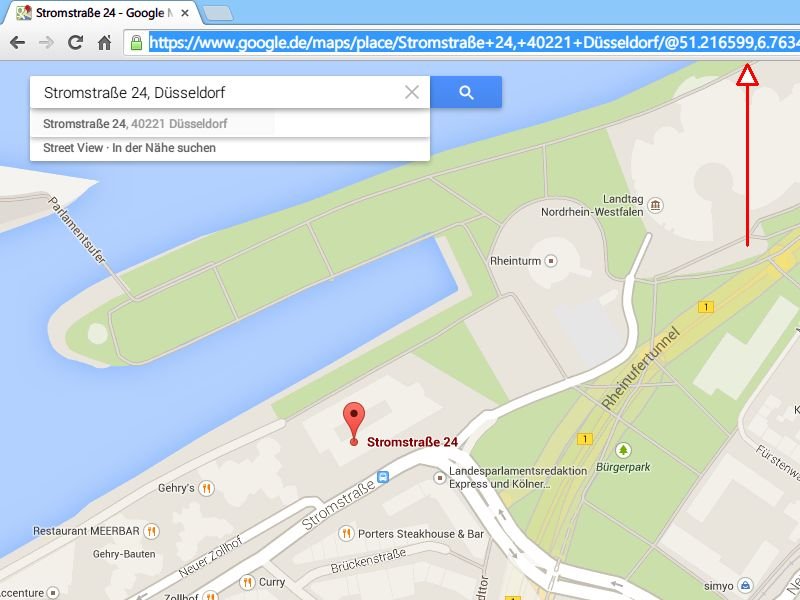
21.08.2014 | Tipps
Ein vielgenutzter Google-Dienst ist Maps. Mit wenigen Klicks sehen Sie nicht nur Straßenkarten von (fast) jedem gewünschten Ort, sondern können sich auch per Routenplaner-Funktion dorthin führen lassen. Sie wollen eine Route an jemand anders weitergeben?
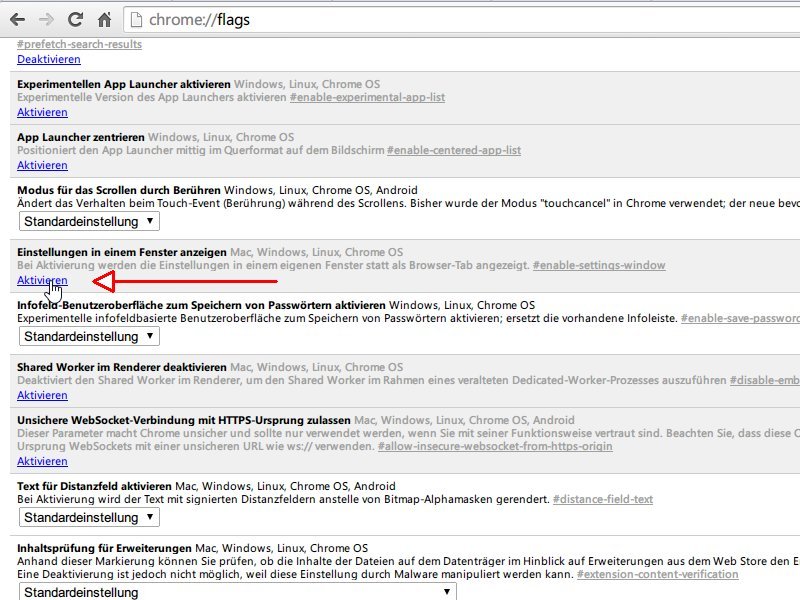
04.08.2014 | Tipps
Wenn Sie im Browser Google Chrome etwas an den Einstellungen ändern, werden diese in einem normalen Browser-Tab angezeigt. Sie wollen die Optionen lieber in einem eigenen Fenster öffnen? Das lässt sich ebenfalls festlegen.

28.06.2014 | Tipps
Kommt auf einer Webseite eine Internetadresse vor, ist diese meist mit einem Hyperlink versehen. So können Sie die Adresse gleich anklicken. Wie wechseln Sie zur angegebenen Seite, wenn kein Link sichtbar ist?

25.06.2014 | Tipps
Wenn Sie mit dem Safari-Browser etwas im Internet suchen, merkt das Programm sich Ihren Suchbegriff. Die werden gesammelt und später im Verlauf sichtbar. Sie wollen die Liste zuletzt verwendeter Suchanfragen löschen? Wir zeigen, wie Sie vorgehen.
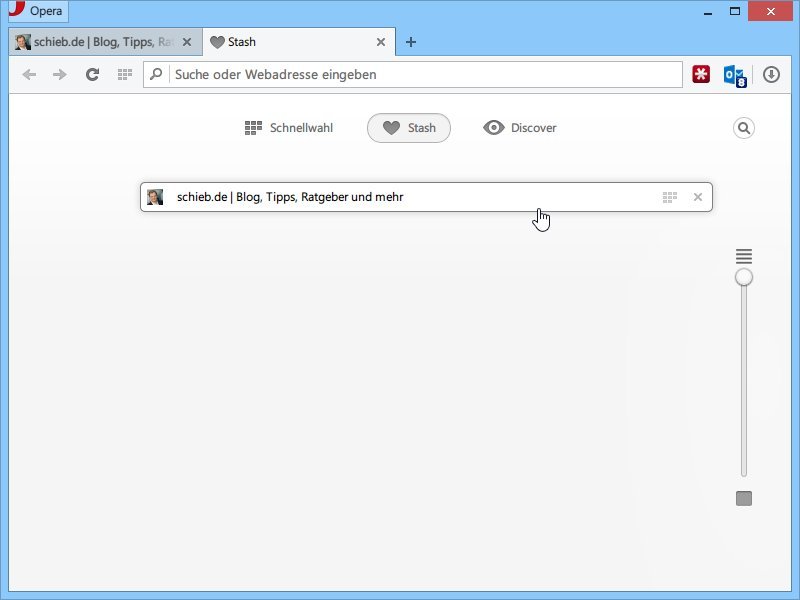
04.06.2014 | Tipps
Beim Surfen stößt man immer mal wieder auf Webseiten, die man nicht sofort lesen kann, sondern erst später. Im Opera-Browser können Sie solche Adressen besonders einfach zur späteren Verwendung ablegen. Wie gehen Sie vor?
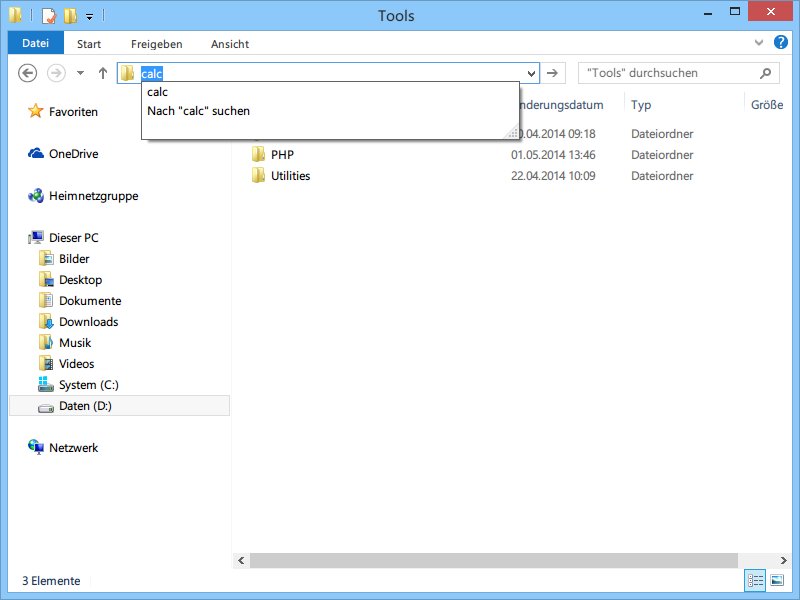
20.05.2014 | Windows
Wer Programme meist per Tastatur startet (weil das schneller geht), kennt sicher das Ausführen-Fenster. Hier lässt sich jedes Kommando eintippen. Um ein Programm zu starten, brauchen Sie dieses Fenster aber gar nicht. Es geht auch direkt mit dem Explorer.