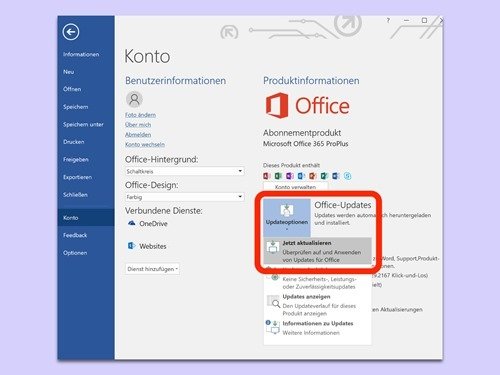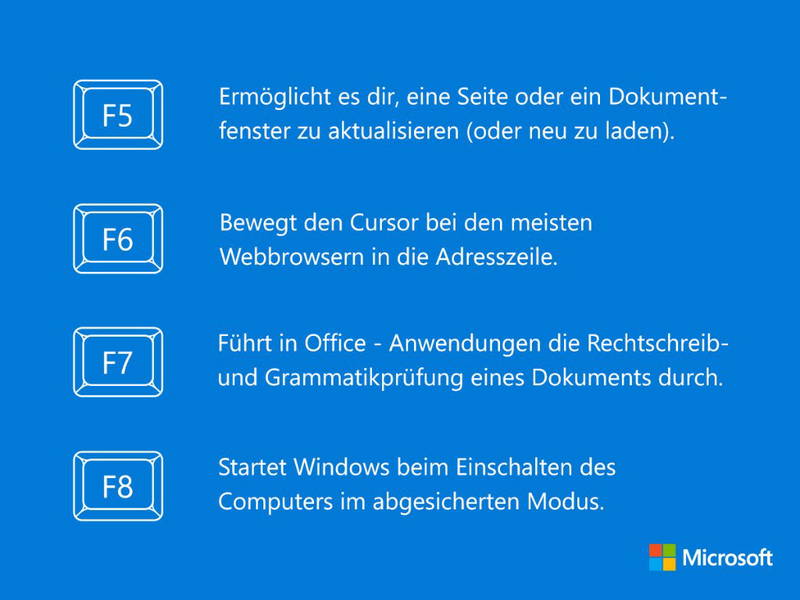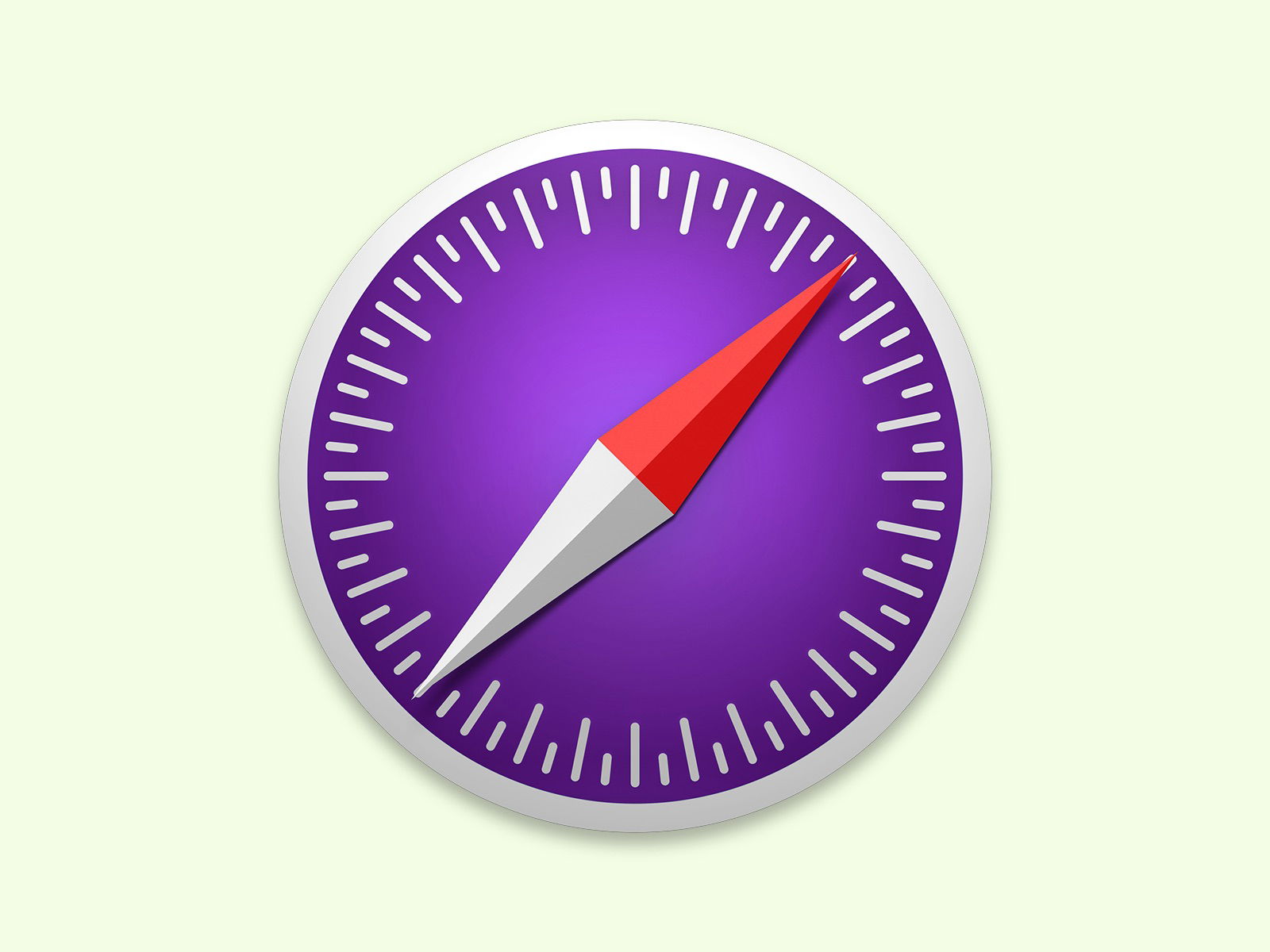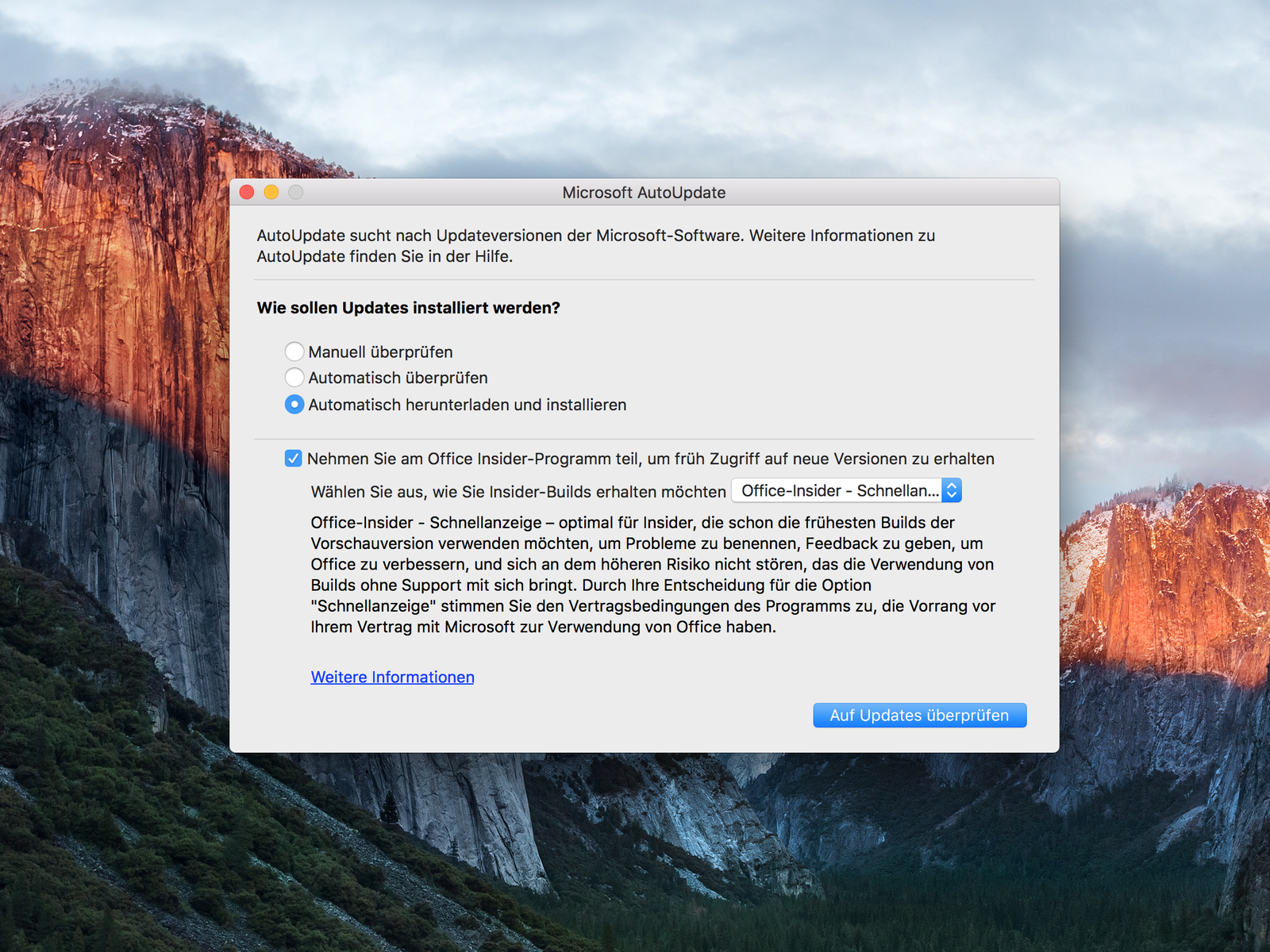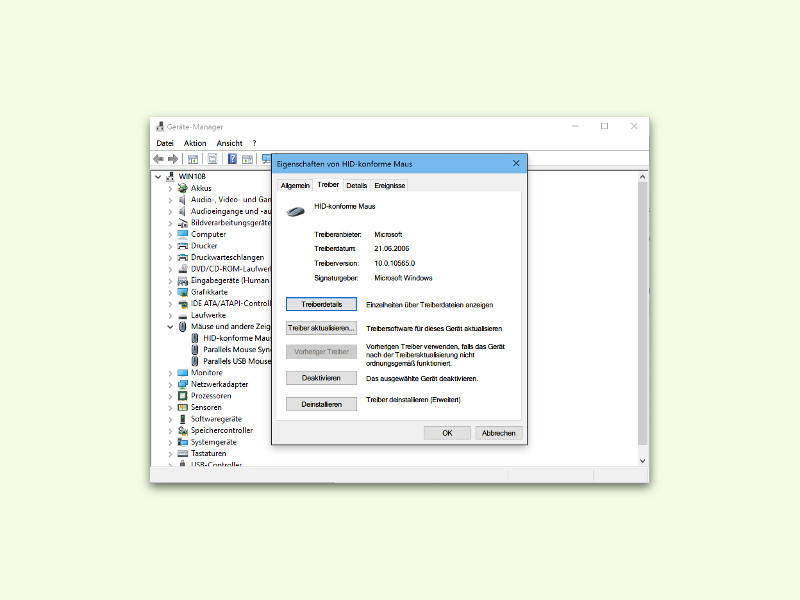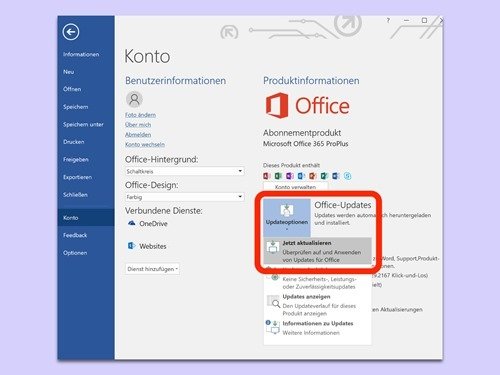
28.02.2018 | Office
Abonnenten von Microsoft Office 365 erhalten Aktualisierungen der zugehörigen Programme jeden Monat. Wer nicht darauf warten möchte, dass Microsoft ein neues Update auf dem eigenen PC einspielt, kann seine Software auch manuell auf den neuesten Stand bringen.

04.04.2017 | Internet
Im Cache speichern Browser wie Google Chrome Kopien von Bildern, Design-Daten und andere Infos über die Webseiten, die man besucht. Sind diese Daten veraltet, hilft es, wenn man den Cache leert. In Chrome lässt sich der Cache auch für einzelne Internet-Seiten leeren.
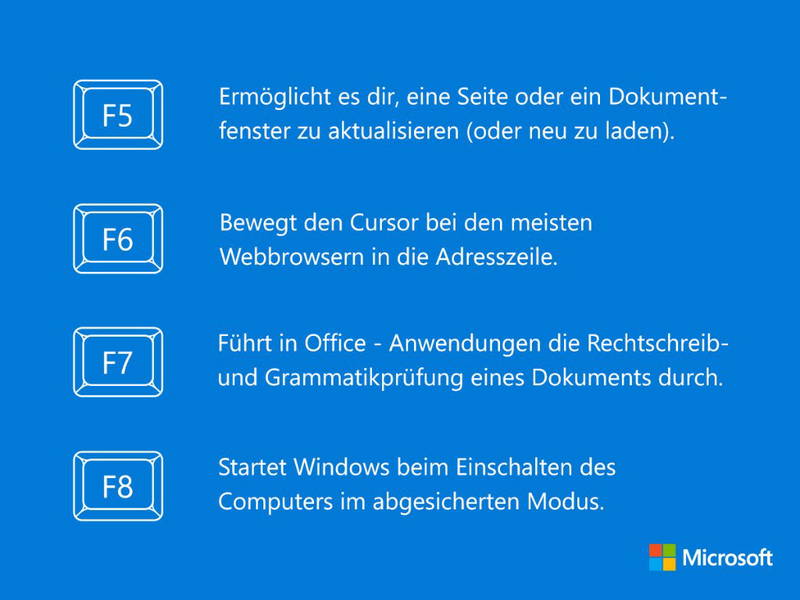
18.02.2017 | Windows
Über den Zahlen-Tasten findet sich auf fast allen PC- und Notebook-Tastaturen eine Reihe mit besonderen Tasten, den F-Tasten. In Windows lassen sich gleich mehrere dieser Tasten universell einsetzen. Wir zeigen, wie’s geht.

01.01.2017 | Social Networks
Viele haben in Outlook oder separat eine Liste von Kontakten. Dabei sind nicht selten neben Namen und eMails auch Telefon-Nummern gespeichert. Ob die noch aktuell sind, muss man nicht erst feststellen, wenn man sie benötigt.
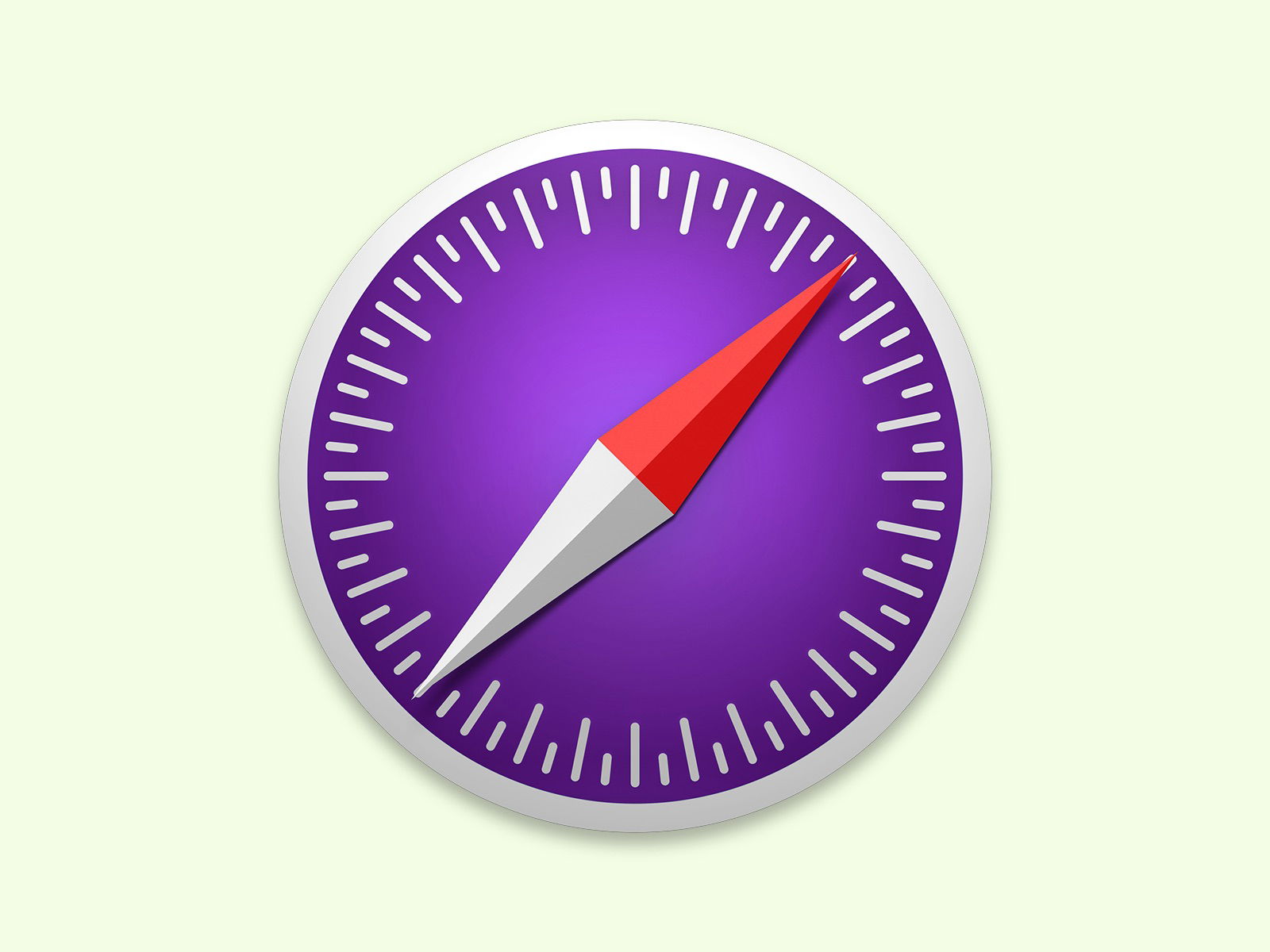
16.12.2016 | macOS
Um Strom zu sparen und für mehr Sicherheit zu sorgen, sind beim Surfen im Safari-Browser Plug-Ins ausgeschaltet. Manche Seiten funktionieren aber nicht ohne Flash und Co. In diesem Fall lässt sich die Webseite schnell mit aktiviertem Plug-In neu laden.
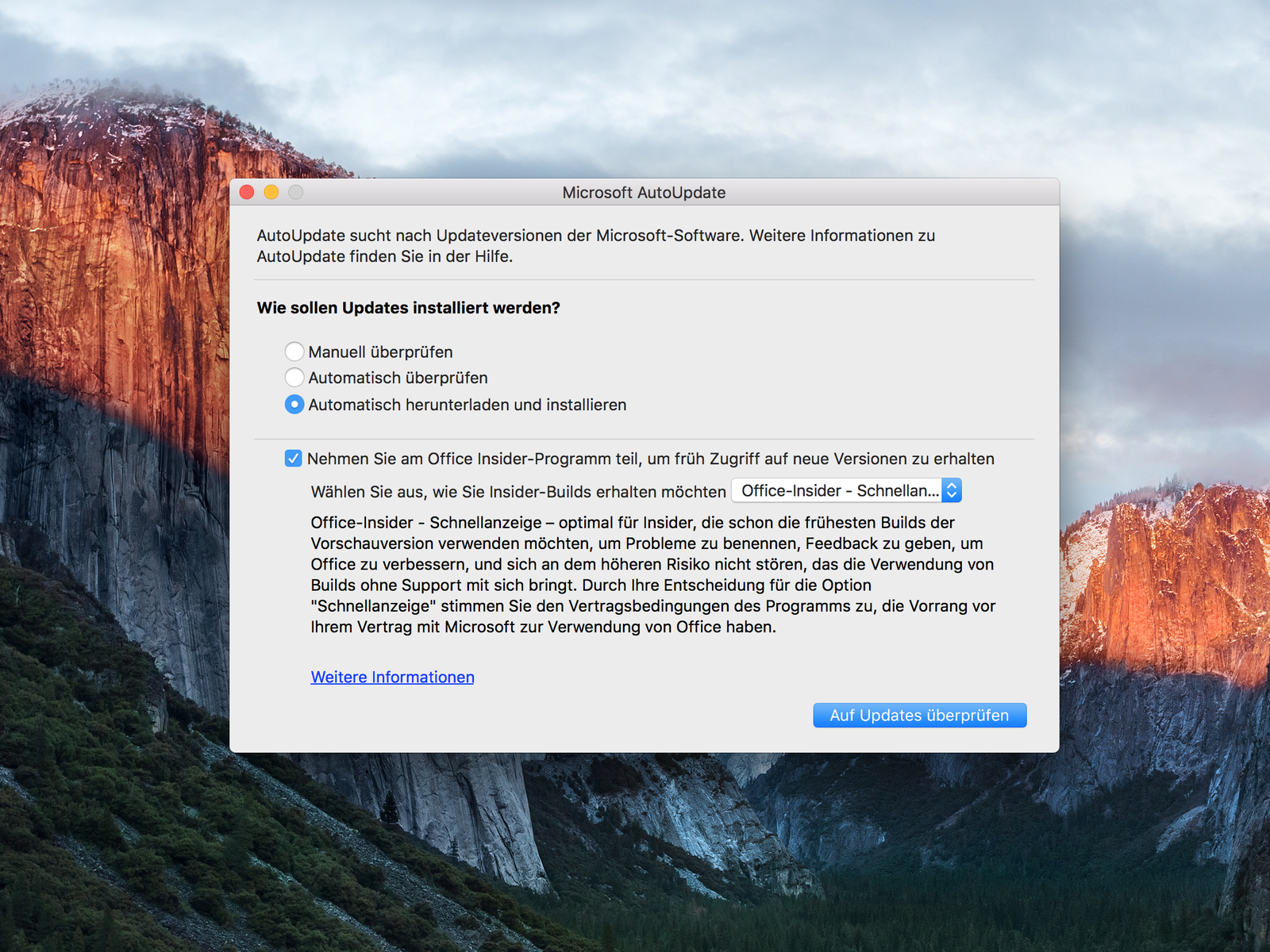
01.11.2016 | macOS
Wer immer von den neuesten Funktionen und Bug-Fixes profitieren will, sollte seine Office-Anwendungen auf dem neuesten Stand halten. Besonders einfach geht das mit der automatischen Update-Funktion. Die gibt’s auch am Mac.
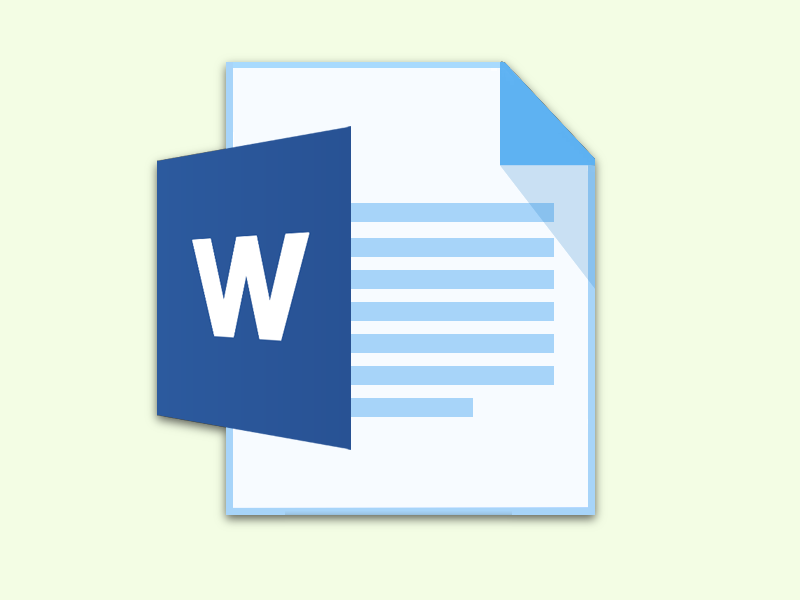
25.10.2016 | Office
Werden in einem Word-Dokument Grafiken nicht direkt eingefügt, sondern über ein Feld verknüpft, können sie später nicht immer korrekt geladen werden. Ebenso sind auch andere Felder, etwa für ein automatisches Datum oder eine Seiten-Zahl, nicht immer richtig. Mit einem Trick lassen sich alle Felder einer Datei automatisch auf den neuesten Stand bringen.
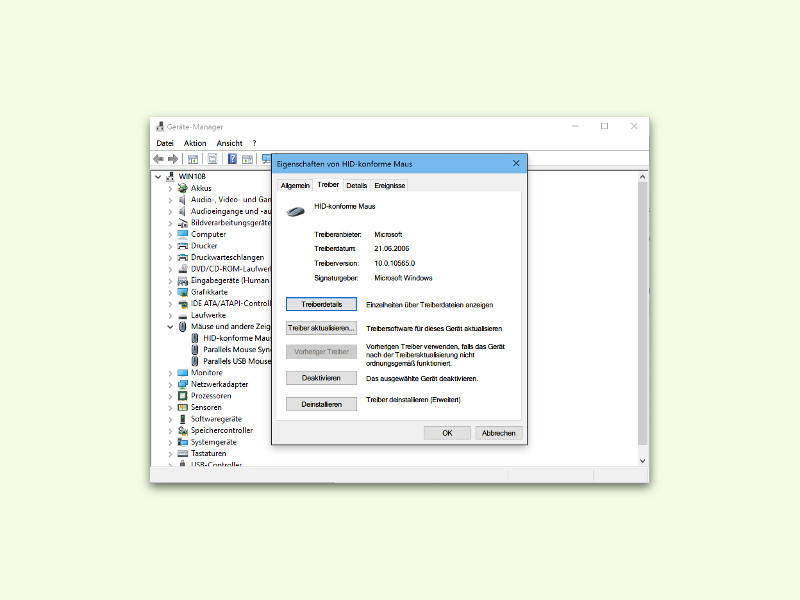
22.10.2015 | Windows
Nach dem Upgrade auf Windows 10 funktioniert manchmal der eingebaute Maus-Ersatz in Notebooks nicht mehr richtig. Oft liegt das an einem inkompatiblen Treiber. Am besten, man schließt eine USB-Maus an, um das Problem schnell zu beheben.