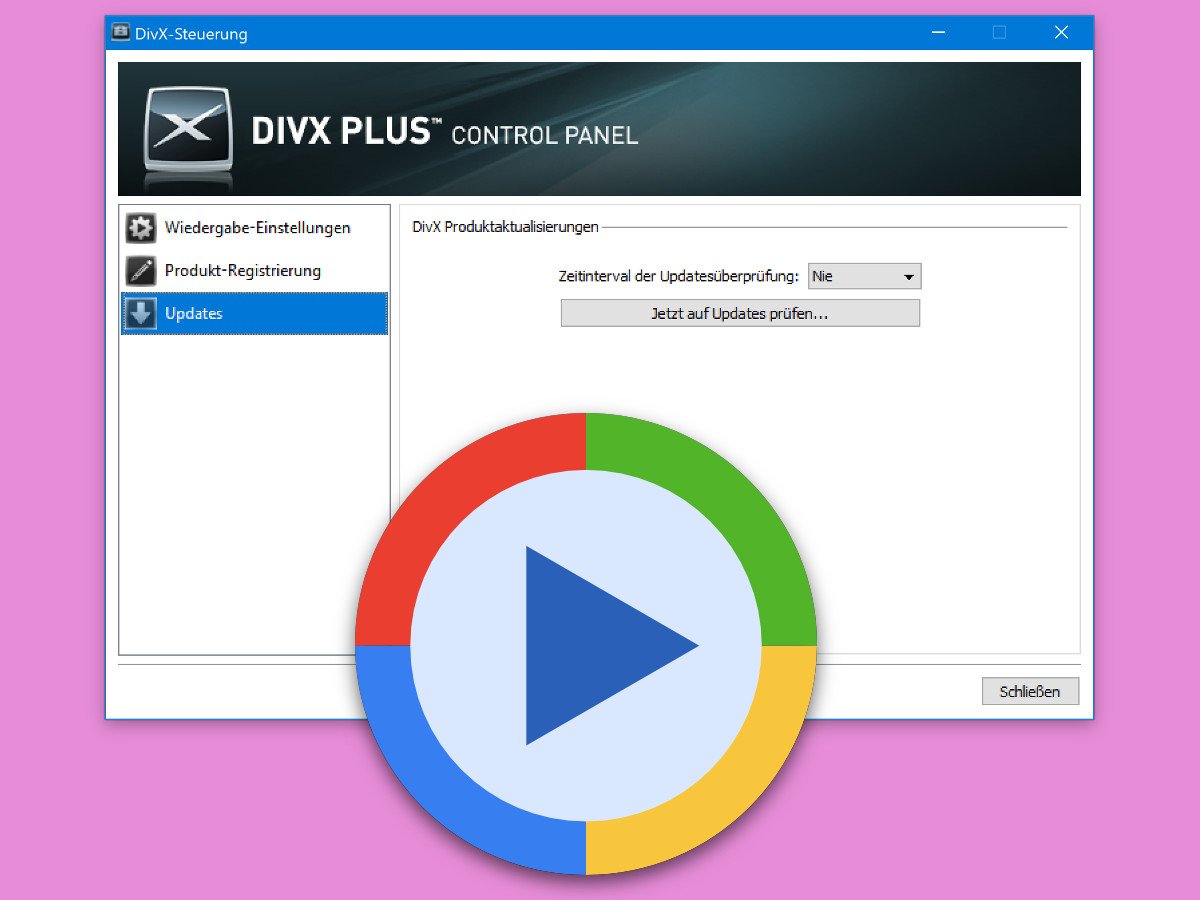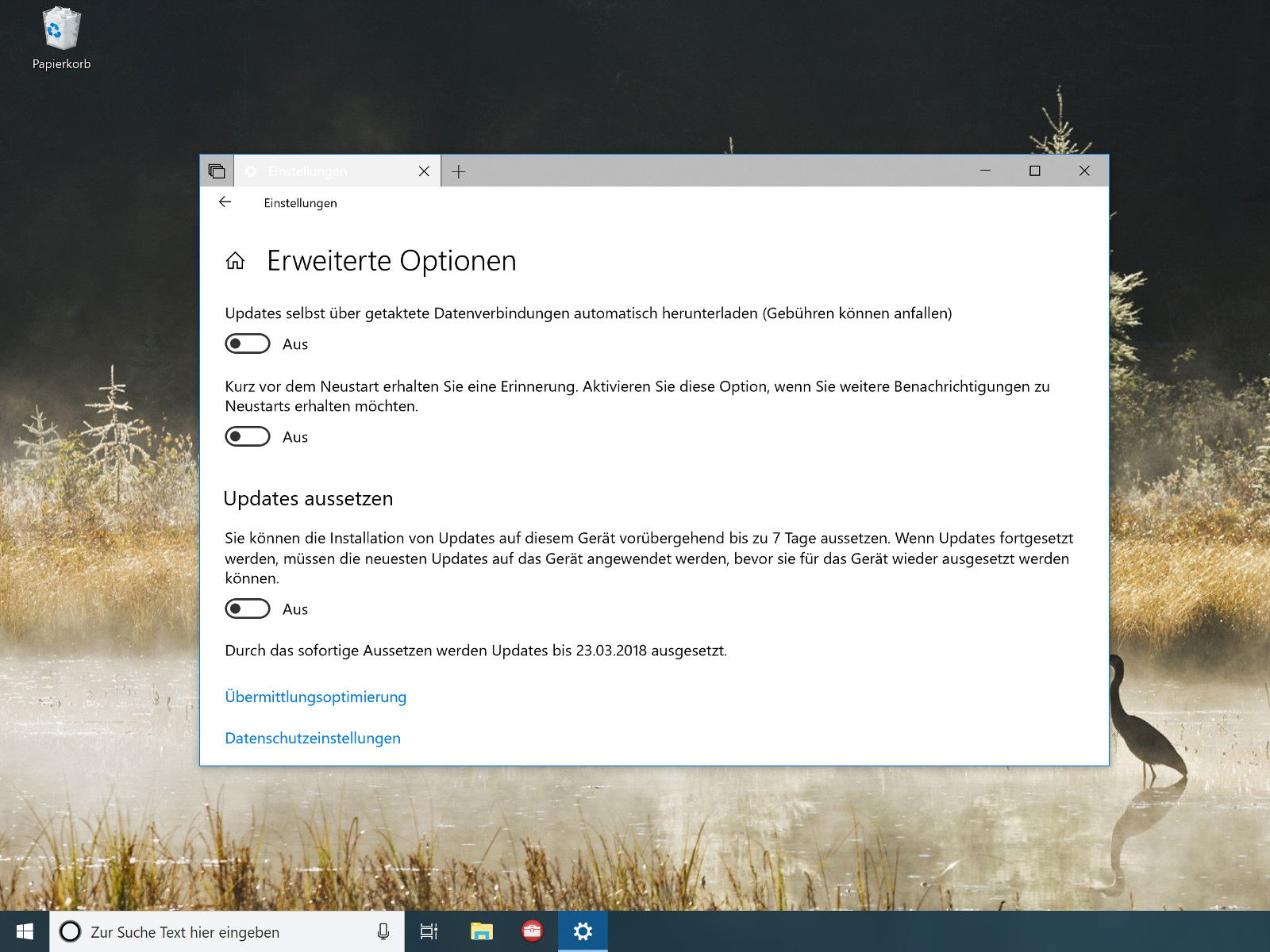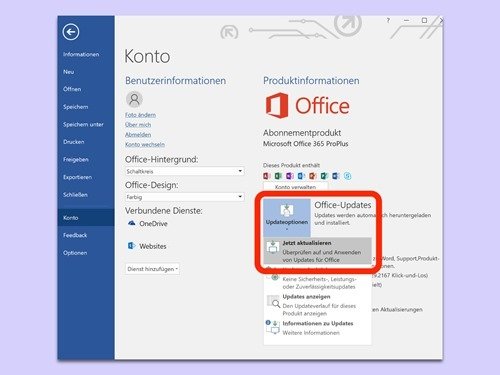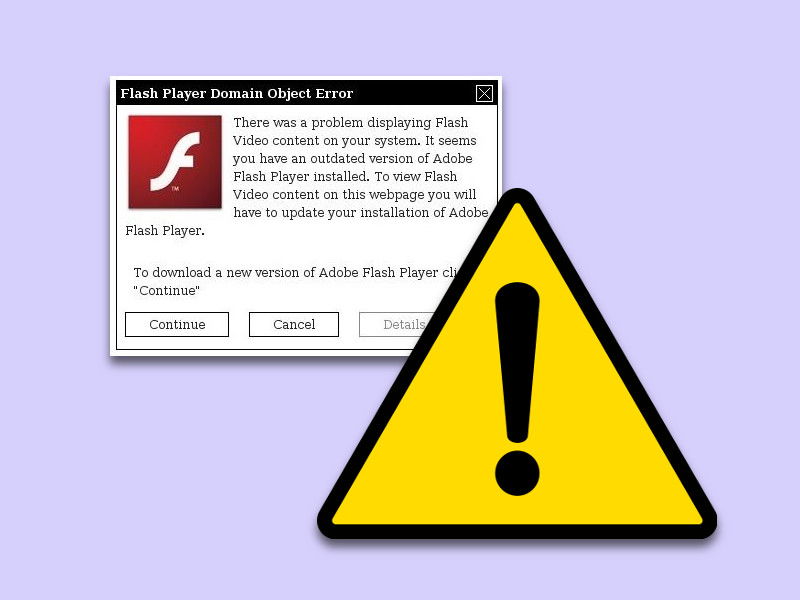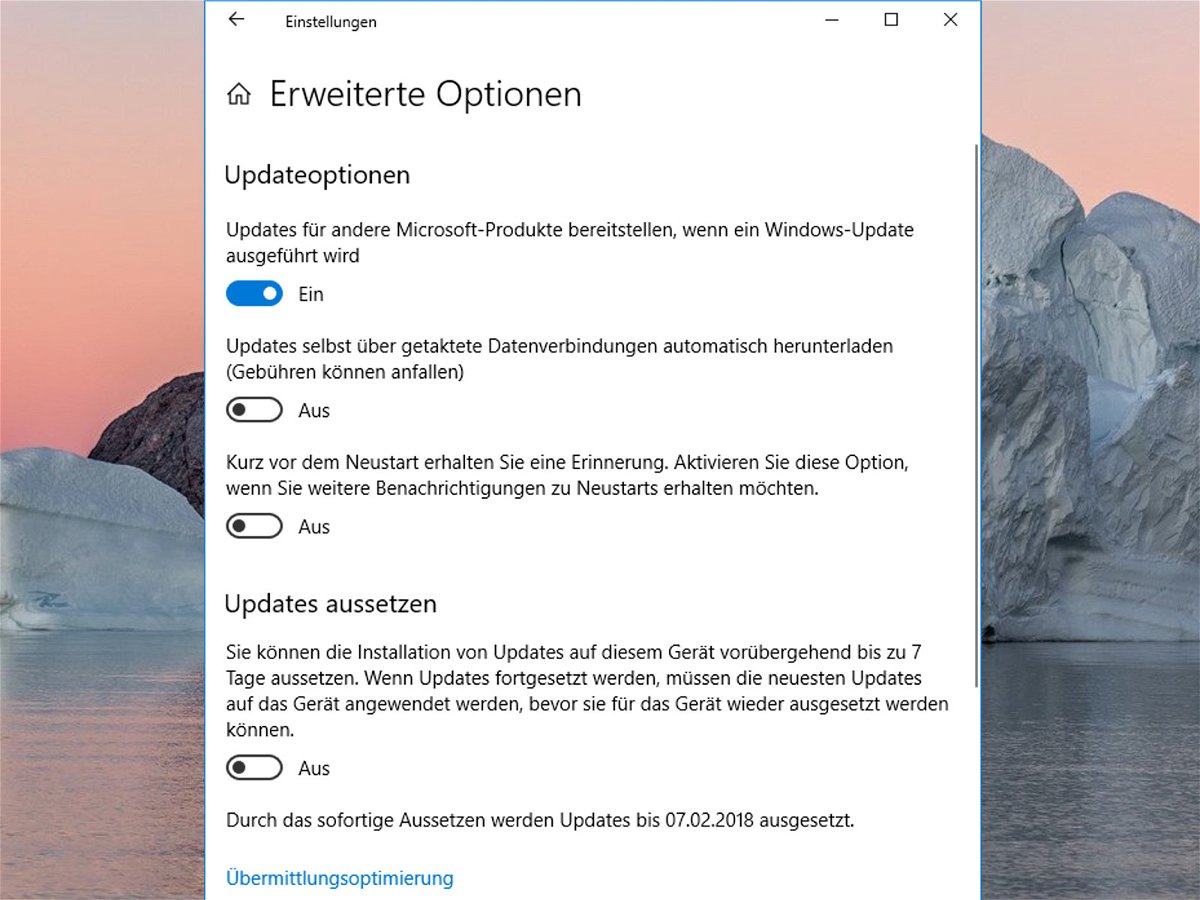27.03.2018 | Windows
Zum Ausprobieren bietet Microsoft Mitgliedern der Windows-Insider-Community Vorschau-Versionen von Windows 10, schon bevor andere sie nutzen können. Manchmal erscheinen neue Previews so schnell hintereinander, dass man gar nicht mehr nachkommt, sie zu installieren.
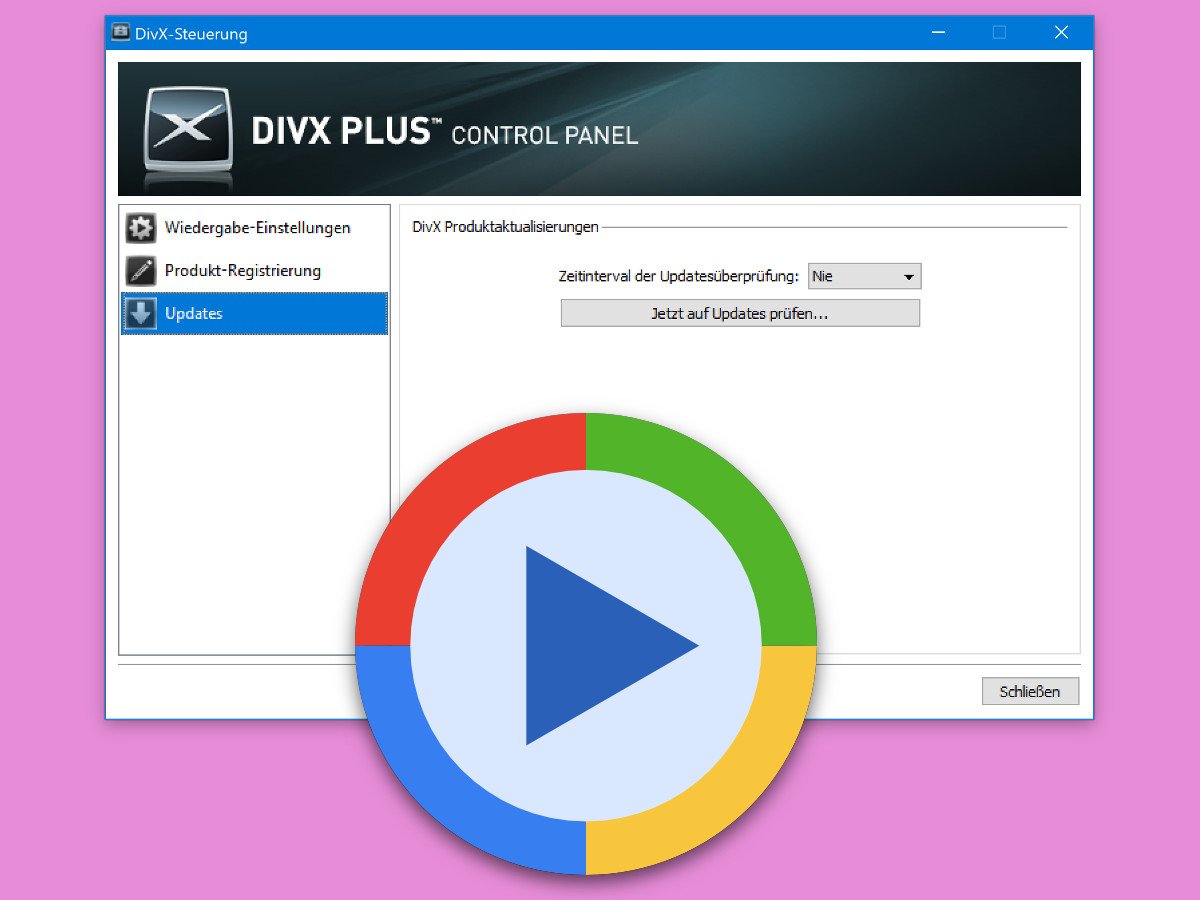
21.03.2018 | Software
Kann eine Video-Datei am Computer nicht abgespielt werden, liegt das oft an einem fehlenden Codec. Dabei handelt es sich um Helfer, die Bild und Ton eines bestimmten Video- oder Audio-Formats lesen und wiedergeben können. DivX ist so ein Codec. Manche Programme arbeiten nur mit einer bestimmten DivX-Version. Aktualisiert sich DivX automatisch, kann dies zu Problemen führen.

21.03.2018 | Internet
Zu Recht ist WordPress eines der am häufigsten eingesetzten Systeme für Webseiten – nicht nur für Blogs, sondern auch für ganz normale Websites etwa von Hotels oder Unternehmen. Und mit Plug-Ins lässt sich WordPress auch an (fast) alle Anforderungen anpassen. Wenn da nur nicht das Problem mit der Sicherheit wäre …
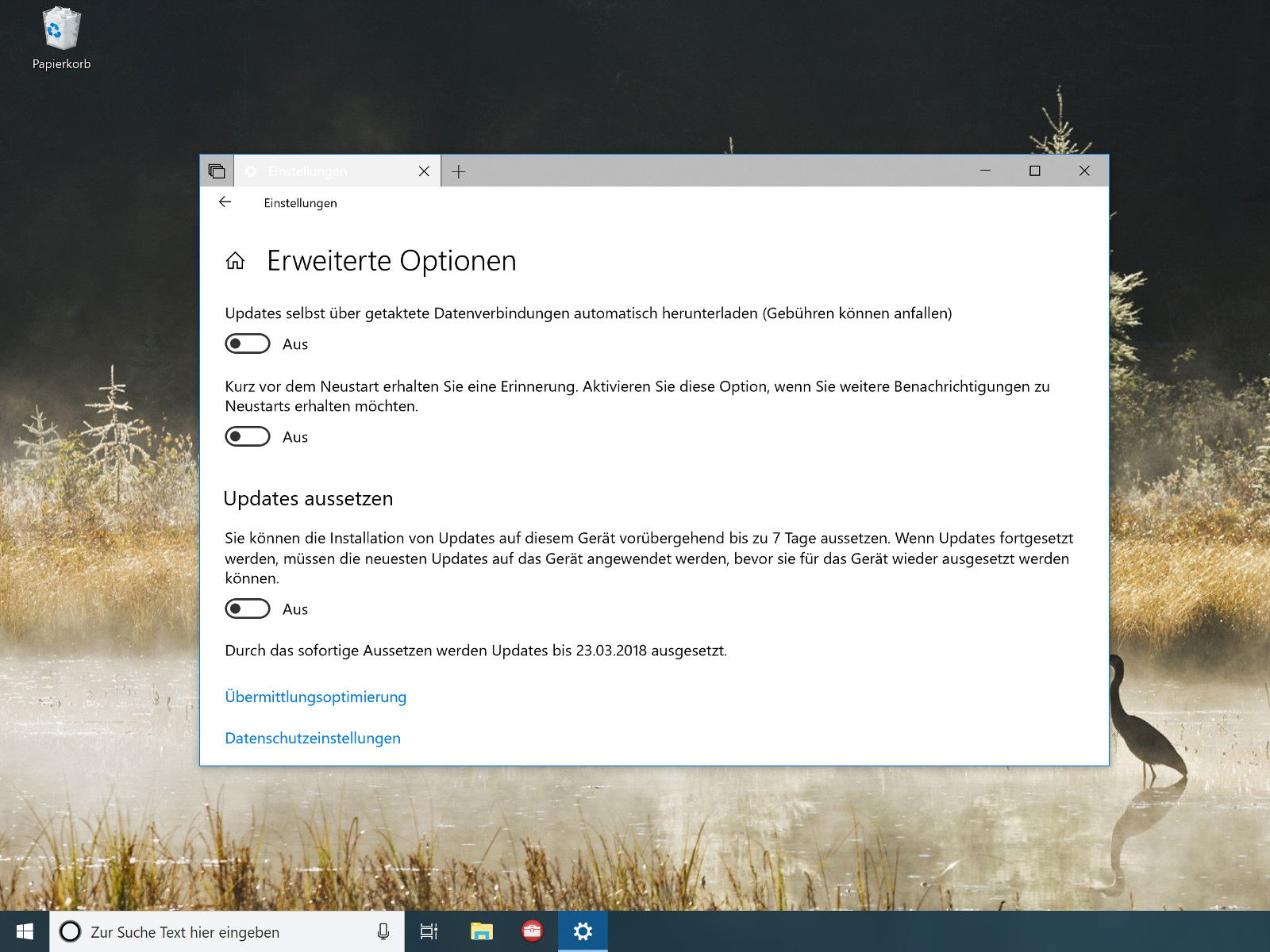
15.03.2018 | Windows
Kumulative Windows-Updates werden monatlich veröffentlicht und sollten eigentlich ohne Probleme installiert werden. Seit Dezember 2017 treten dabei aber oft Probleme auf.
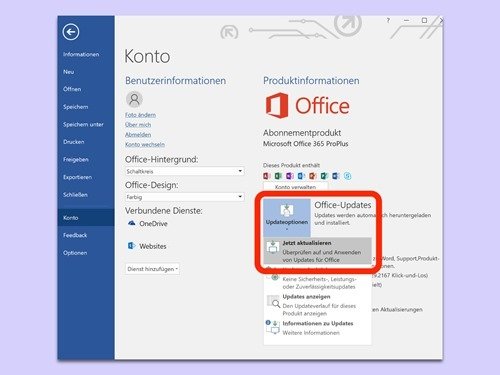
28.02.2018 | Office
Abonnenten von Microsoft Office 365 erhalten Aktualisierungen der zugehörigen Programme jeden Monat. Wer nicht darauf warten möchte, dass Microsoft ein neues Update auf dem eigenen PC einspielt, kann seine Software auch manuell auf den neuesten Stand bringen.
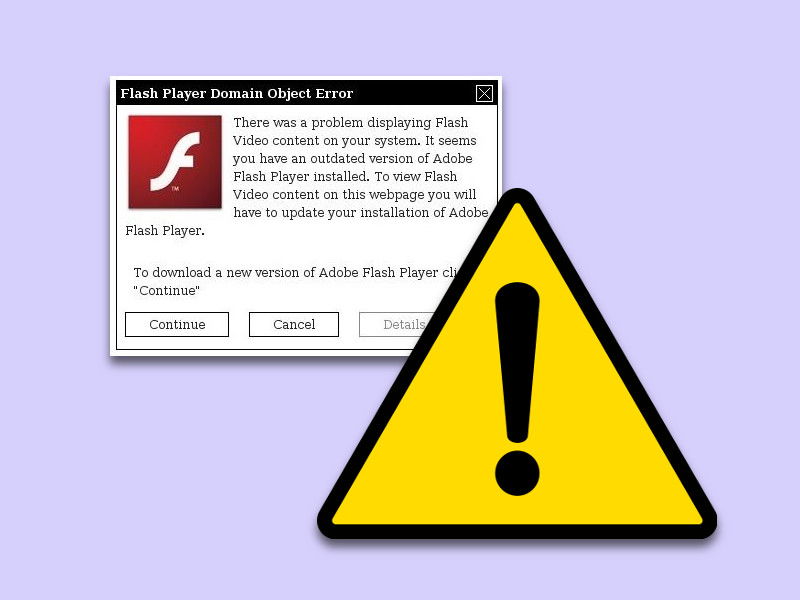
12.02.2018 | Internet
Angebliche neue Firefox- oder Flash-Player-Versionen, die auf völlig anderen Webseiten als denen der Hersteller angeboten werden – geht da alles mit rechten Dingen zu? Nur selten.
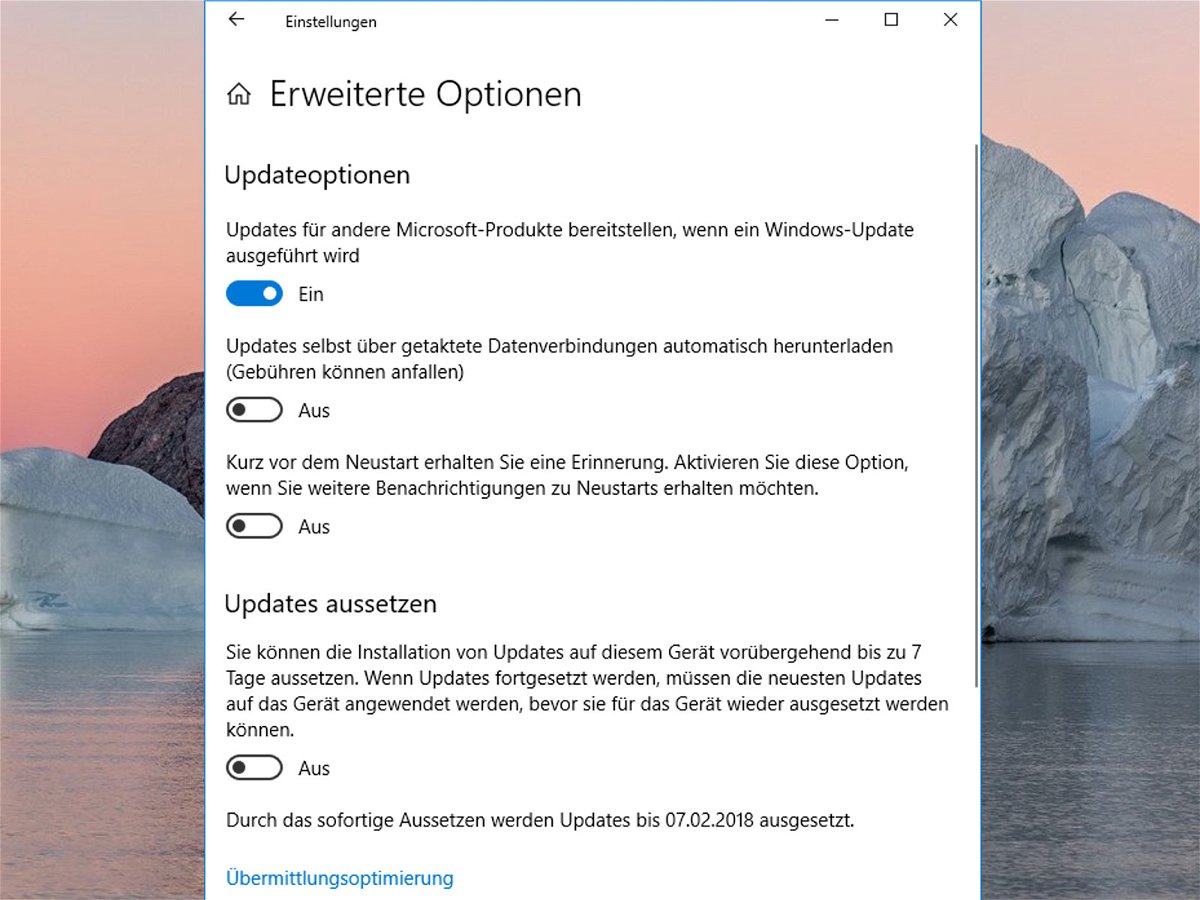
01.02.2018 | Windows
Normalerweise halten sich Windows 10-Geräte automatisch auf dem neuesten Stand. Dazu wird der Computer bei Bedarf sogar von selbst neu gestartet, wenn die Installation von Aktualisierungen dies erfordert. Wer mehr Kontrolle über die Einrichtung von Patches haben möchte, kann sie auch manuell einspielen lassen.

15.01.2018 | Windows
Über ein automatisches Upgrade lässt sich Windows 7 direkt auf Windows 10 aktualisieren. Die Installation klappt allerdings nicht immer so problemlos wie erwartet. Fehlt dabei eine DLL-Datei namens api-ms-win-core-libraryloader-l1-1-1.dll, kann der Fehler leicht gelöst werden.