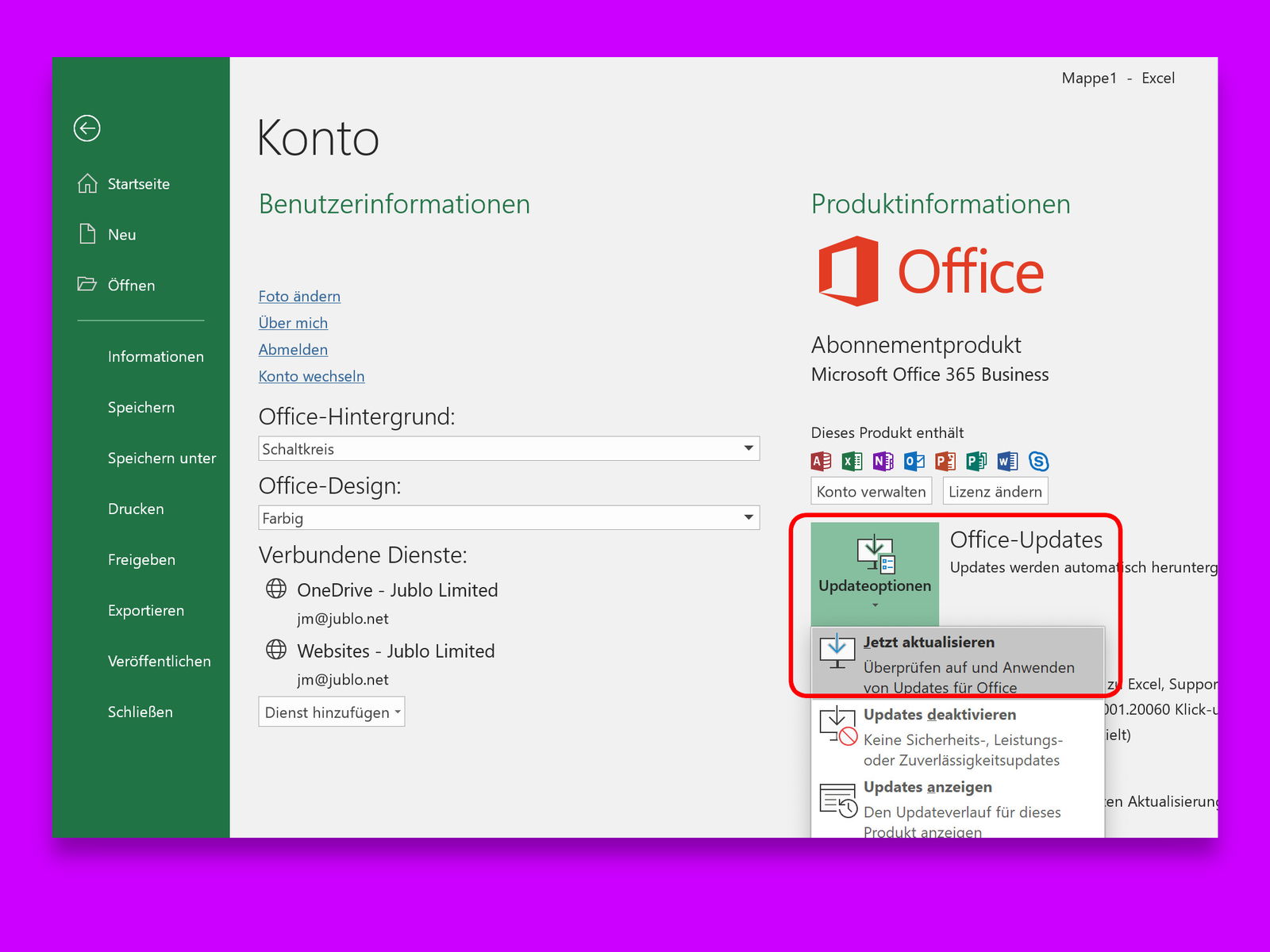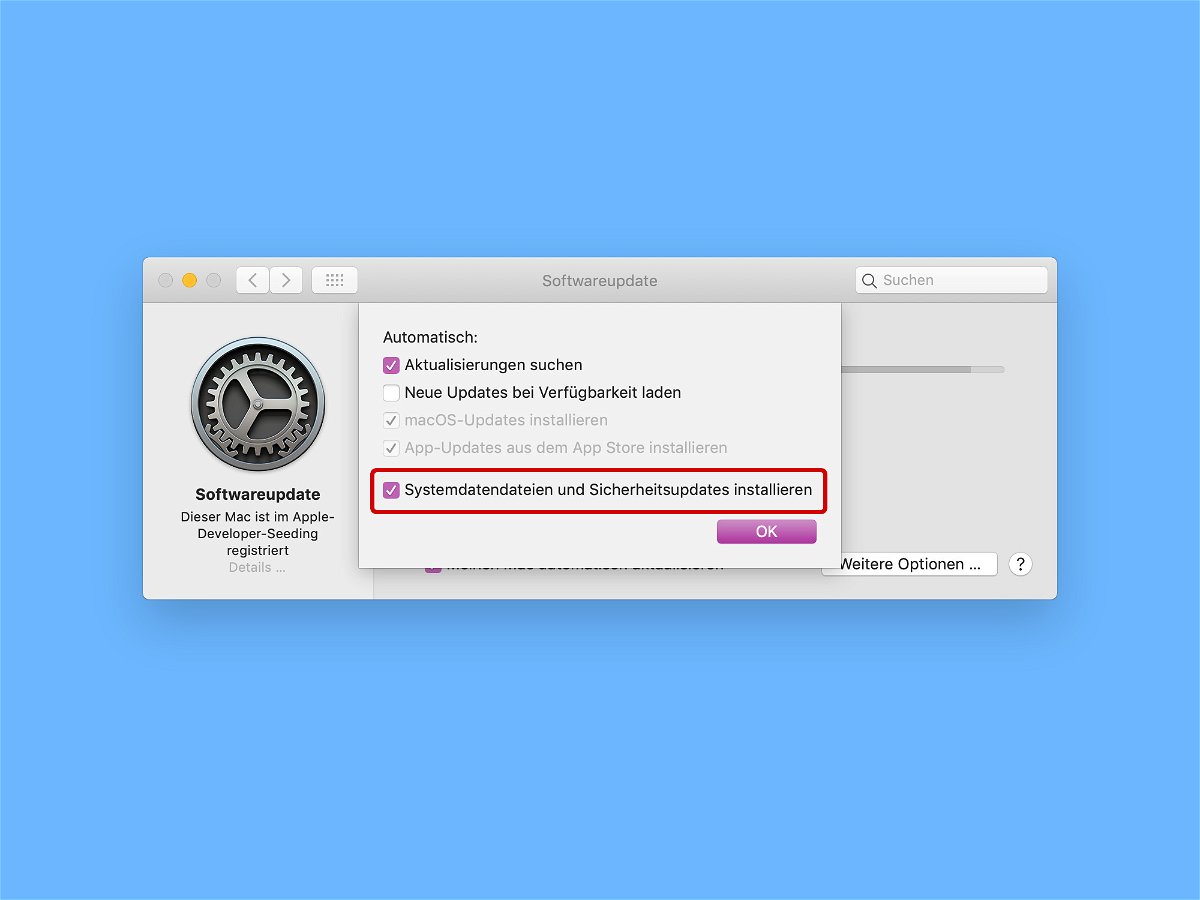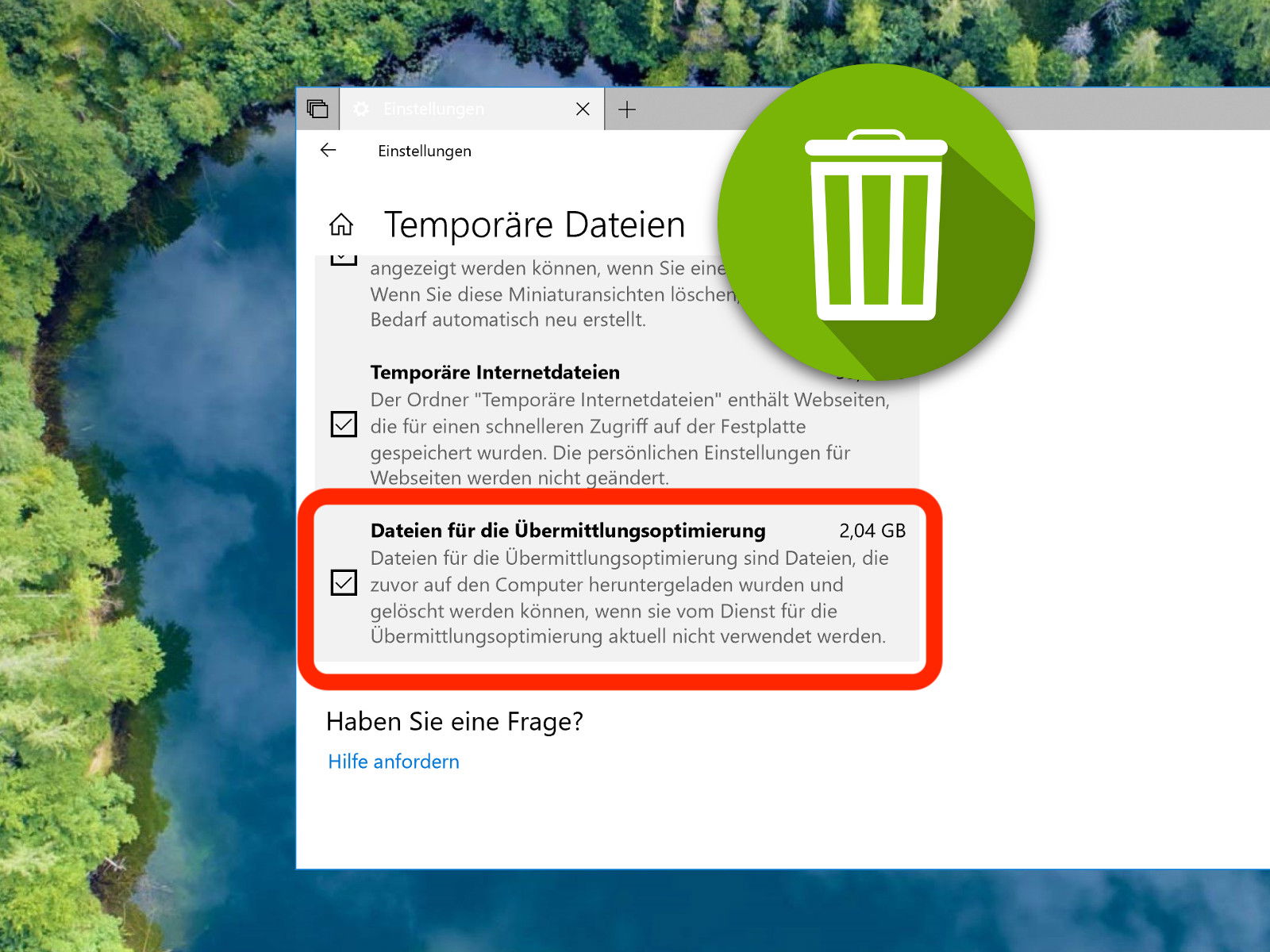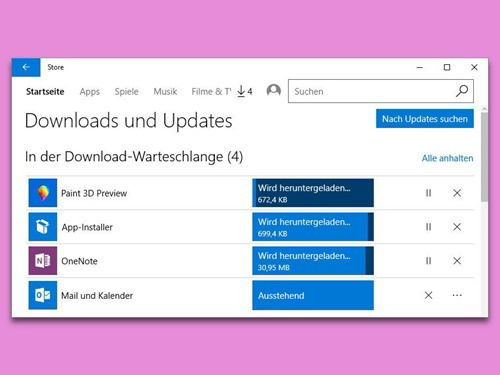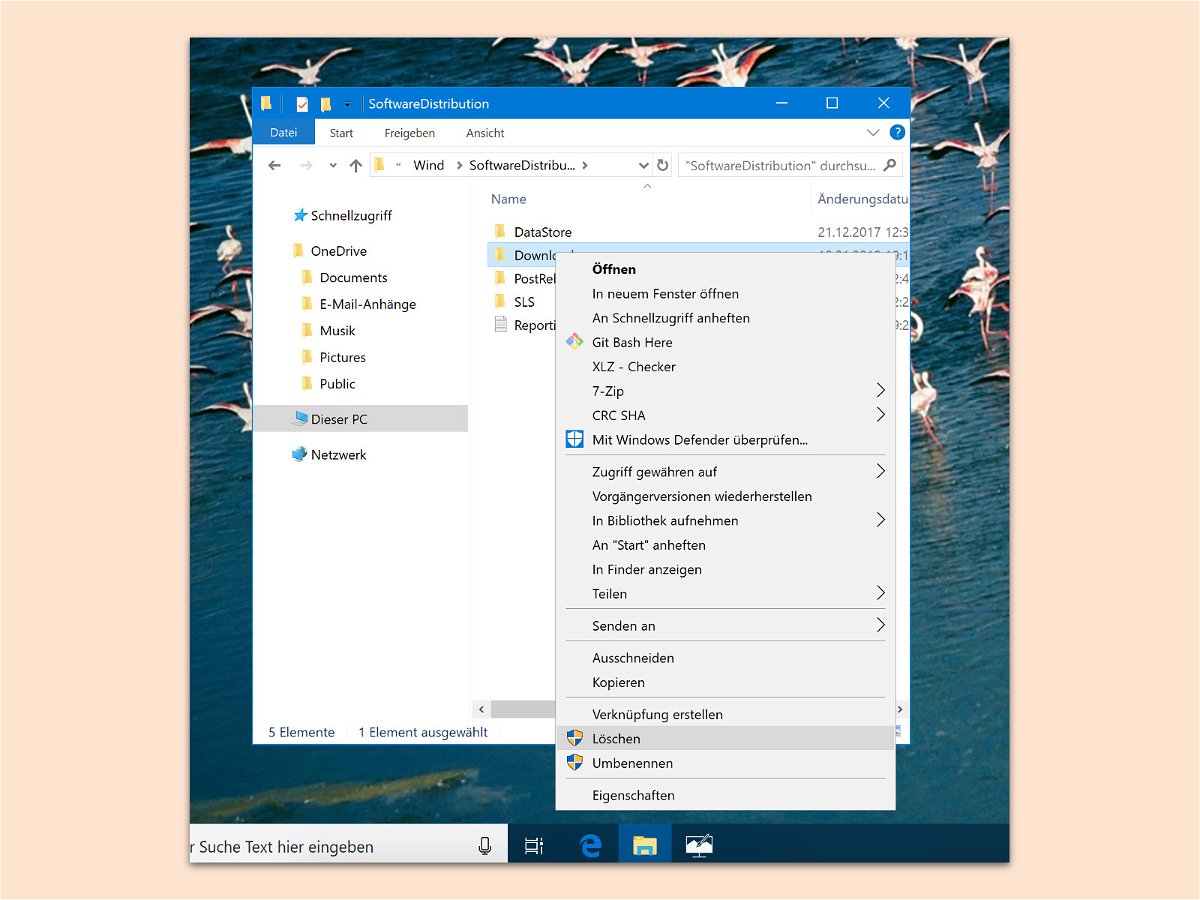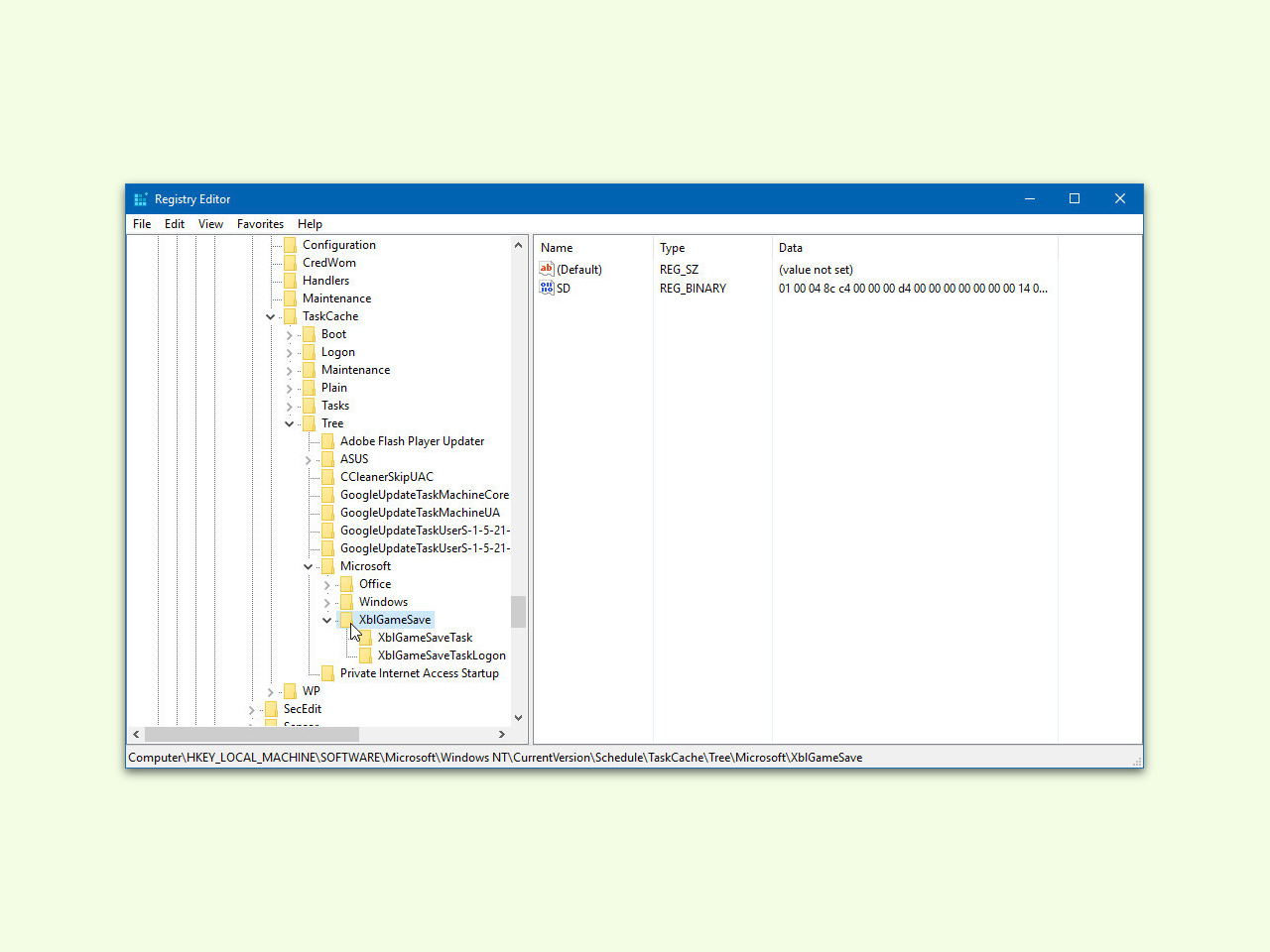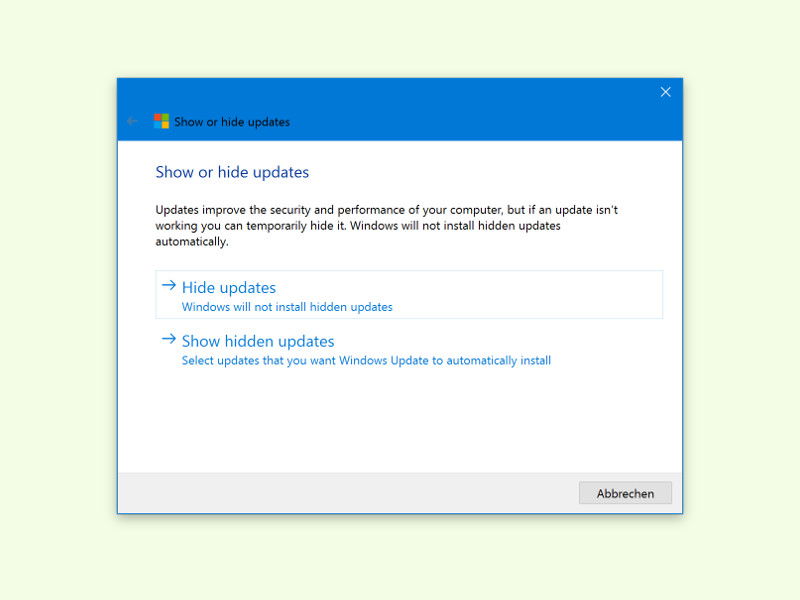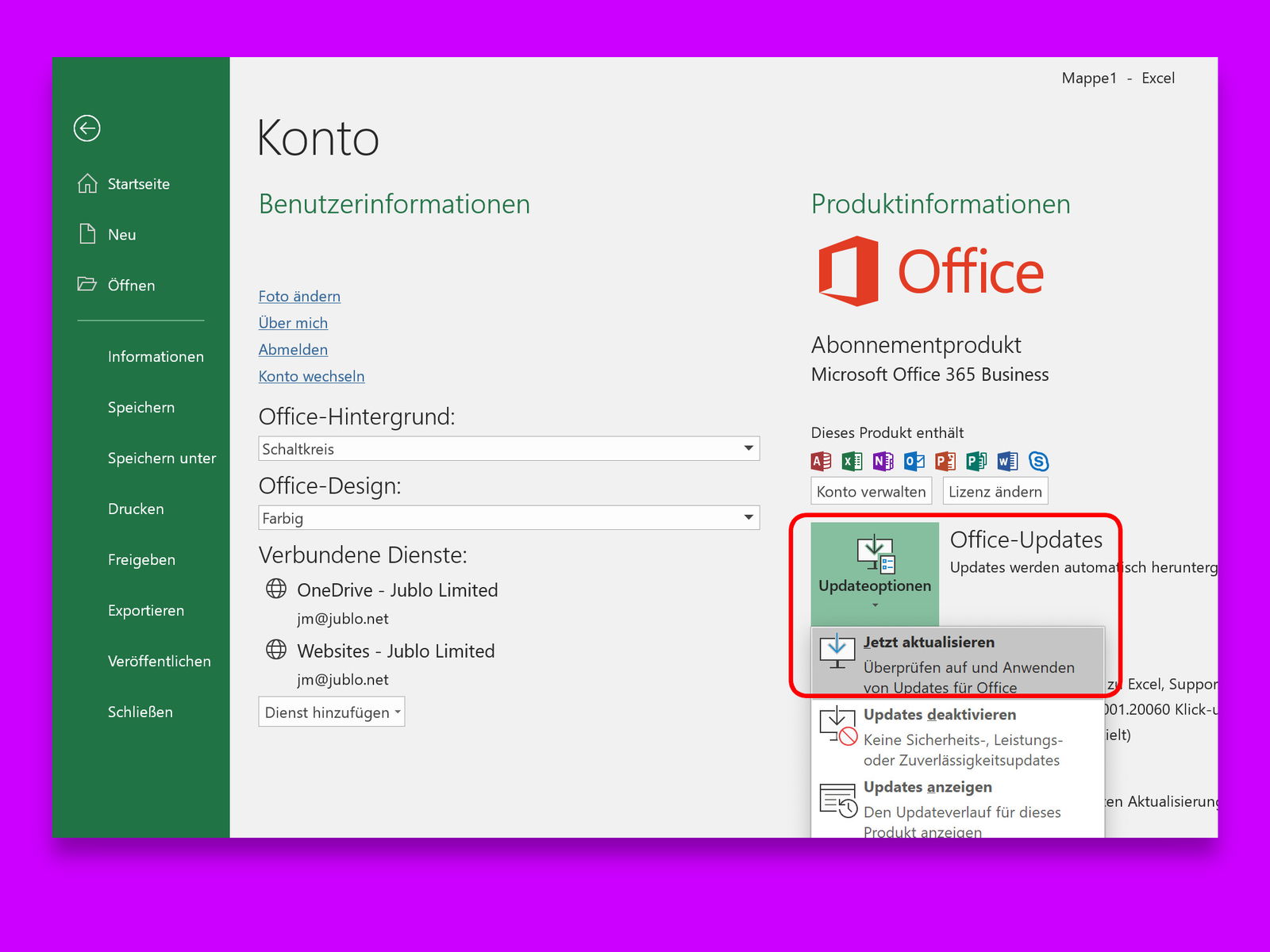
25.10.2018 | Office
Wer Office 365, also die Abo-Version von Microsoft Office nutzt, bekommt früher Zugriff auf neue Funktionen. Diese werden in Form von Updates im Hintergrund eingespielt, ohne dass Sie als Benutzer davon etwas merken. Dabei können Sie nach wie vor auch manuell nach Excel-Updates suchen.
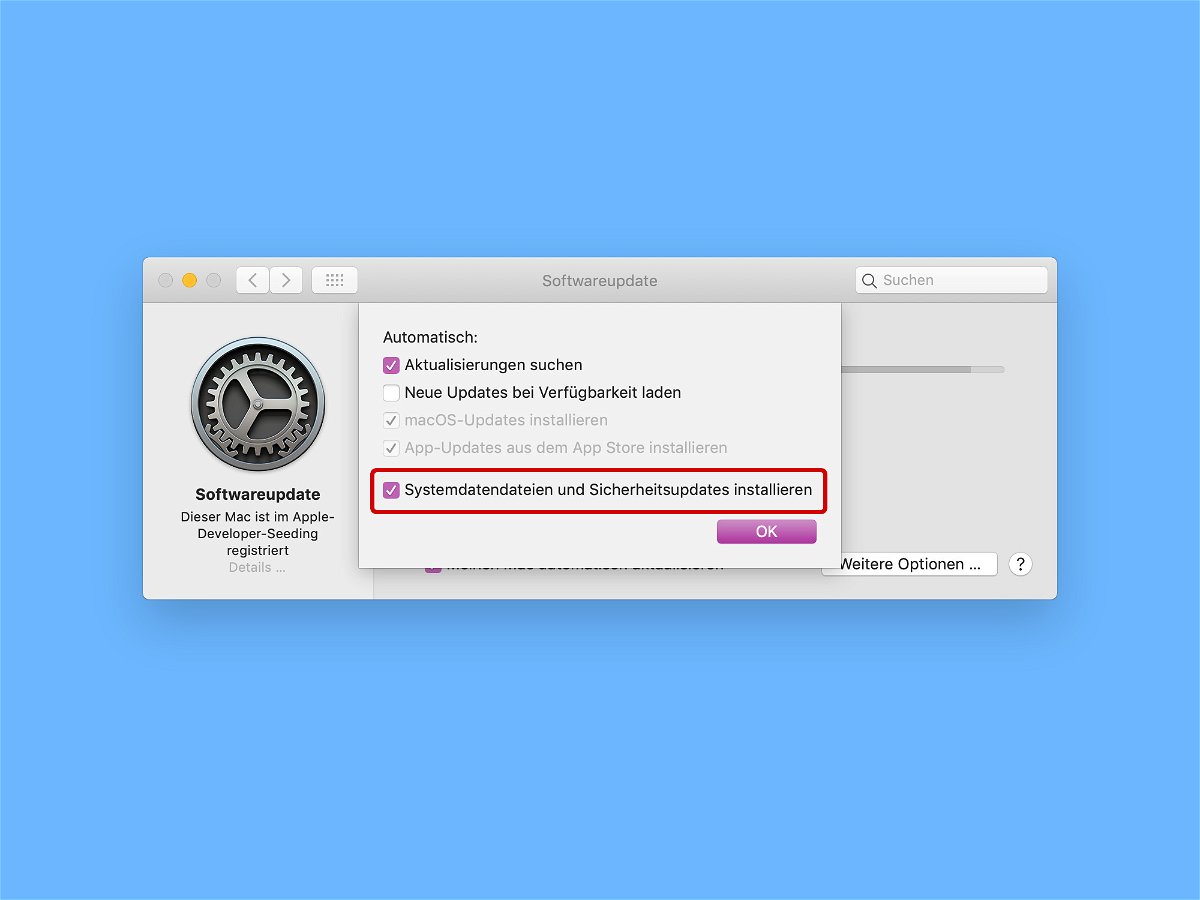
14.08.2018 | macOS
Geschützt lebt es sich besser – das gilt auch und vor allem im Internet. Damit der eigene Computer nicht angegriffen werden kann, gibt es Aktualisierungen für das System, die die Sicherheit verbessern. Microsoft macht das über Windows Update, aber auch bei Apple lassen sich wichtige Patches auf Wunsch selbsttätig einspielen.

09.08.2018 | macOS
Unix-Nutzer schätzen die einfache Aktualisierung von Programmen über einen Paket-Manager. Mit Homebrew gibt es ein ähnliches System auch für macOS. Das Problem: Installiert man Updates, werden alle Pakete auf einmal auf den neuesten Stand gebracht. Braucht man nur das Update für ein einzelnes Programm, hilft ein Trick weiter.
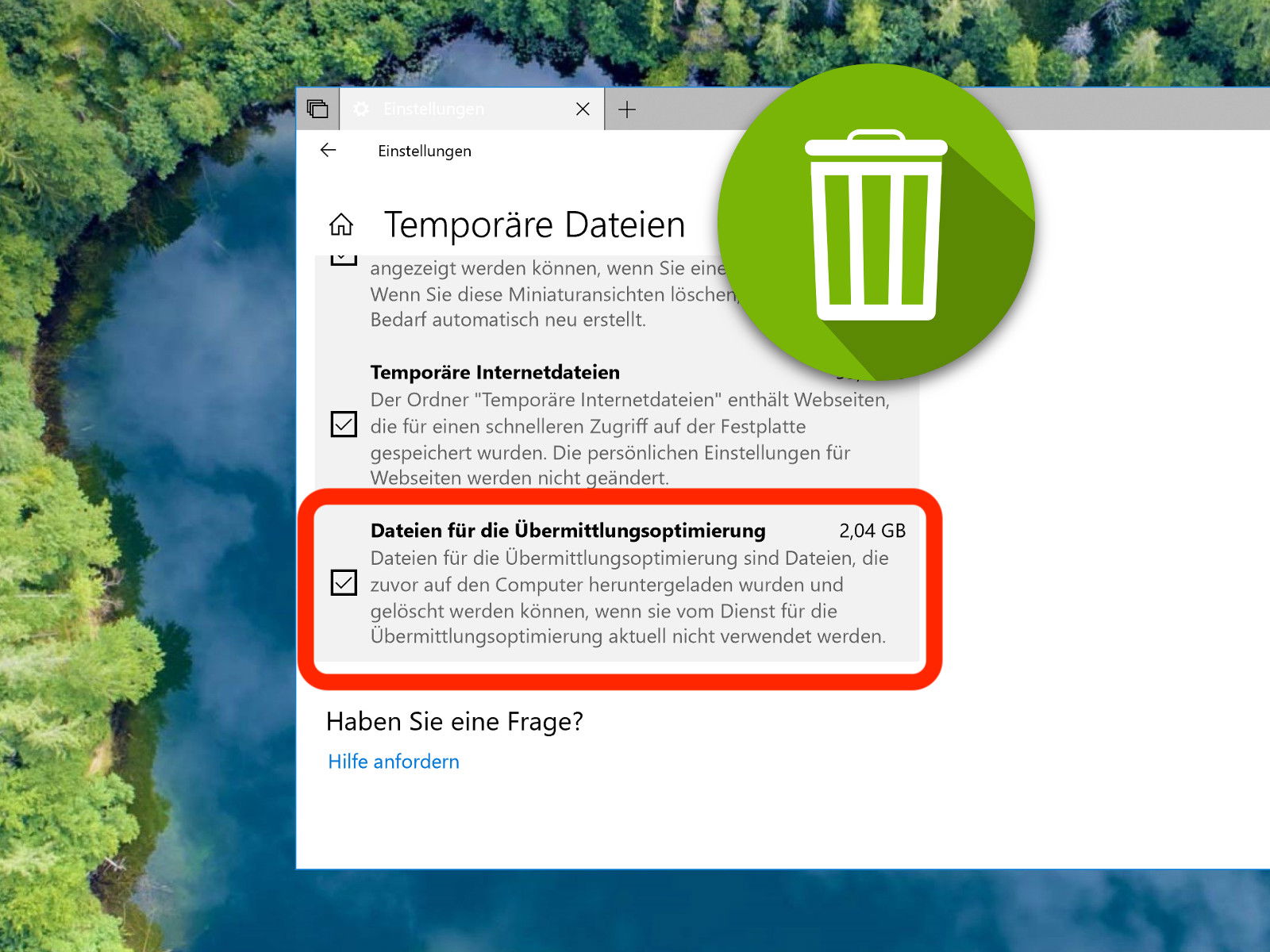
22.03.2018 | Windows
Wenn Windows 10 Updates installiert, speichert es eine Kopie der Setup-Dateien. Nur für den Fall, dass ein anderes Gerät mit Windows 10 ebenfalls das gleiche Update braucht – so müsste es nicht erneut aus dem Internet geladen werden. Das kostet aber Speicher, deswegen lassen sich diese lokalen Update-Daten auf Wunsch auch löschen.
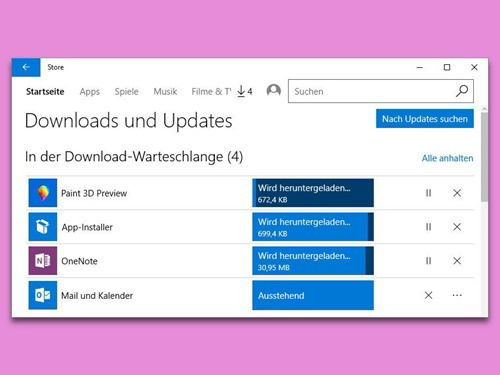
03.03.2018 | Windows
Alle neueren Windows-Versionen aktualisieren aus dem Microsoft Store installierte Programme automatisch, wenn der Anbieter eine neue Version freigibt. Auch Microsoft-eigene Apps werden auf diese Weise selbsttätig auf dem neuesten Stand gehalten. Über den Microsoft Store lässt sich die Liste der zuletzt aktualisierten Apps jederzeit anzeigen.
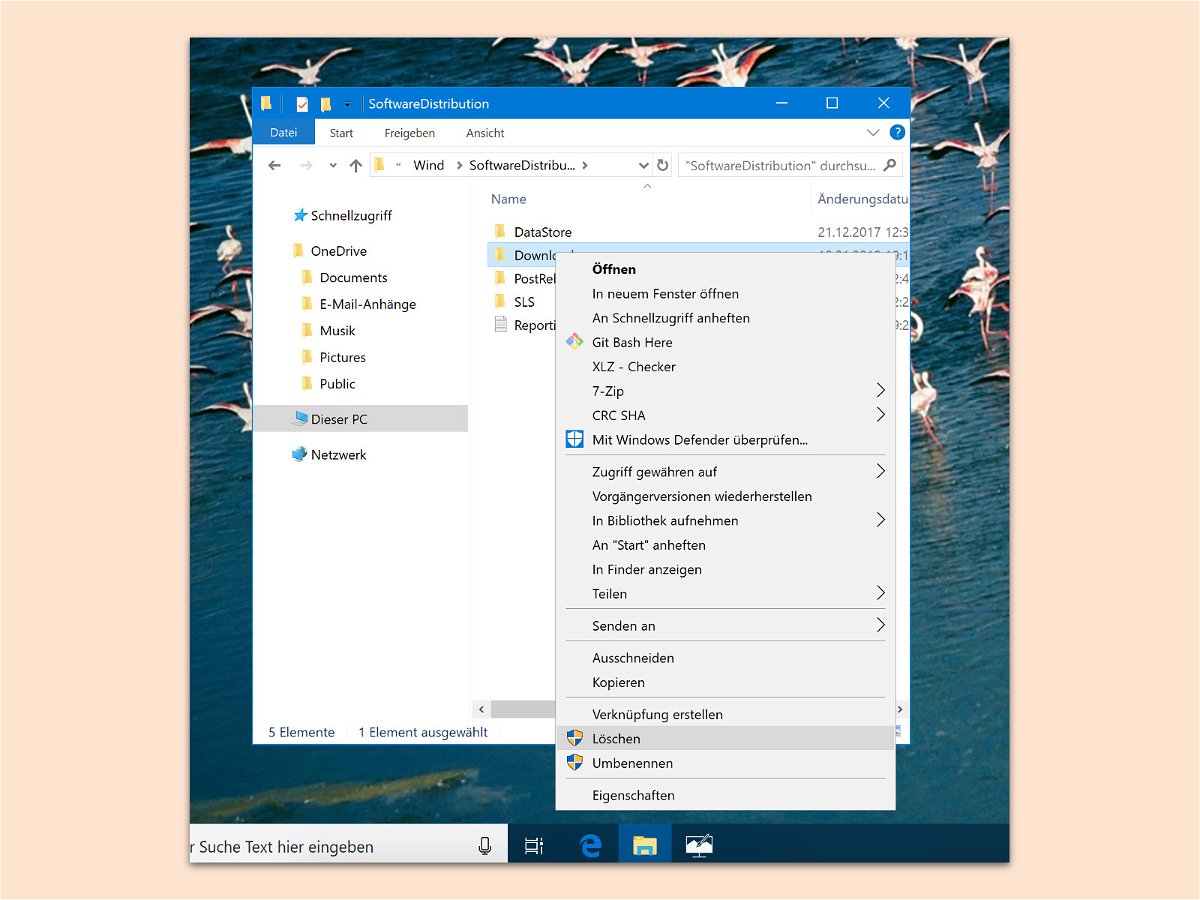
11.01.2018 | Windows
Manchmal lassen sich Updates für Windows 10 nicht korrekt installieren. Bisweilen liegt das an den Update-Dateien selbst. In diesem Fall löscht man das heruntergeladene Update am besten, um den Download dann erneut zu starten.
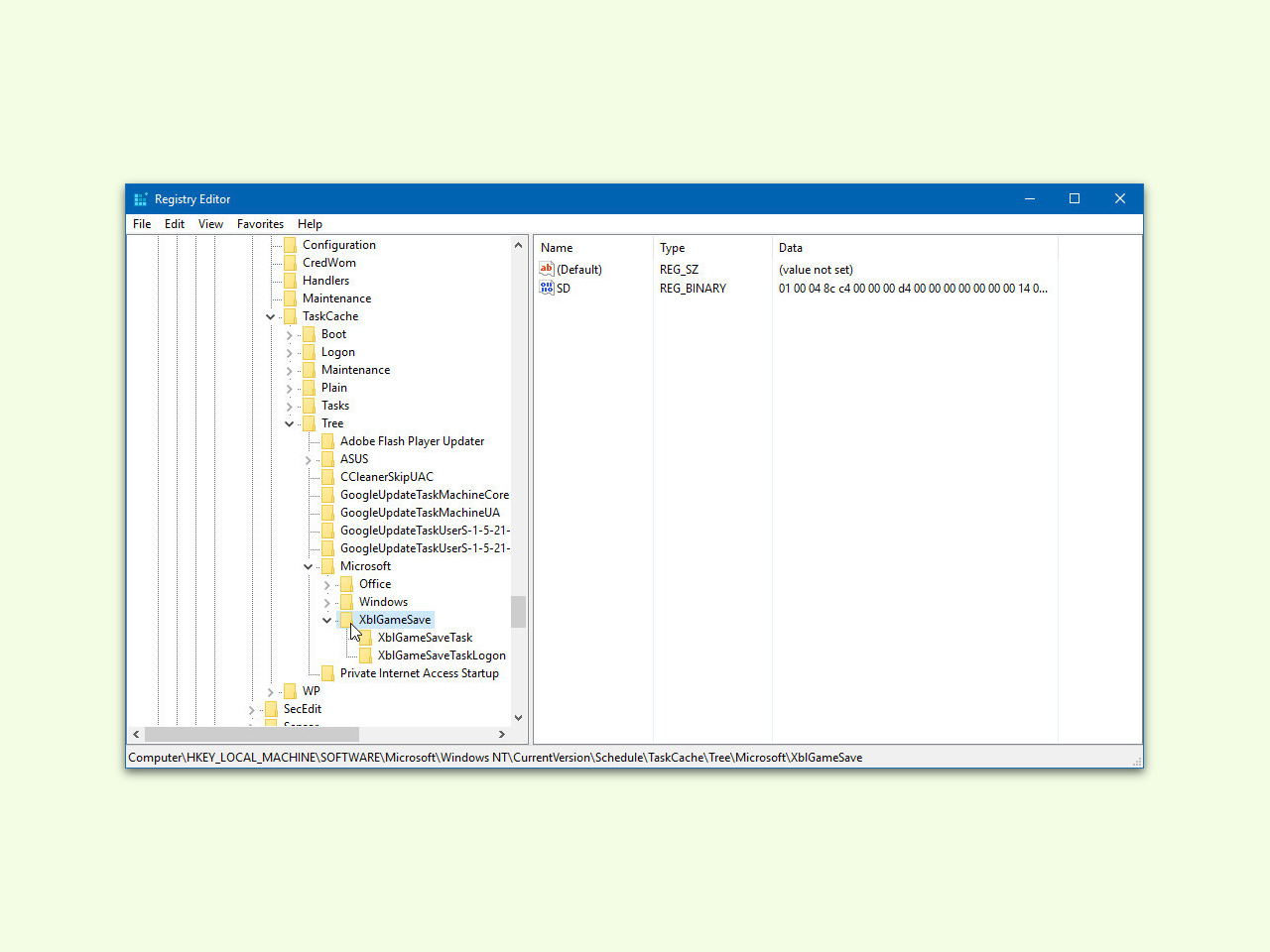
03.10.2016 | Windows
Bei vielen Nutzern scheitert das jüngst von Microsoft veröffentlichte Windows-10-Update, das die Versions-Nummer auf 14393.222 anhebt. Das kann an bestimmten Einträgen in der Aufgaben-Planung liegen. Wir zeigen, wie sich das Update trotzdem installieren lässt.
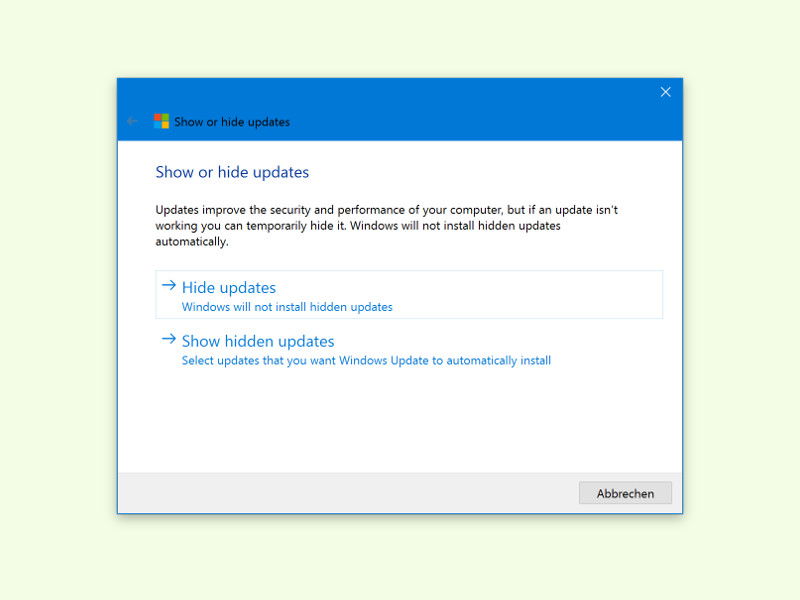
31.07.2016 | Windows
In Windows 8.1 lassen sich Updates, die man nicht installieren will, einfach ausblenden. Genau diese Funktion gibt es in Windows 10 scheinbar nicht mehr. Gut, dass Microsoft ein kostenloses Tool bereitstellt, mit dem man unerwünschte Updates nicht mehr angeboten bekommt.