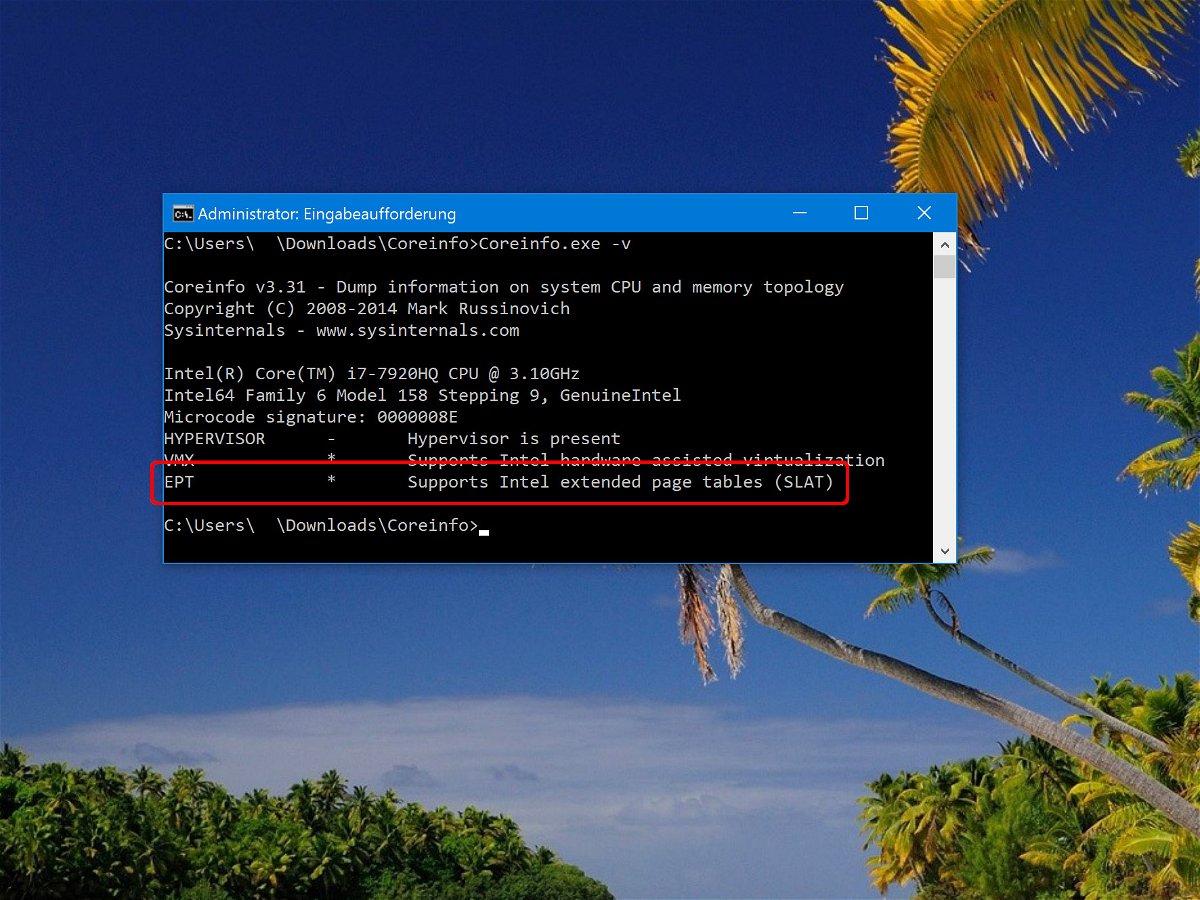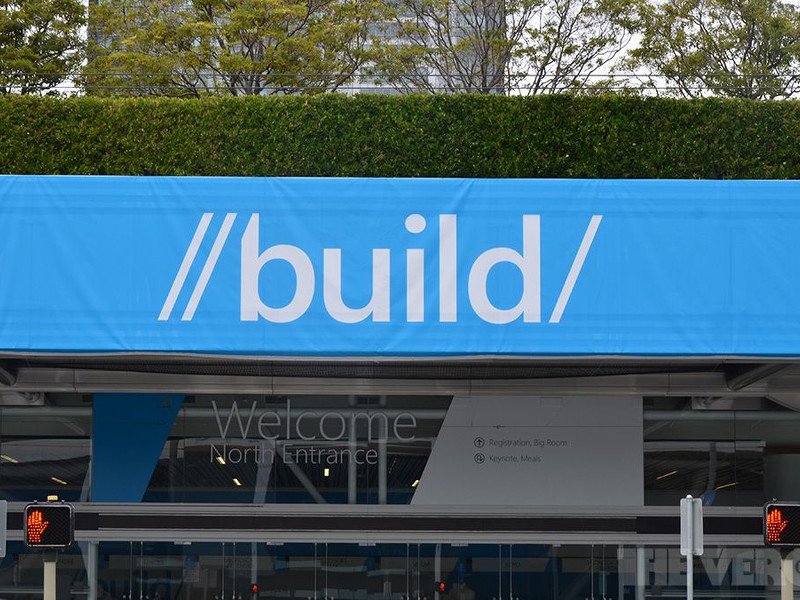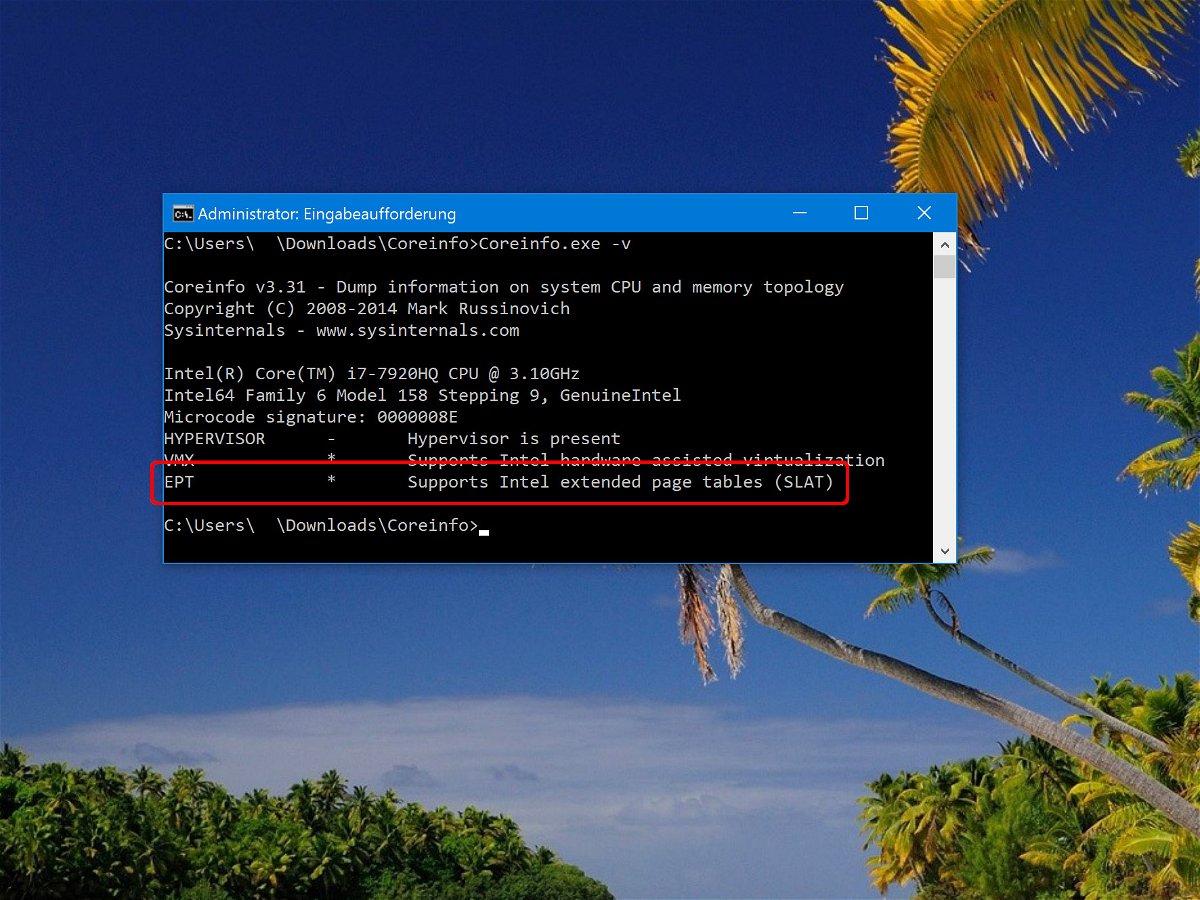
23.07.2018 | Hardware
Eine der neuen Funktionen in Windows 10 ist Hyper-V. Damit lassen sich virtuelle Maschinen auf dem Windows-Computer einrichten, verwalten und ausführen. Mit einem Tool können Nutzer ihre CPU testen, um zu sehen, ob sie Hyper-V unter Windows 10 unterstützt.
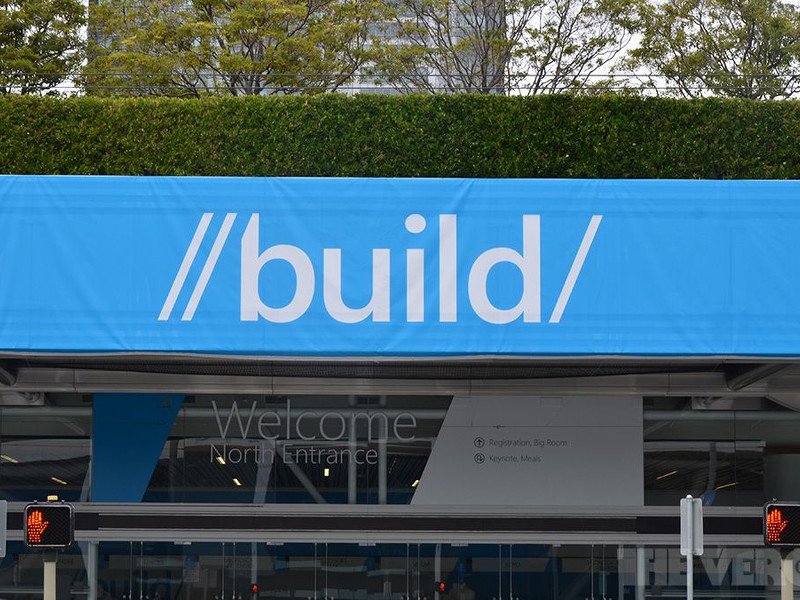
27.04.2015 | Windows
Den großen Teil von Windows 10 können Insider bereits als Vorschauversion ausprobieren. Es gibt aber immer noch Bereiche, die noch nicht veröffentlicht wurden. Auf der Entwicklerkonferenz Build spricht Windows-Chef Terry Myerson über den Fortschritt bei Windows 10 und die neue App-Strategie von Microsoft – ein Blick in die Zukunft.
09.09.2010 | Tipps
Grafikkarten sind oft Radaumacher. Je schneller der Grafikkartenlüfter dreht, umso lauter wird der Rechner. Damit’s leiser wird, lassen sich AMD/ATI-Grafikkarten mithilfe des „ATI Control Centers“ leiser machen.
07.08.2010 | Tipps
Die Grafikkarte hat nichts zu tun und ist zu laut? Dann ist meist der Lüfter schuld, der auch ohne Last zu schnell dreht. Wer den Rechner leiser machen möchte, kann mit dem Grafikkartentool „MSI Afterburner“ die Lüftergeschwindigkeit regeln.
05.10.2009 | Tipps
In Sachen Grafiktreiber haben es Notebookbesitzer nicht leicht. Die neuesten ATI/AMD-Treiber gibt es meist nur für die Desktop-Variante der Grafikkarte. Notebook-Anwender schauen in die Röhre und müssen sich mit älteren Treiberversionen abfinden. Mit folgendem Trick laufen Desktop-Treiber auch auf Notebooks.