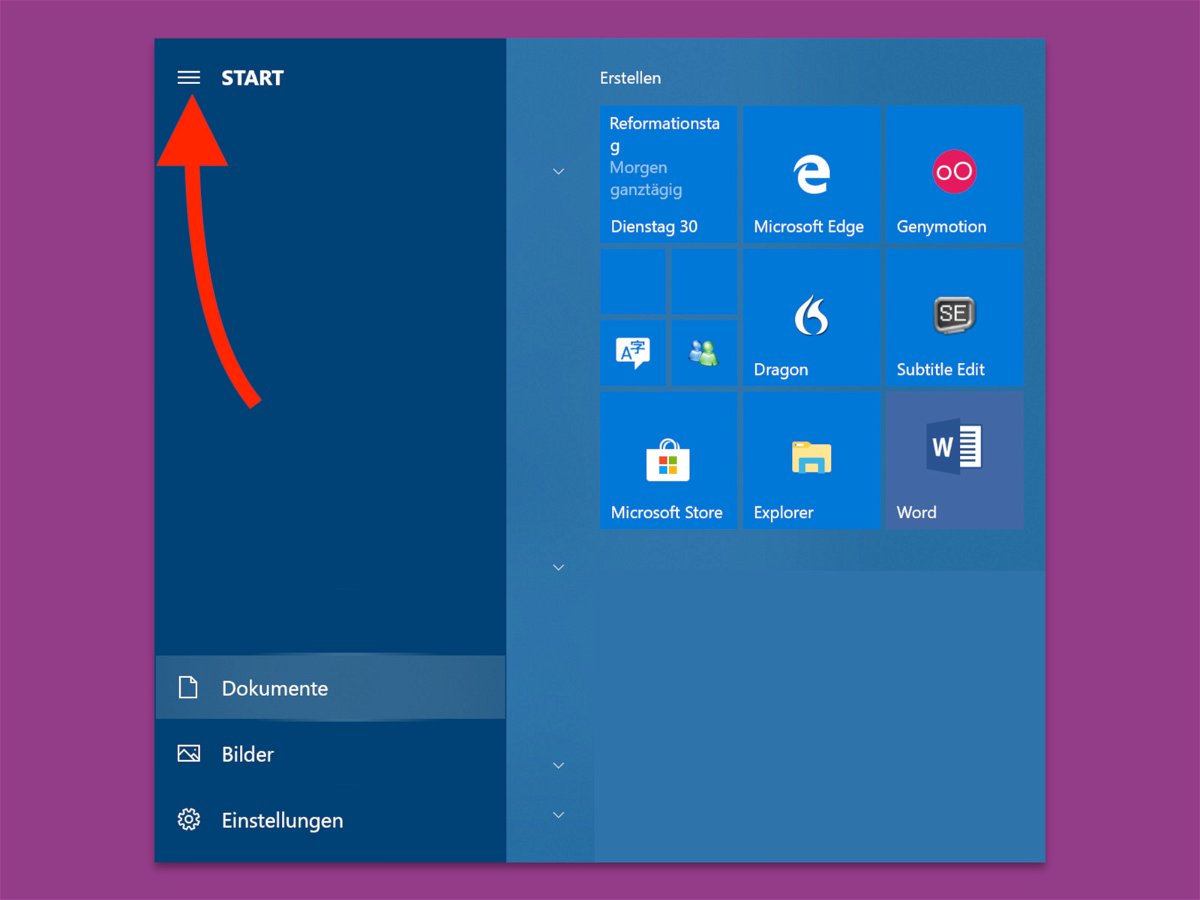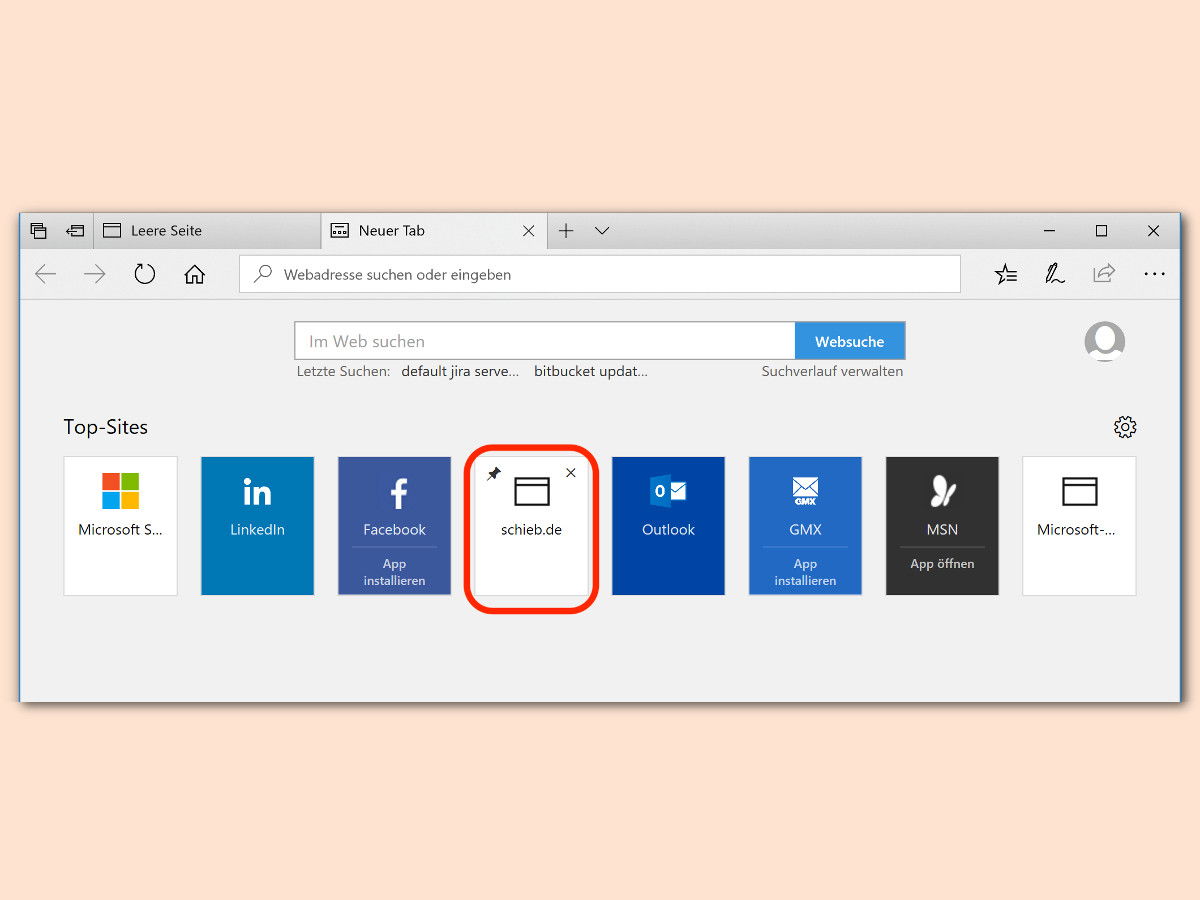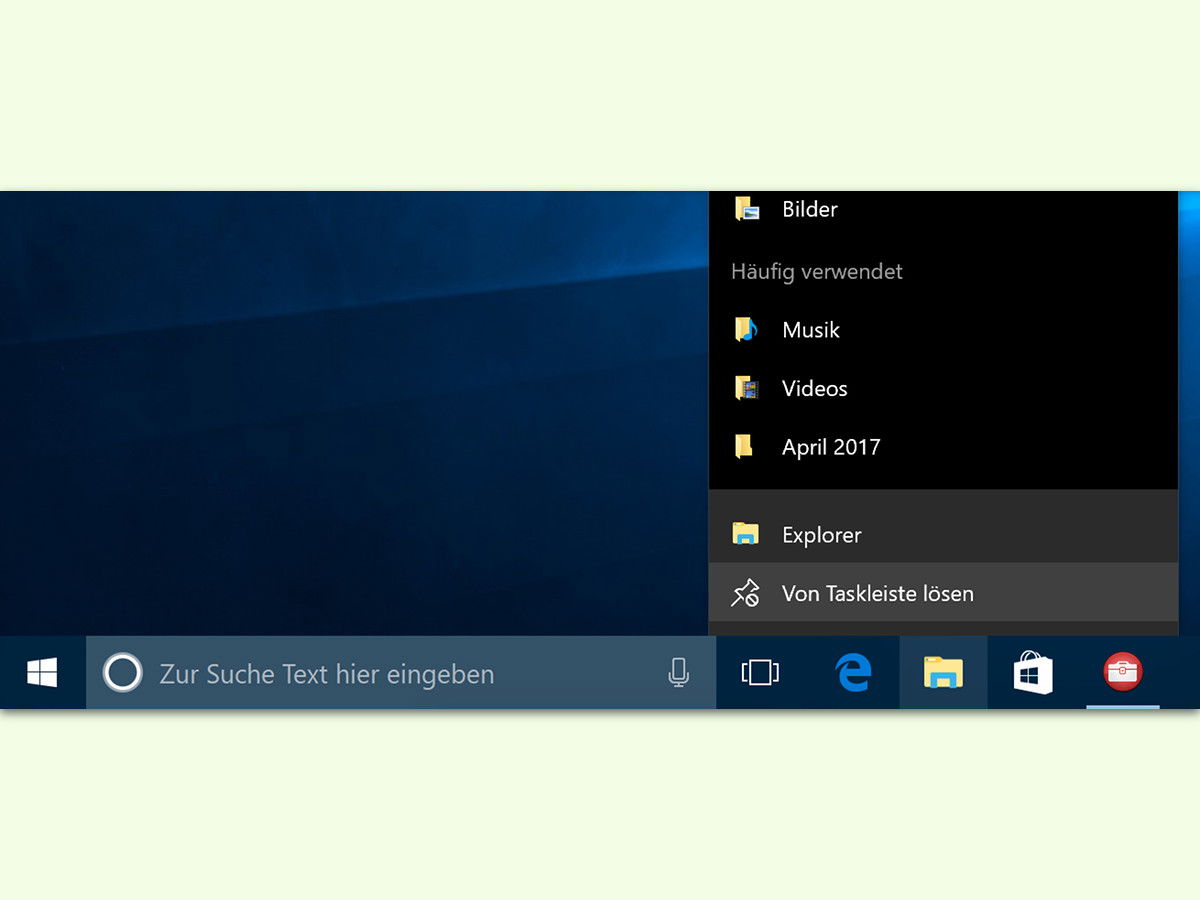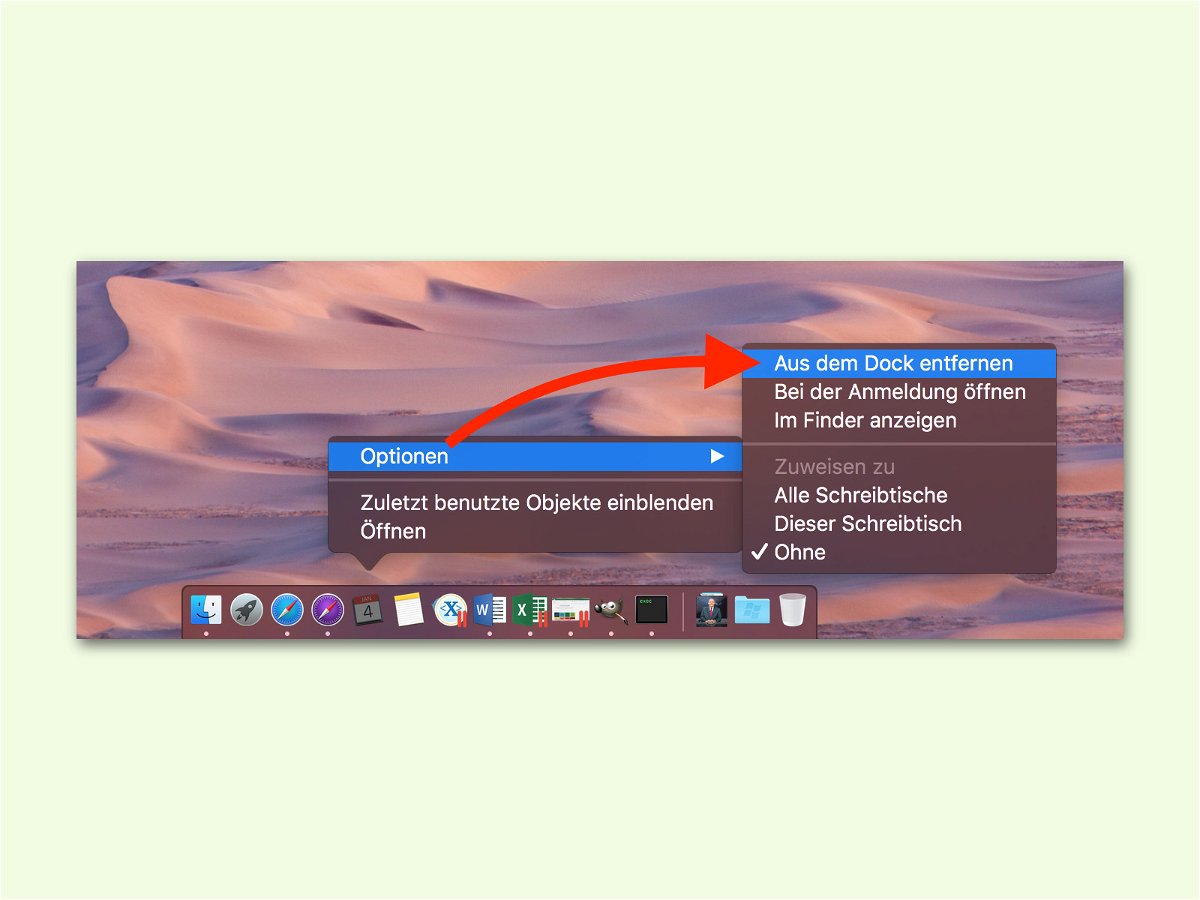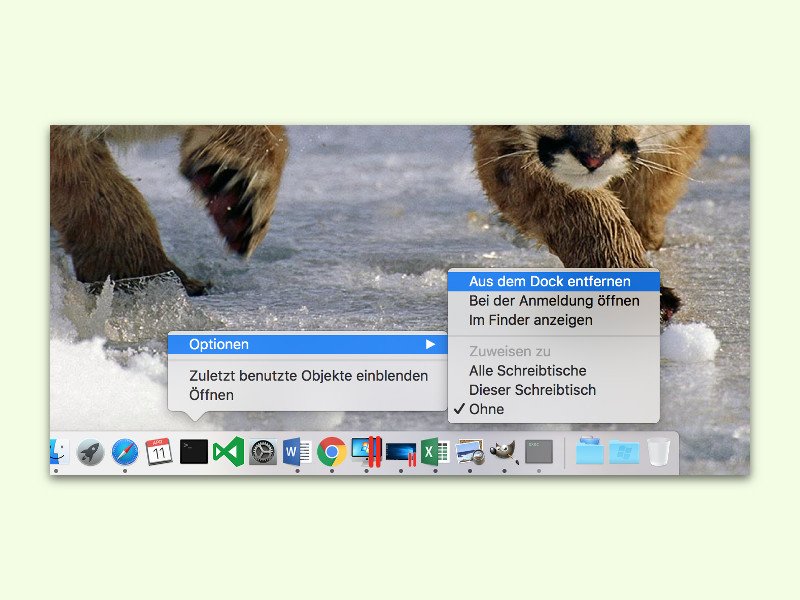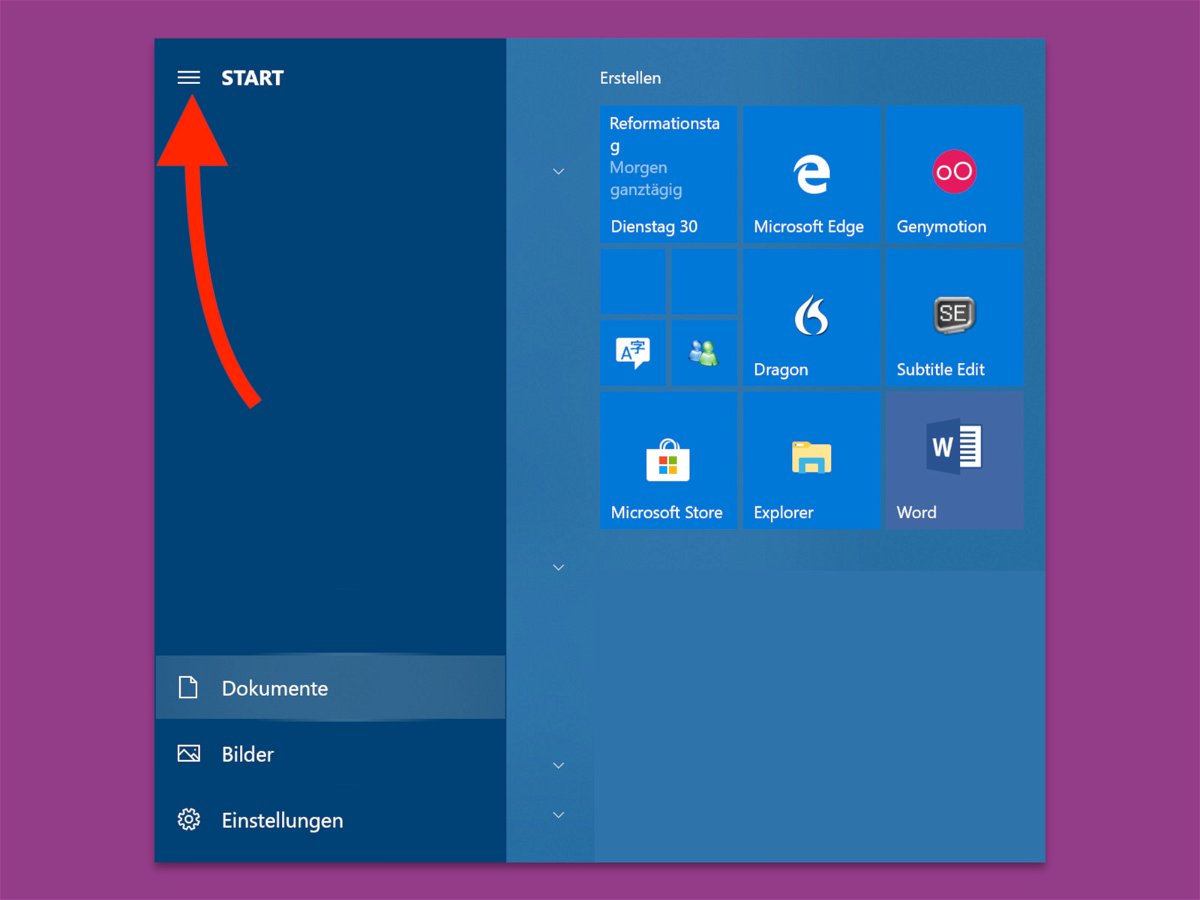
30.10.2018 | Windows
Nach einem Klick auf den Start-Button erscheinen auf der linken Seite Ordner, mit denen sich zum Beispiel die Musik oder die Bilder des Benutzers schnell öffnen lassen. Wer später nicht mehr genau weiß, welche Verzeichnisse hier angeheftet sind, kann sich mit einem Trick weiterhelfen.
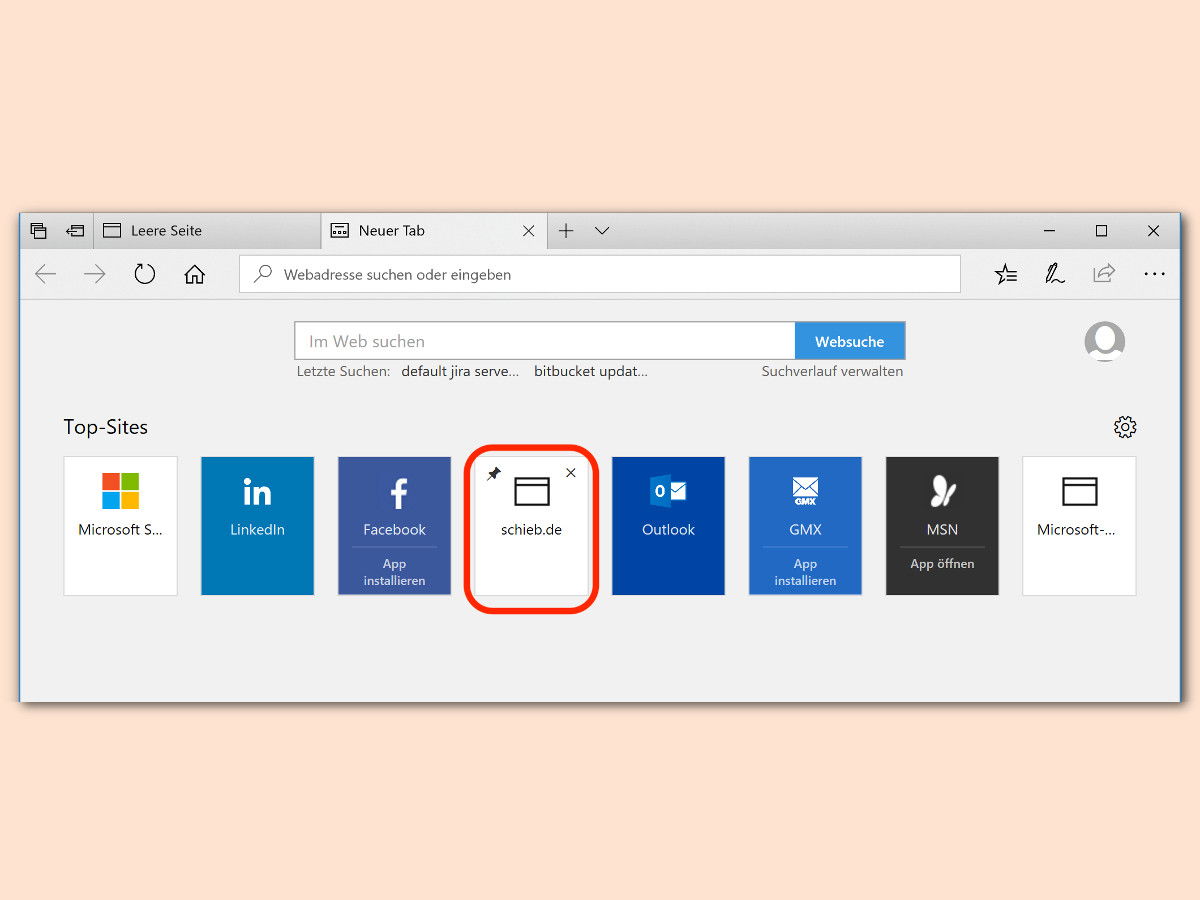
06.09.2017 | Internet
Der Edge-Browser bietet für neue Tabs automatische Vorschläge für Webseiten an, die sich per Klick aufrufen lassen. Anpassen lassen sich diese Top-Sites nicht – mit einem Trick klappt es dennoch.

01.06.2017 | macOS
An größeren Dokumenten arbeitet man länger. Und bestimmte Referenzen oder andere Dateien im Word-Format braucht man immer wieder. Sie lassen sich schneller öffnen, wenn sie angeheftet werden.
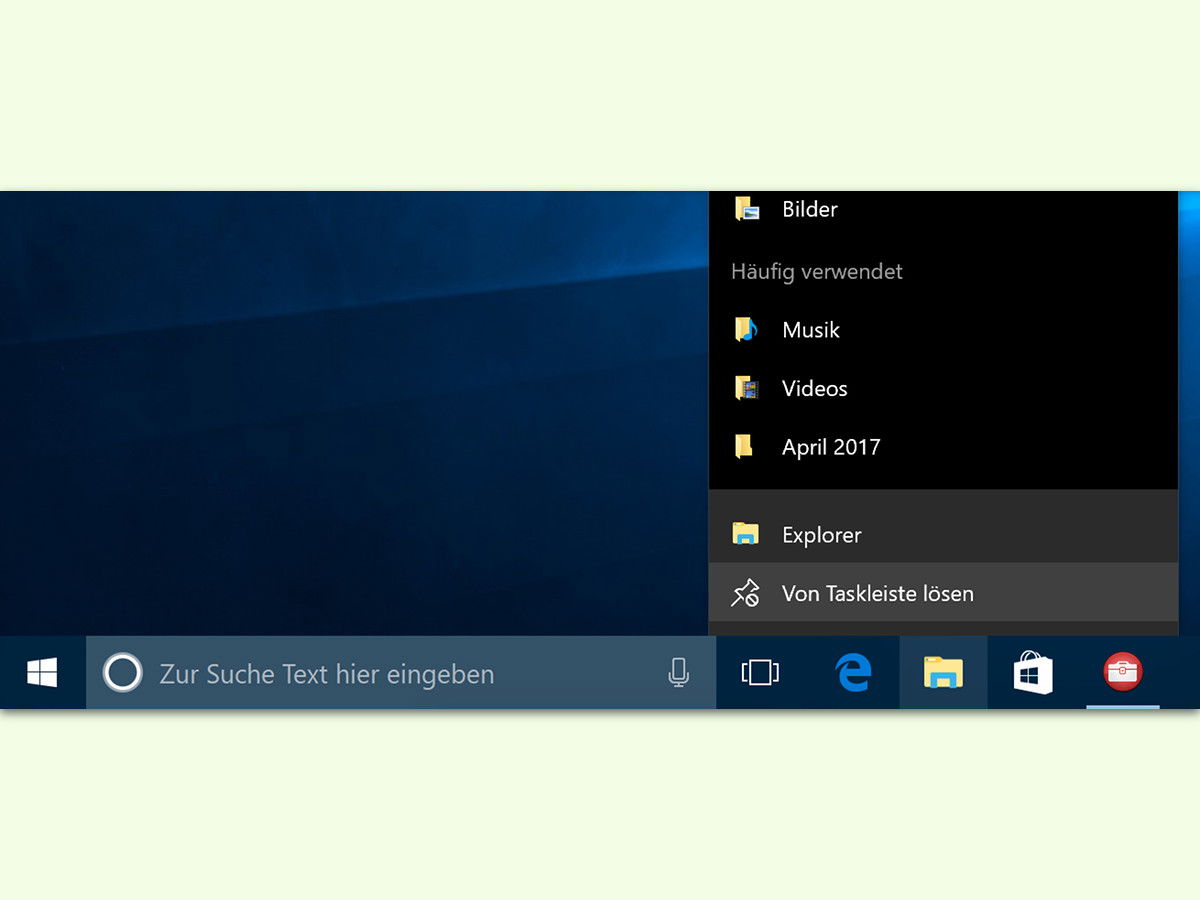
18.05.2017 | Windows
Manchmal, wenn ein Programm gestartet wird, das unten in der Task-Leiste angepinnt ist, erscheint ein zweites Symbol – rechts, am Ende der Liste, für das offene Fenster der App. Dabei sollte nur ein Icon zu sehen sein und nicht zwei.
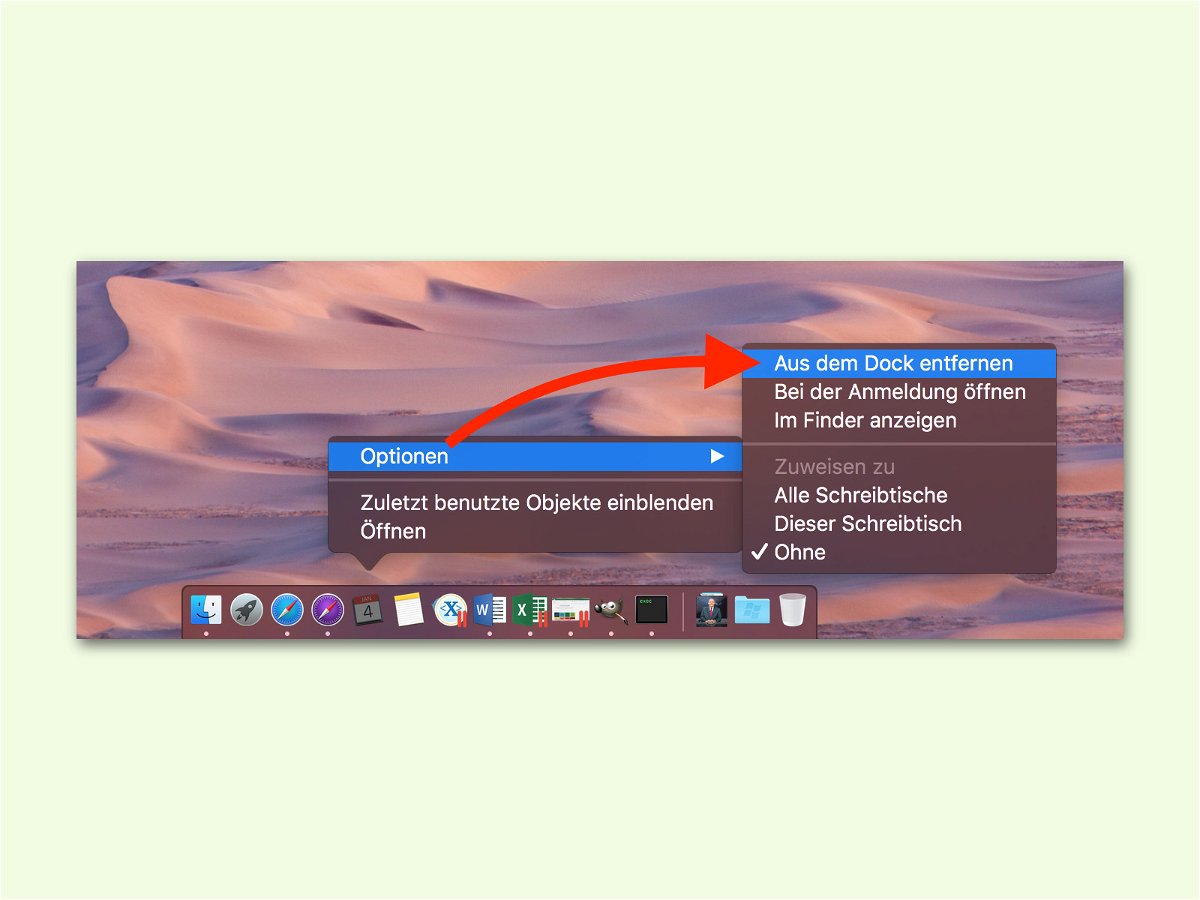
05.01.2017 | macOS
Unten im Dock zeigt macOS die Programme an, die man häufig braucht. Hat man das Symbol einer App dort an eine andere Stelle verschoben, bleibt es auch nach dem Beenden des Programms weiter dort stehen.
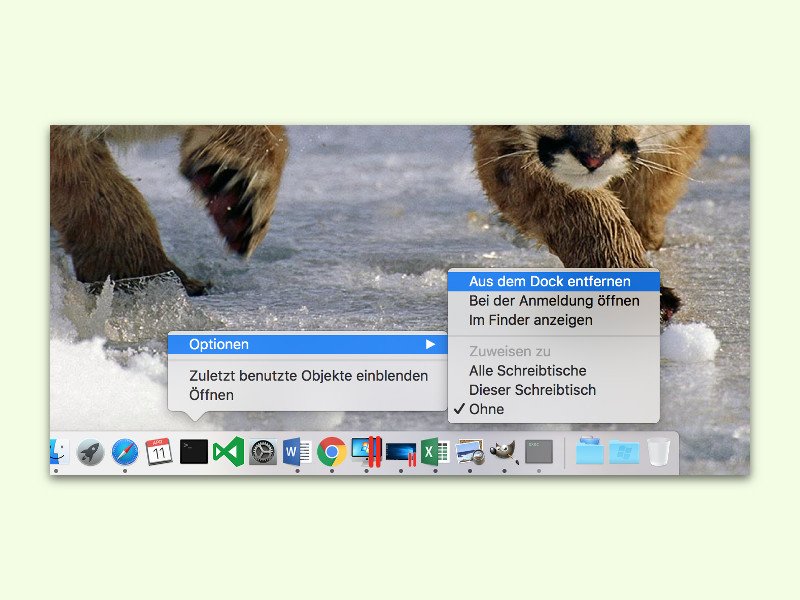
11.04.2016 | macOS
Im Dock am unteren Rand des Bildschirms zeigen Macs nicht nur alle dort angehefteten Programme an, sondern auch Symbole für alle gerade gestarteten Apps. Das Problem: Hat man sie mit gedrückter Maus-Taste umsortiert, verschwinden die Symbole nicht mehr automatisch, wenn das zugehörige Programm geschlossen wird.