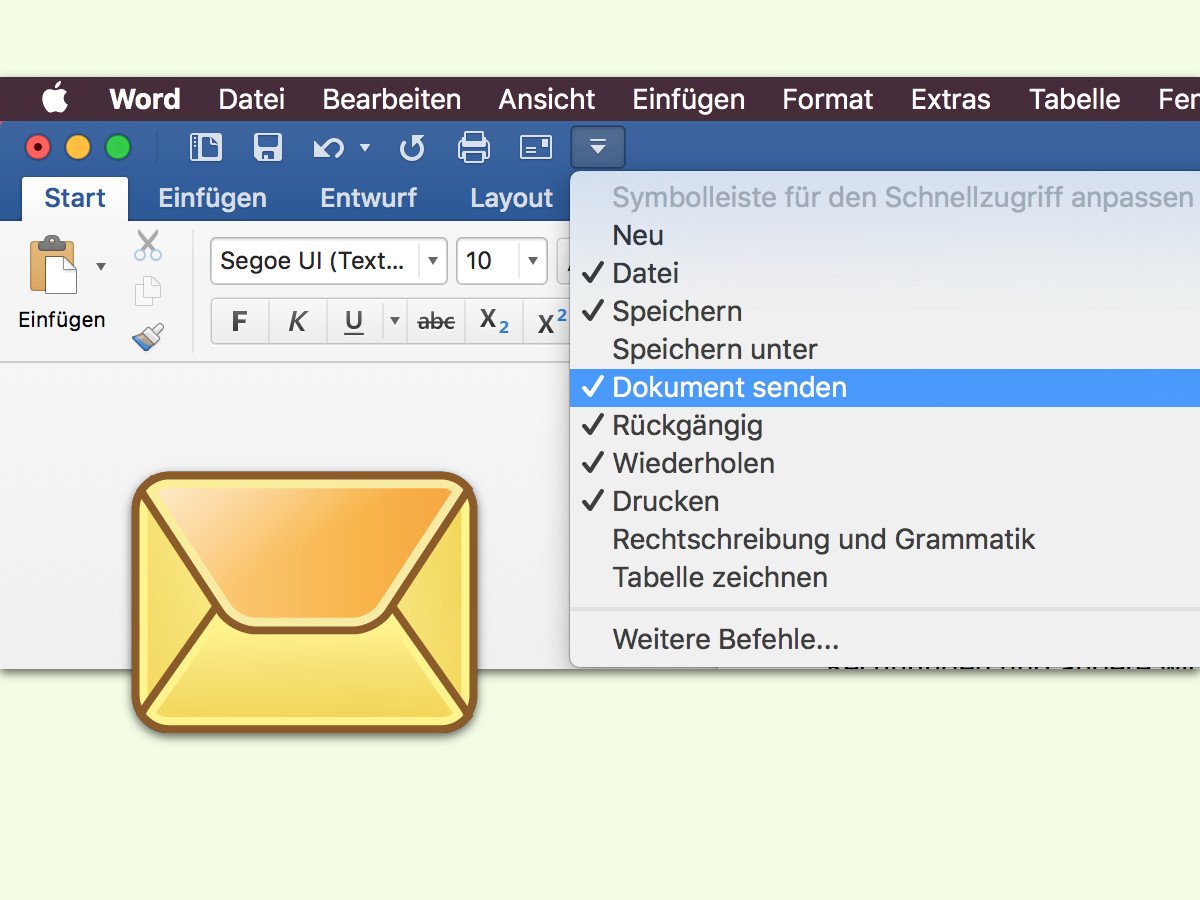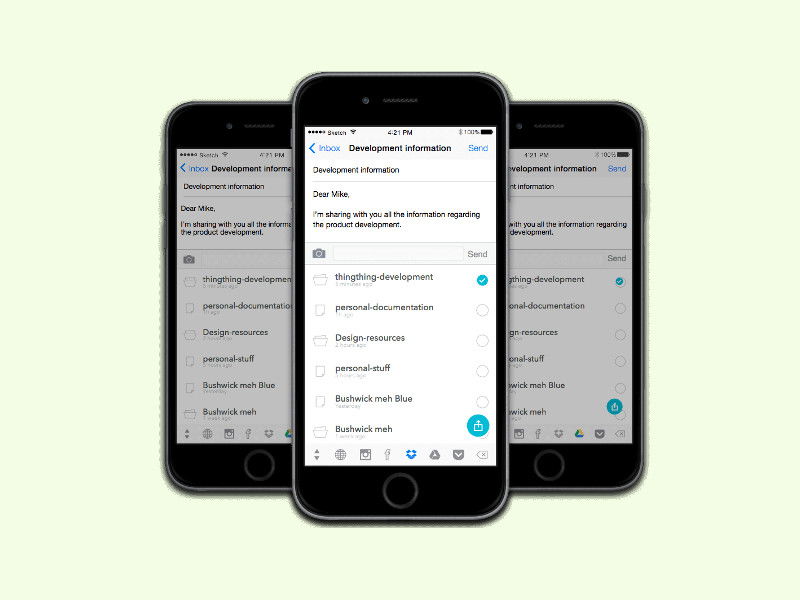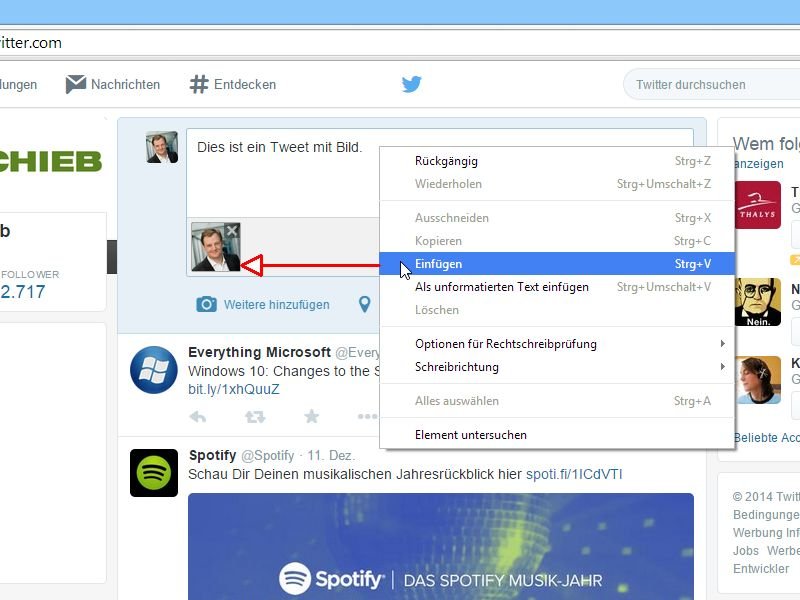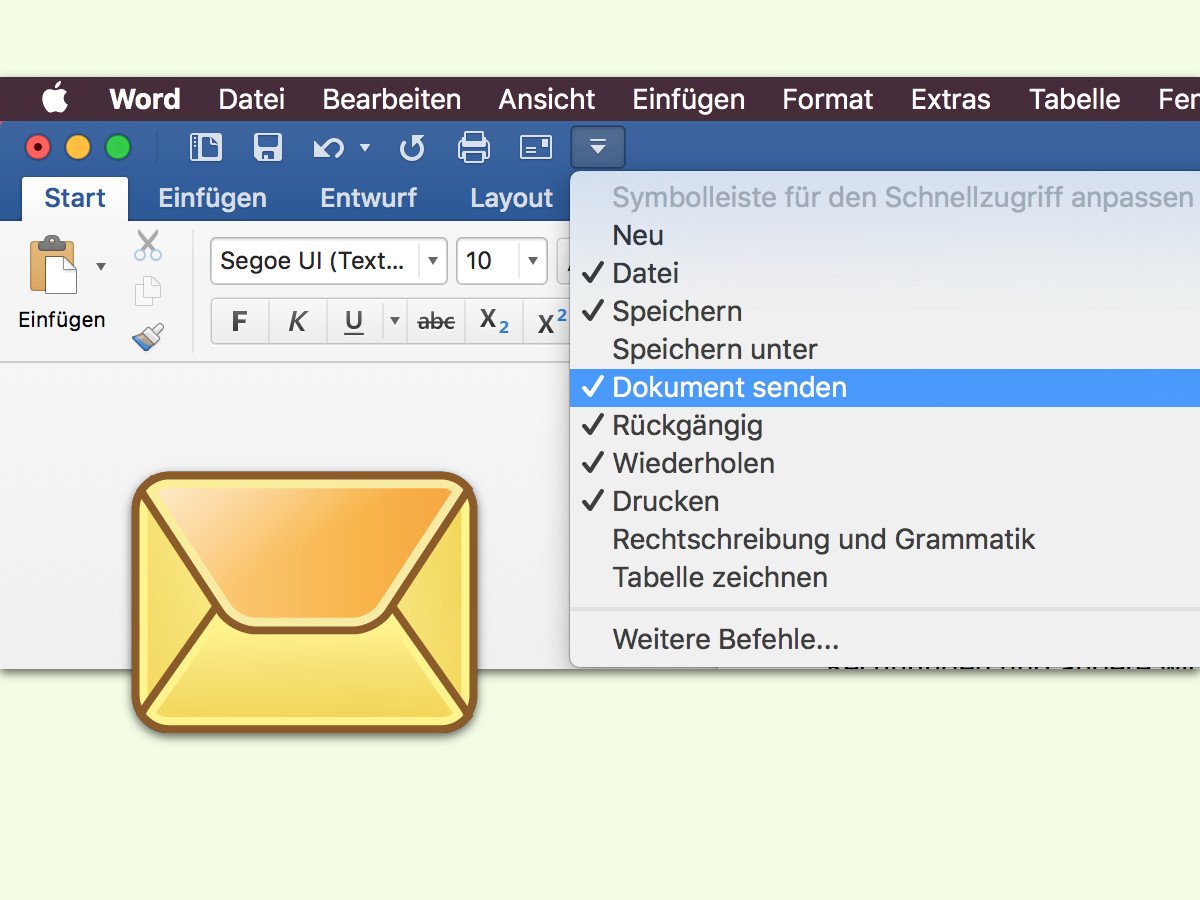
31.12.2016 | Office
Rechnungen und andere wichtige Dokumente werden in einem Büro häufig per eMail an andere Leute gesendet. Anstelle eine neue Nachricht zu erstellen und dann die Datei manuell anzuhängen, lässt sich die Word-Datei auch mit einem einzigen Klick anfügen.
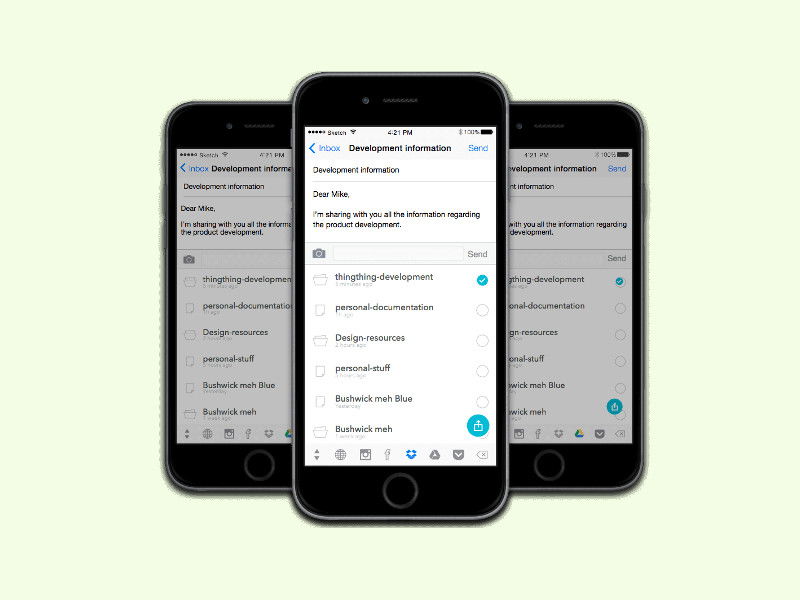
18.10.2015 | iOS
Seit iOS 8 unterstützt das System Tastaturen von Drittanbietern. Über eine spezielle „Tastatur“ kann der Nutzer direkt Dateien von Cloud-Speicherdiensten freigeben. Diese praktische App hört auf den Namen „ThingThing“.
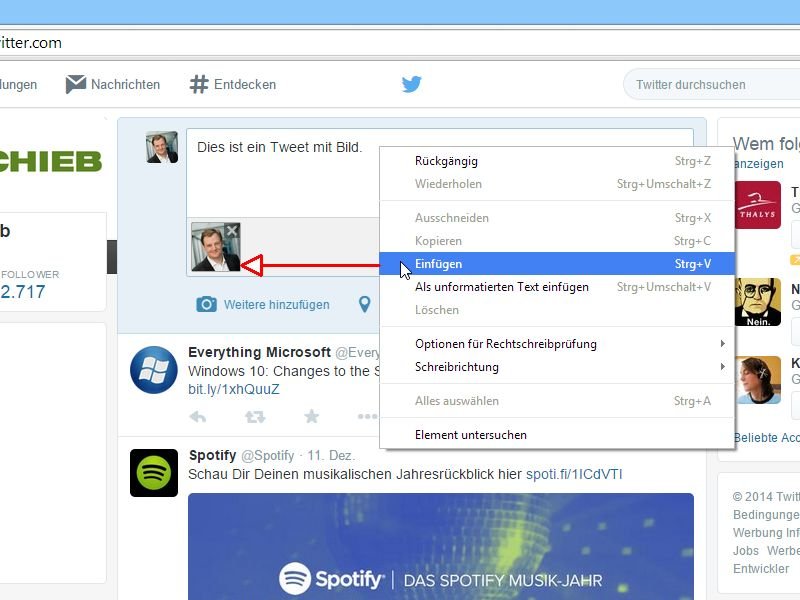
17.12.2014 | Social Networks
Ein Bild sagt mehr als 1.000 Worte, sagt man. Das gilt auch für Tweets: Die 140 Zeichen langen Texte lassen sich mit Bildern ergänzen. Die Grafik muss nicht erst als Datei auf der Festplatte vorliegen, sondern kann auch direkt aus der Zwischenablage stammen.

07.10.2009 | Tipps
Daran hätte James Bond seine Freude: Damit Geheimes geheim bleibt, gibt es beim NTFS-Dateisystem von Windows eine Funktion, mit der sich Daten unsichtbar an eine bestehende Datei hängen lassen. ADS (Alternate Data Stream) heißt die Versteckfunktion.