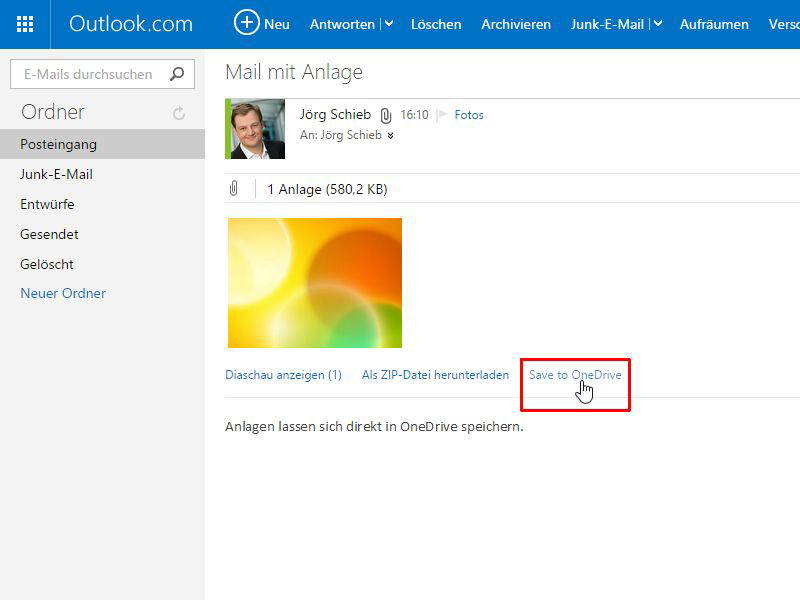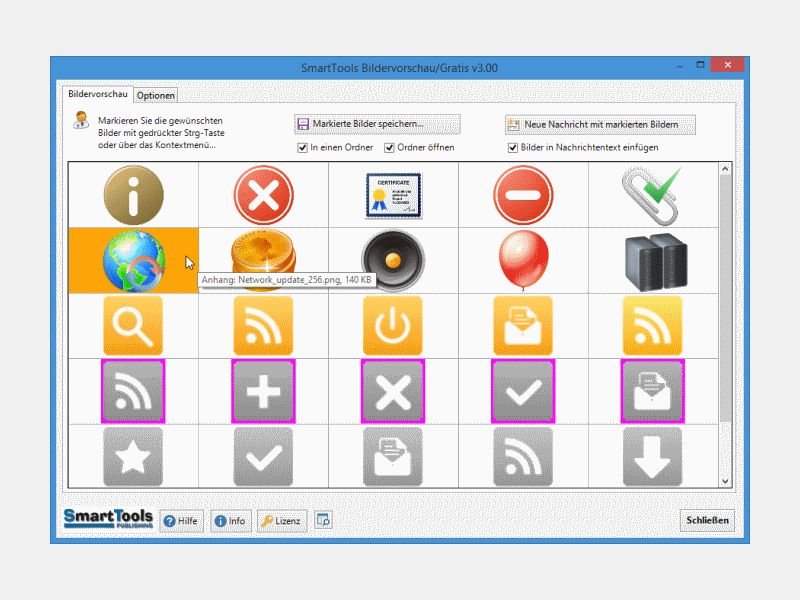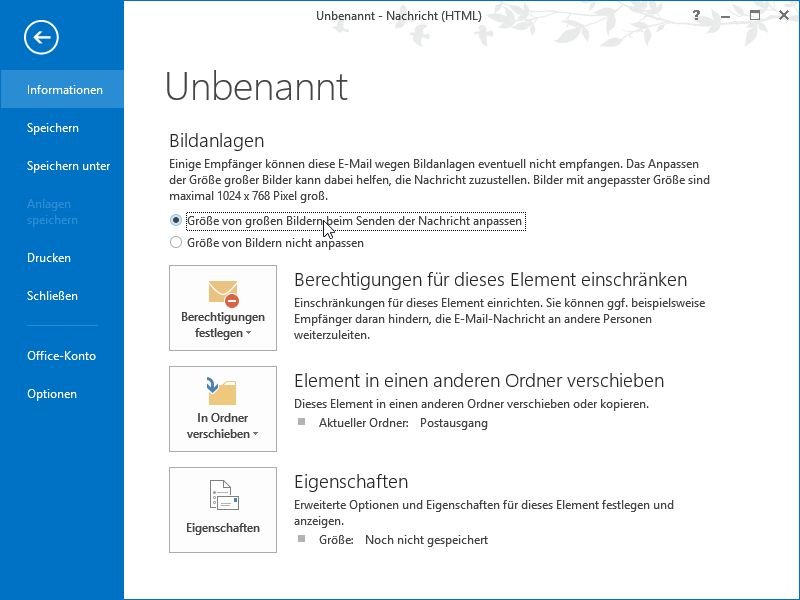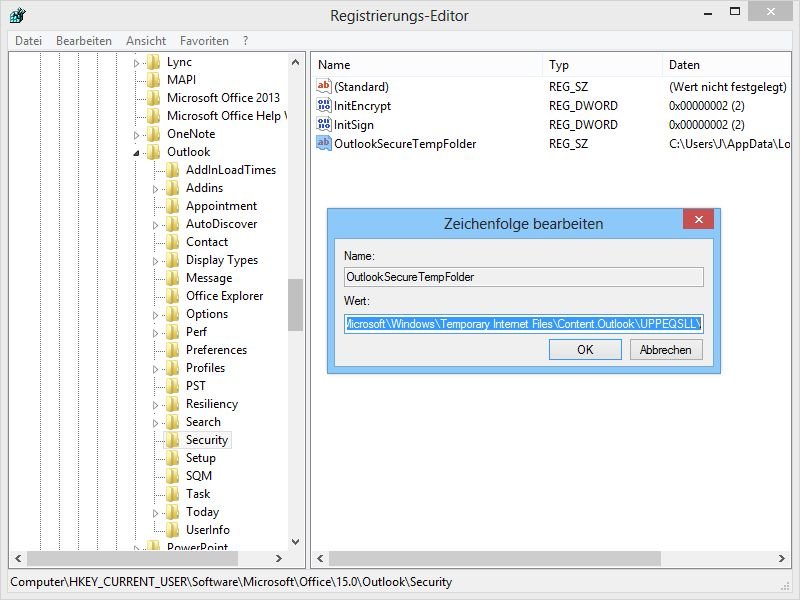19.03.2016 | Windows
Bei vielen eMail-Anbietern ist die Größe von Anlagen, die man an Nachrichten anhängen kann, begrenzt. Beispielsweise darf eine Anlage beim kostenlosen Web.de nicht größer als 20 MB sein. Wie man große eMail-Anlagen dennoch auf die Reise bringen kann, steht in diesem Tipp.

14.05.2015 | macOS
Mit Maildrop werden E-Mails kleiner, indem Anlagen nicht direkt angehängt werden, sondern ein Link auf eine iCloud-Datei verschickt wird. Das macht Apple Mail automatisch, sobald die Datei eine bestimmte Größe überschreitet. Wie groß Anlagen sein dürfen, kann man selbst festlegen.
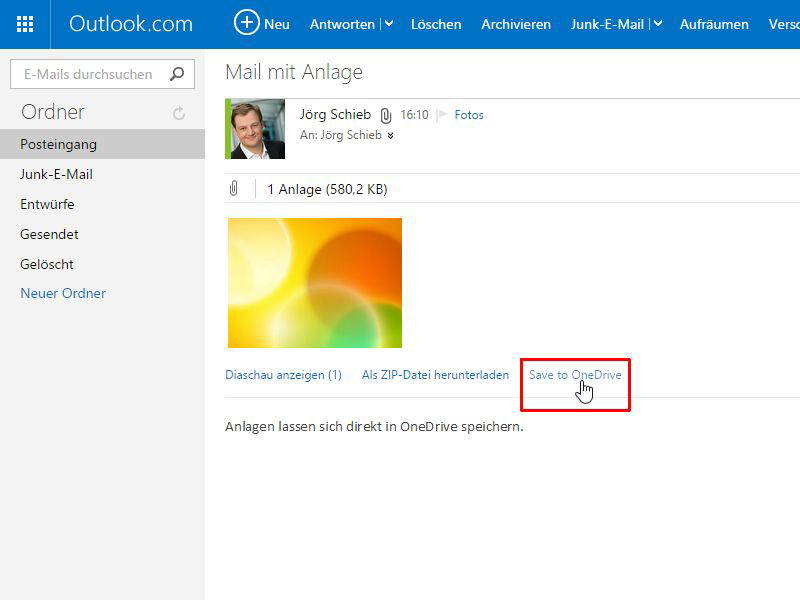
12.01.2015 | Tipps
Die Microsoft-Webdienste wachsen immer weiter zusammen. Jetzt ist es möglich, Anhänge von erhaltenen E-Mail-Nachrichten direkt in der Onlinefestplatte OneDrive speichern – ganz ohne Umweg über die lokale Festplatte.
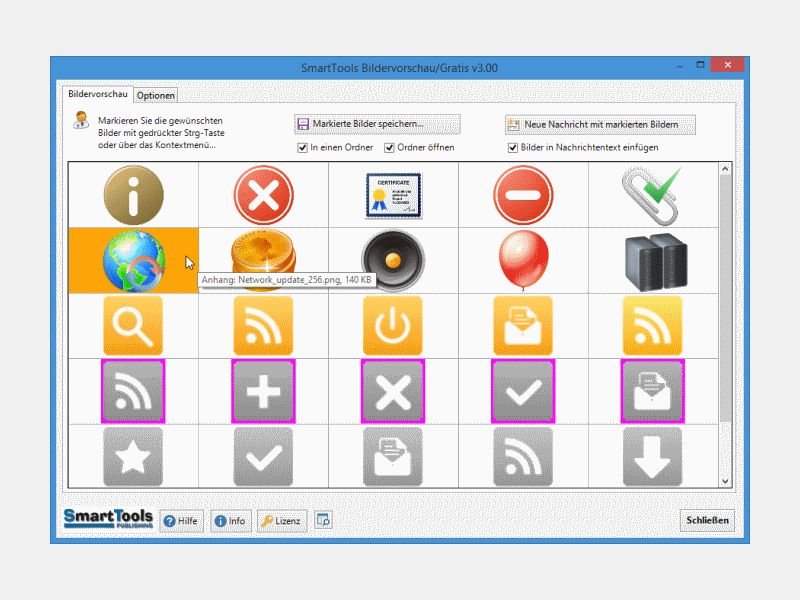
16.10.2014 | Tipps
Wer E-Mail-Nachrichten mit Foto-Anlagen erhält, der kann die Bilder direkt in Outlook als Vorschau anzeigen. Das klappt aber nur für jedes Bild einzeln. Sind viele Anlagen vorhanden, muss man von Hand zwischen den Fotos umschalten. Mit einem Gratis-Addin geht das einfacher.
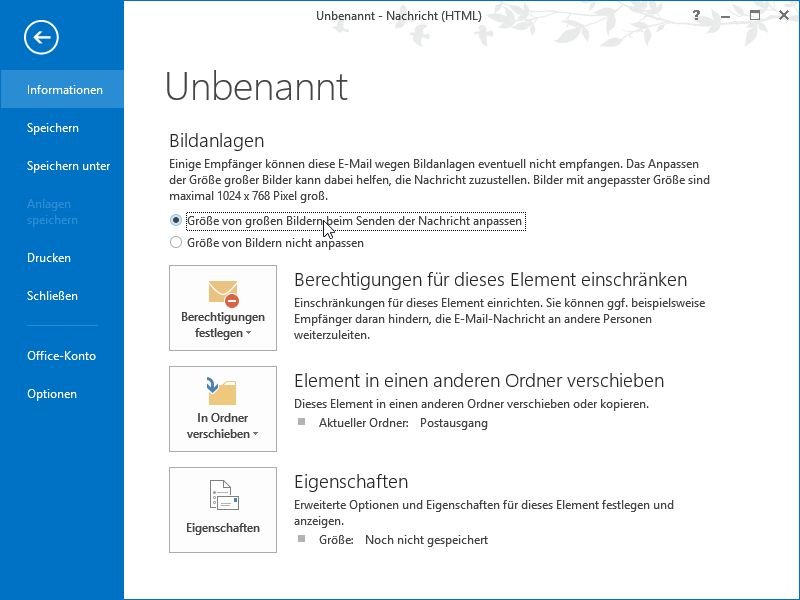
03.09.2013 | Office
Wenn Sie eine große Bilddatei als E-Mail-Anlage mit Outlook 2013 senden müssen, können Sie es vor dem Senden verkleinern lassen. Das spart nicht nur Platz im Postfach des Empfängers, sondern auch Zeit beim Senden der Nachricht.
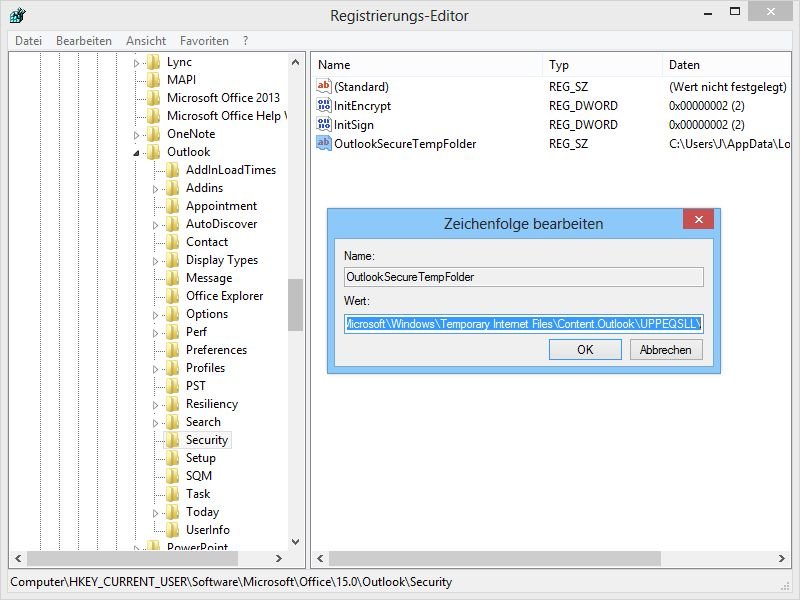
28.08.2013 | Office
Mit Anlagen lassen sich beliebige Dateien über das Internet senden. Beim Versuch, eine E-Mail-Anlage in Outlook zu öffnen, erscheint manchmal aber nur eine Fehlermeldung: „Datei kann nicht erstellt werden: (Dateiname). Klicken Sie mit der rechten Maustaste auf den Ordner, in dem Sie die Datei erstellen wollen…“. Woher kommt der Fehler? Wie werden Sie ihn los?
27.05.2013 | Tipps
Auch wenn Sie es nicht wussten: Outlook begrenzt die maximale Menge an Daten, die Sie an eine E-Mail anhängen können. Die Obergrenze sind 20 MB. Für die meisten Postfächer ist das ein guter Wert. Sie möchten die maximale Datenmenge für E-Mail-Anlagen erhöhen (und wissen, dass diese Mails ankommen werden)?
27.07.2011 | Tipps
Aus Sicherheitsgründen sperrt Windows Live bestimmte Dateianhänge, damit keine Schadsoftware auf den Rechner gelangt. Dateien vom Typ „.exe“ oder „.vbs“ lassen sich nicht herunterladen oder öffnen. Wer über einen guten Virenscanner verfügt und unbedingt auch gesperrte Anhänge öffnen muss, kann die Sperre aufheben.