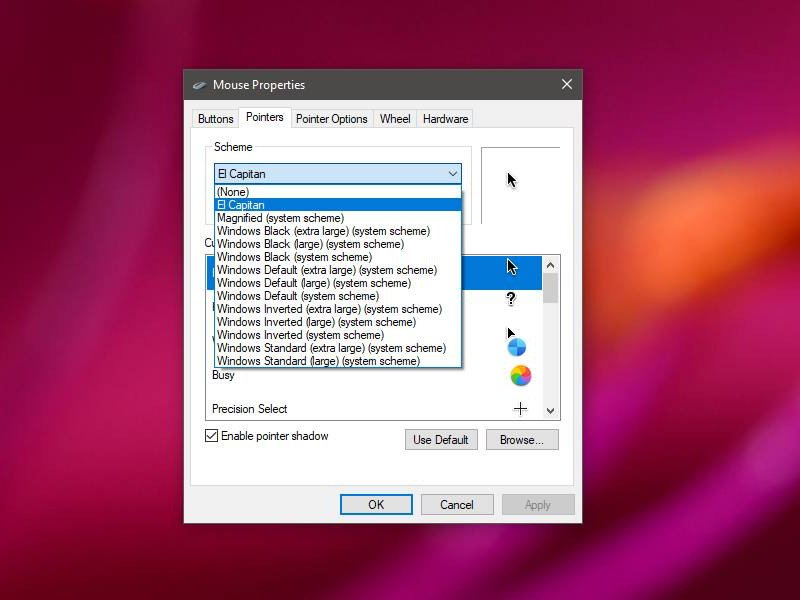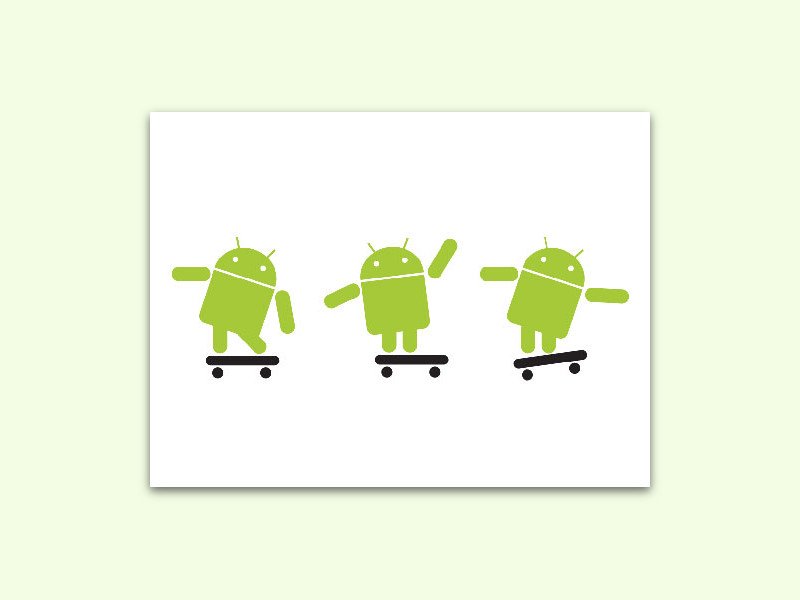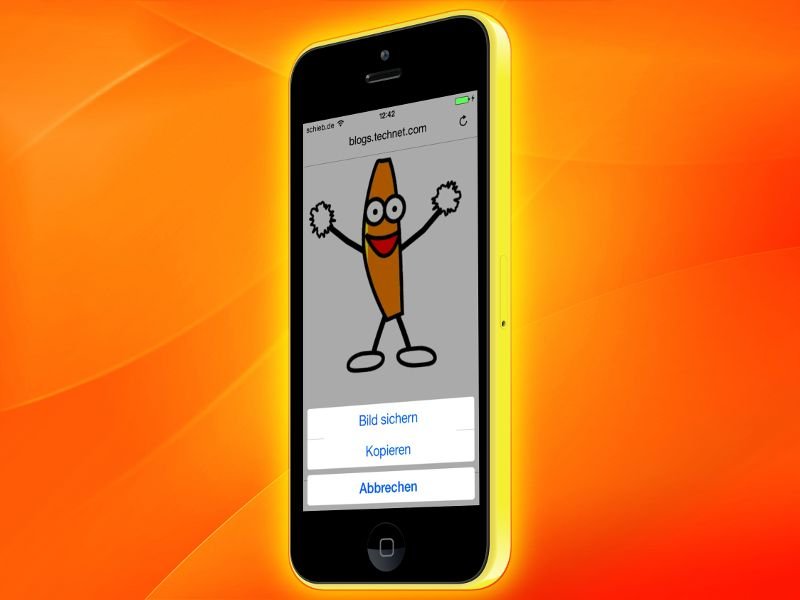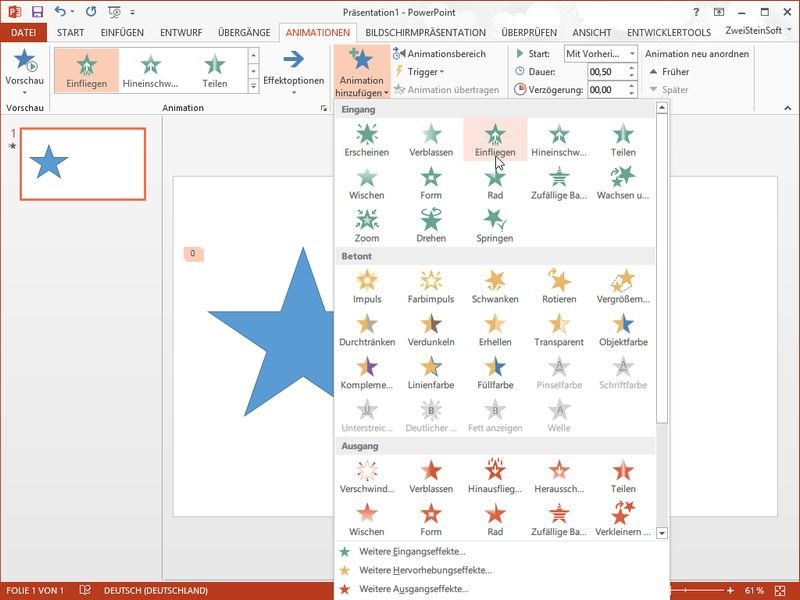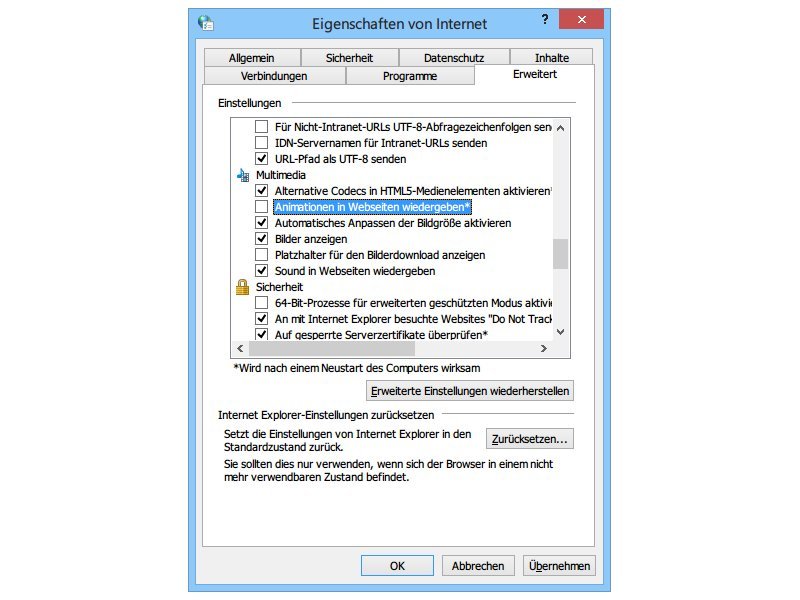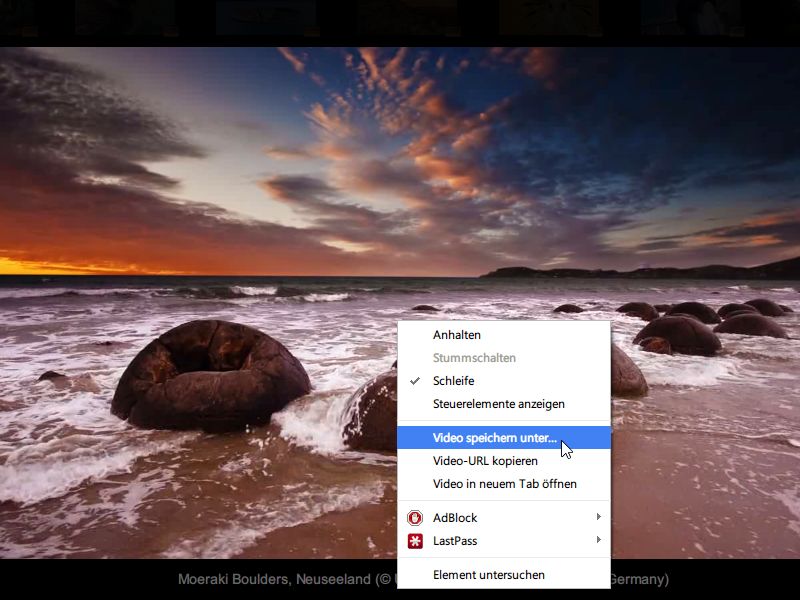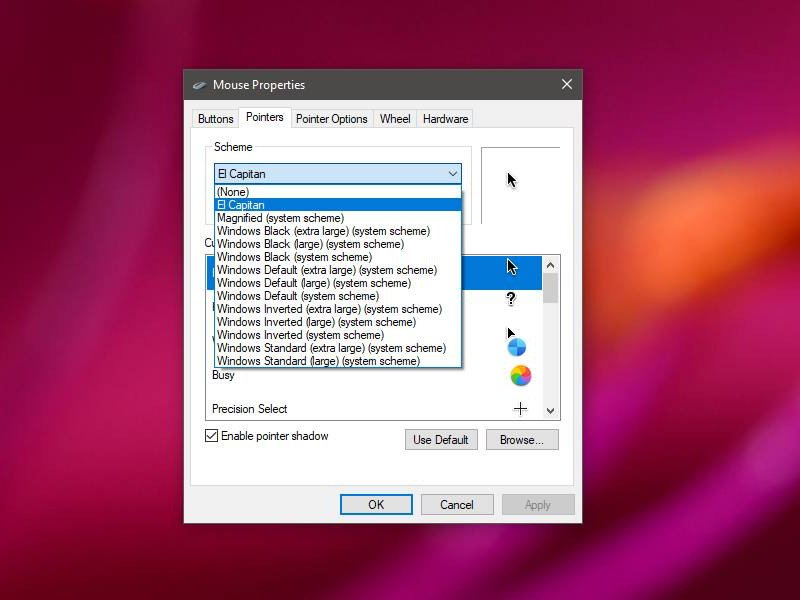
07.12.2018 | Windows
Bei Windows haben Sie als Nutzer nur eine kleine Auswahl vorgegebener Mauszeiger. Schließlich hat jeder einen anderen Geschmack, was das Zeiger-Design angeht. Wenn Ihnen der schwarze Maus-Cursor von macOS eher zusagt als die Standard-Windows-Variante, können Sie auch einen Mac-Mauszeiger nutzen.
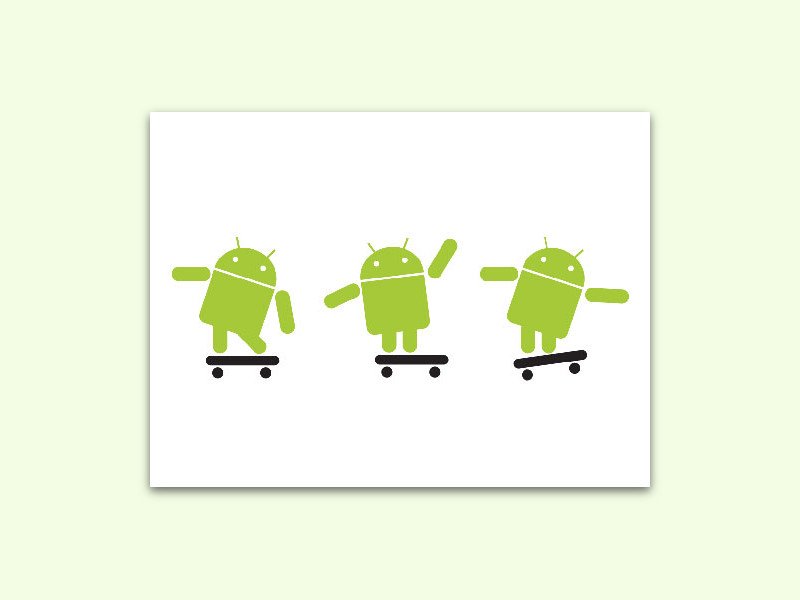
25.01.2017 | Android
Mit Animationen sieht die Oberfläche von PCs und Handys schicker aus. Denn Übergänge erscheinen dadurch weicher. Allerdings gehen sie oft auch zu Lasten des Akkus. Bei Android-Geräten lassen sich Animationen daher auch ausschalten.

08.09.2015 | Windows
Wenn man in Windows 10 mit der rechten Maustaste auf eine App in der Taskleiste klickt, dauert das einen Augenblick, bis überhaupt die Sprungliste erscheint. Das geht auch schneller – wenn man eine Einstellung ändert.
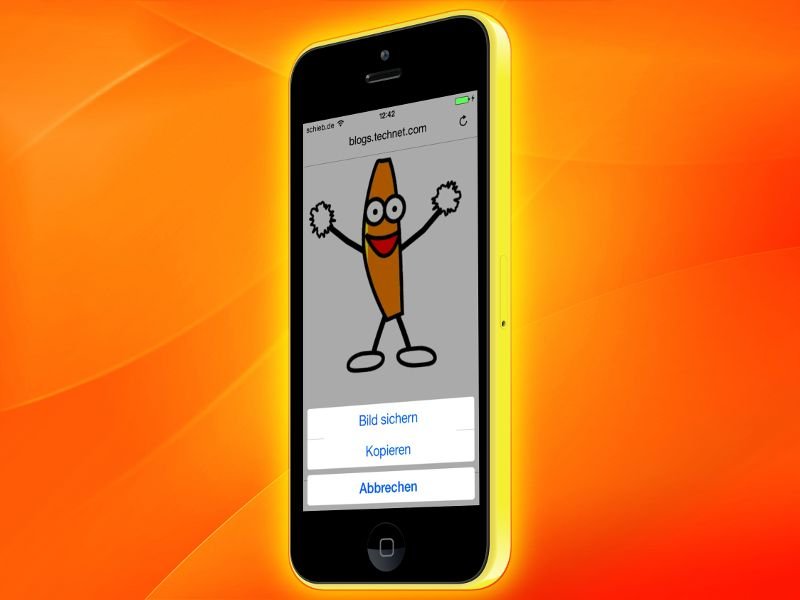
15.02.2015 | iOS
Viele Seiten im Web nutzen kleine Animationen, beispielsweise um einen Sachverhalt zu verdeutlichen oder einfach nur aus Spaß. Viele dieser animierten Grafiken werden im GIF-Bildformat gespeichert. Begegnet einem beim mobilen Surfen ein solches GIF, lässt es sich ganz einfach in der Notizen-App von iOS speichern.
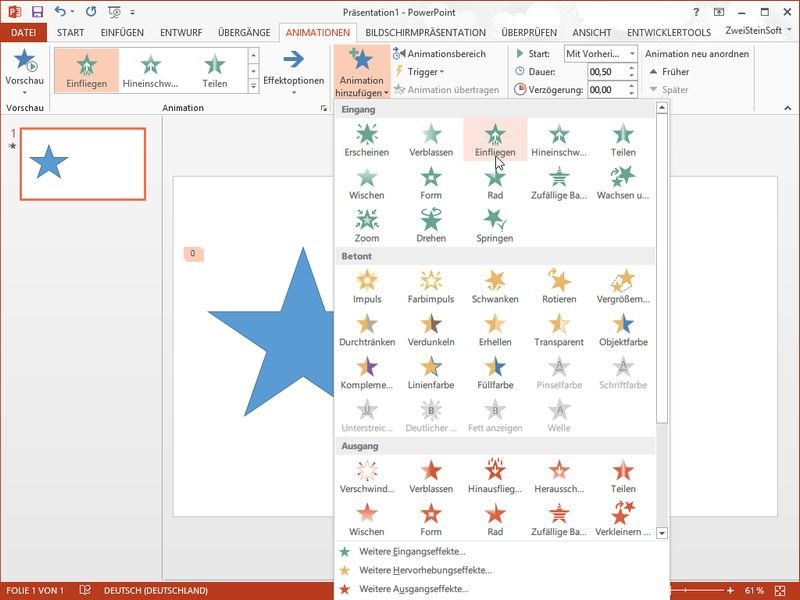
07.11.2014 | Tipps
Mit den PowerPoint-Animationen lassen sich Objekte elegant ein- und ausblenden. Sie wollen die Effekte zweier Animationen kombiniert auf ein Objekt anwenden? Kein Problem, wir zeigen, wie das geht.
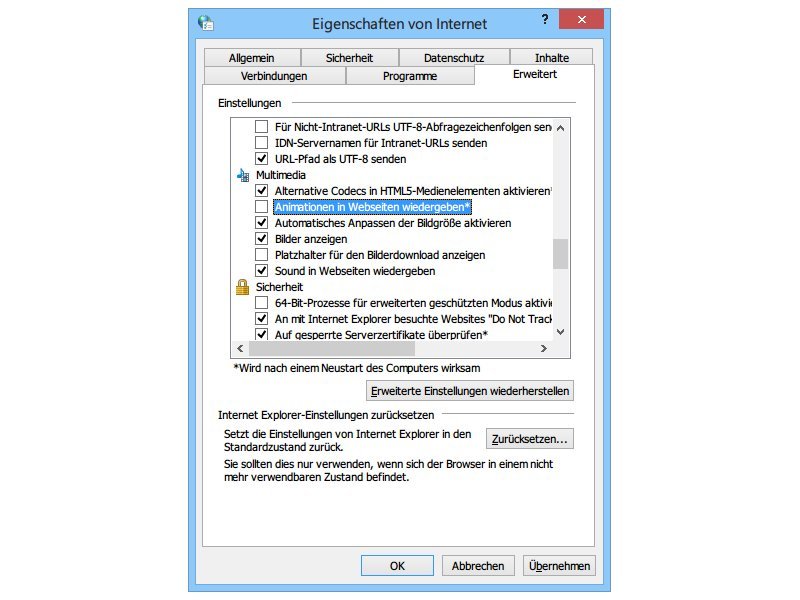
11.05.2014 | Tipps
**********
Wer kennt sie nicht, die kleinen GIF-Bildchen, die früher auf vielen Webseiten wackelten. Wer sich auch heute noch gestört oder abgelenkt fühlt, kann das Abspielen von GIF-Animationen auch abschalten. Wie?
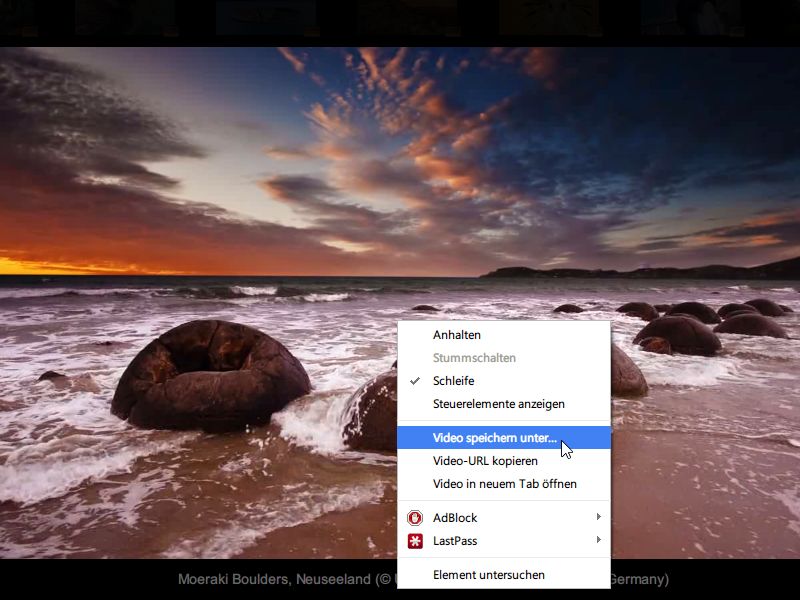
21.03.2014 | Tipps
Die manchmal animierte Startseite der Suchmaschine Bing nutzt für die Animationen Webvideos, die in Schleife abgespielt werden (Beispiel). Wie speichern Sie solche und ähnliche Videos von Webseiten?
20.09.2011 | Tipps
Seit der Version 4 gibt’s beim Firefox eine kleine Animation, sobald ein Tab geöffnet wird. Die Registerkarte zieht sich wie ein Vorhang auf. Sieht nett aus, ist aber nur optische Spielerei. Wer den optischen Schnickschnack nicht möchte, kann die Tab-Animation wieder abschalten.