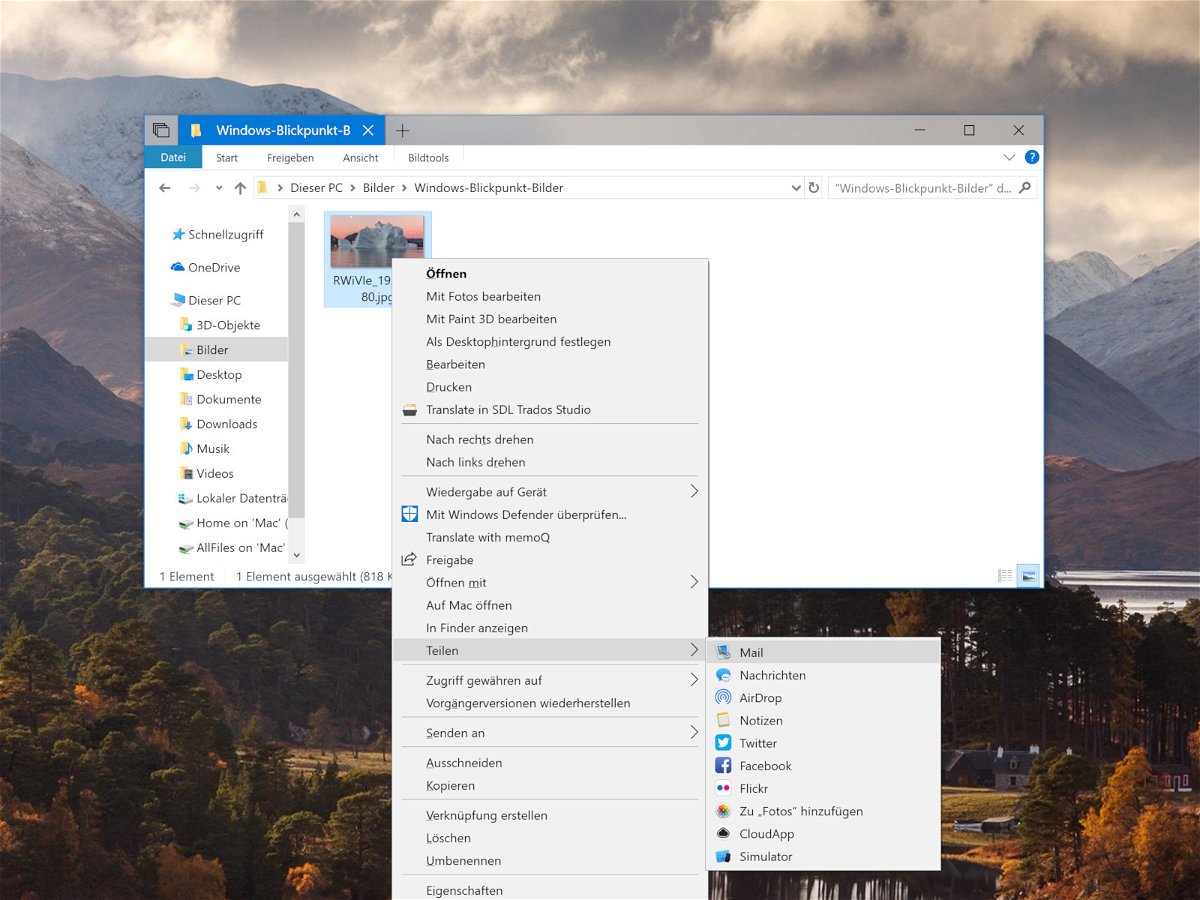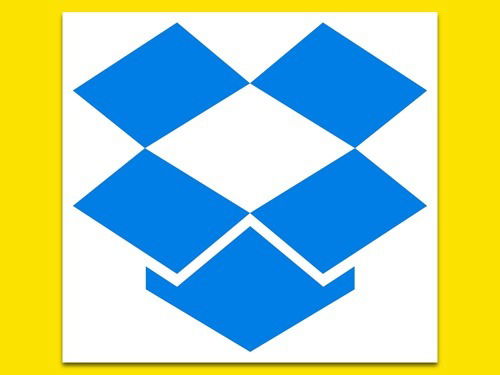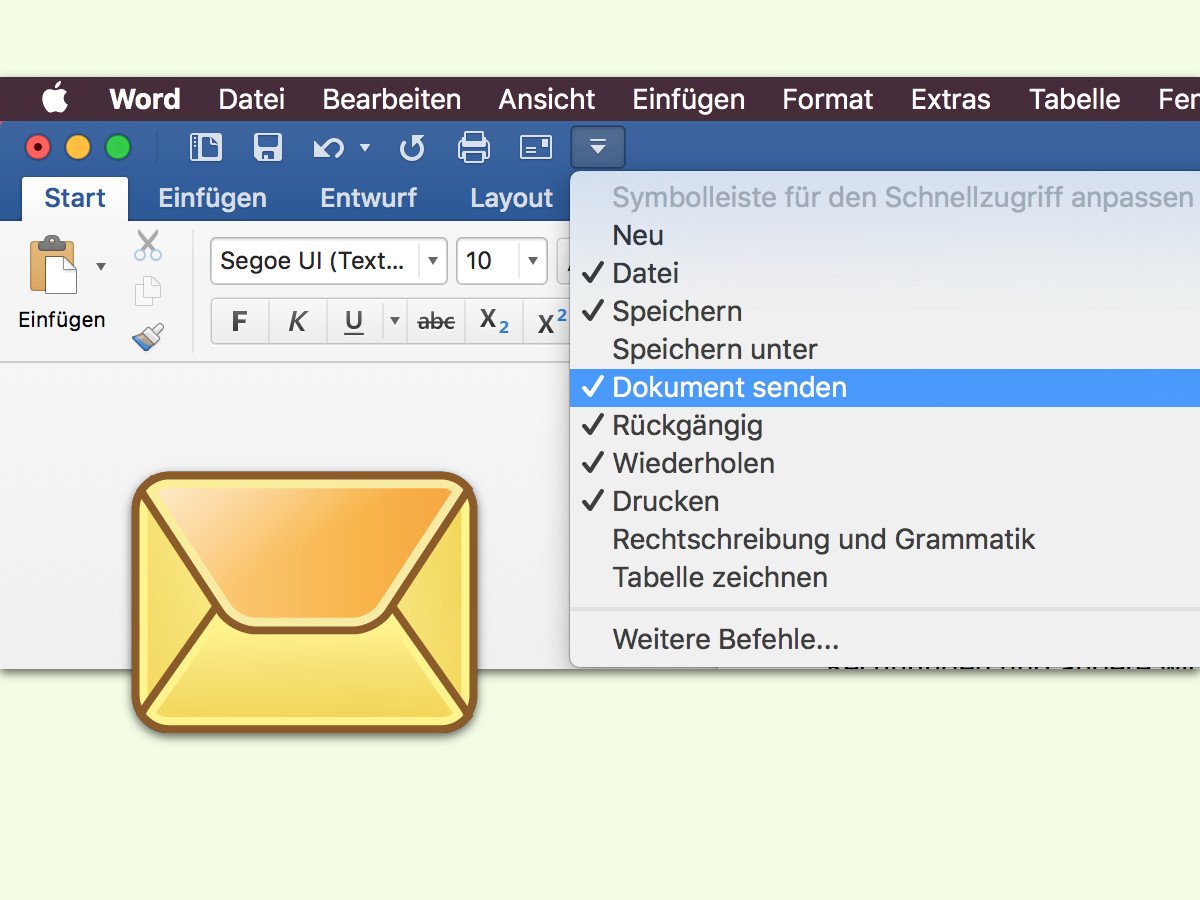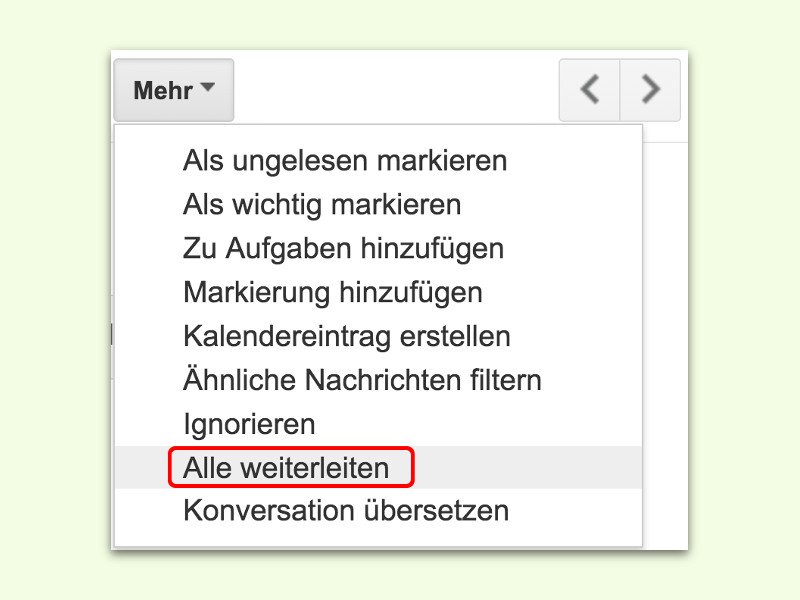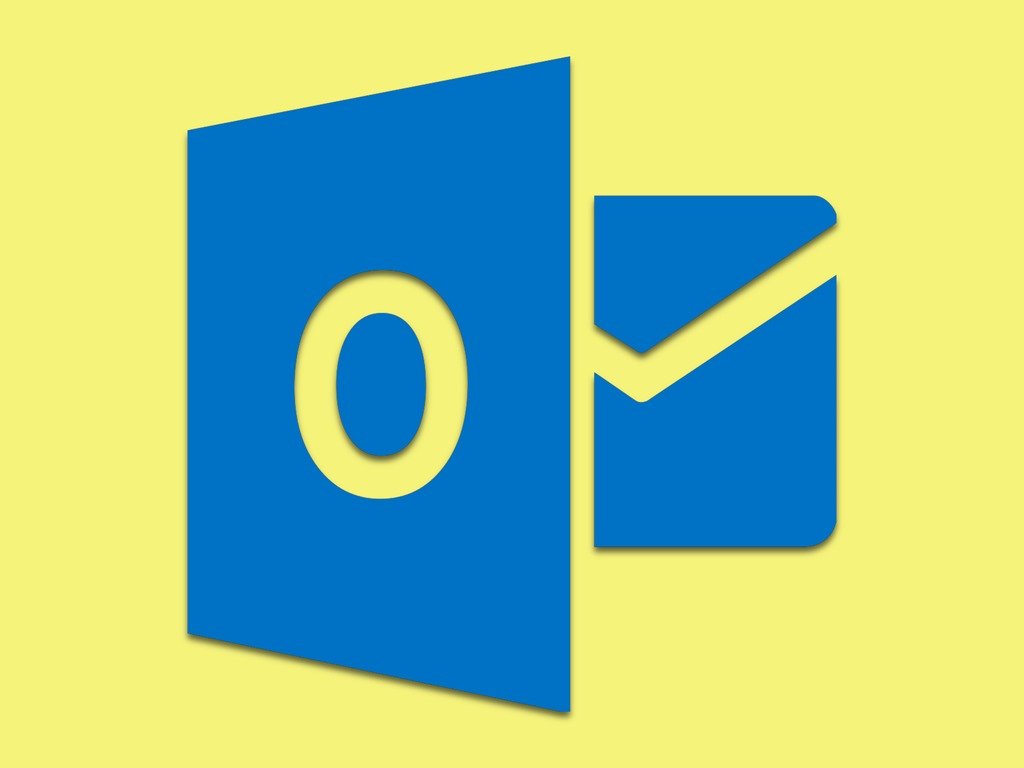
13.10.2018 | Office
Oft ist es wichtig, dass das gesamte Team über den Fortschritt eines Projekts auf dem Laufenden gehalten wird. Sollen einige Dateien per eMail an die Kollegen verschickt werden, muss deswegen aber nicht jeder Empfänger alle Anlagen erhalten. Dies lässt sich über einen Umweg erzielen.
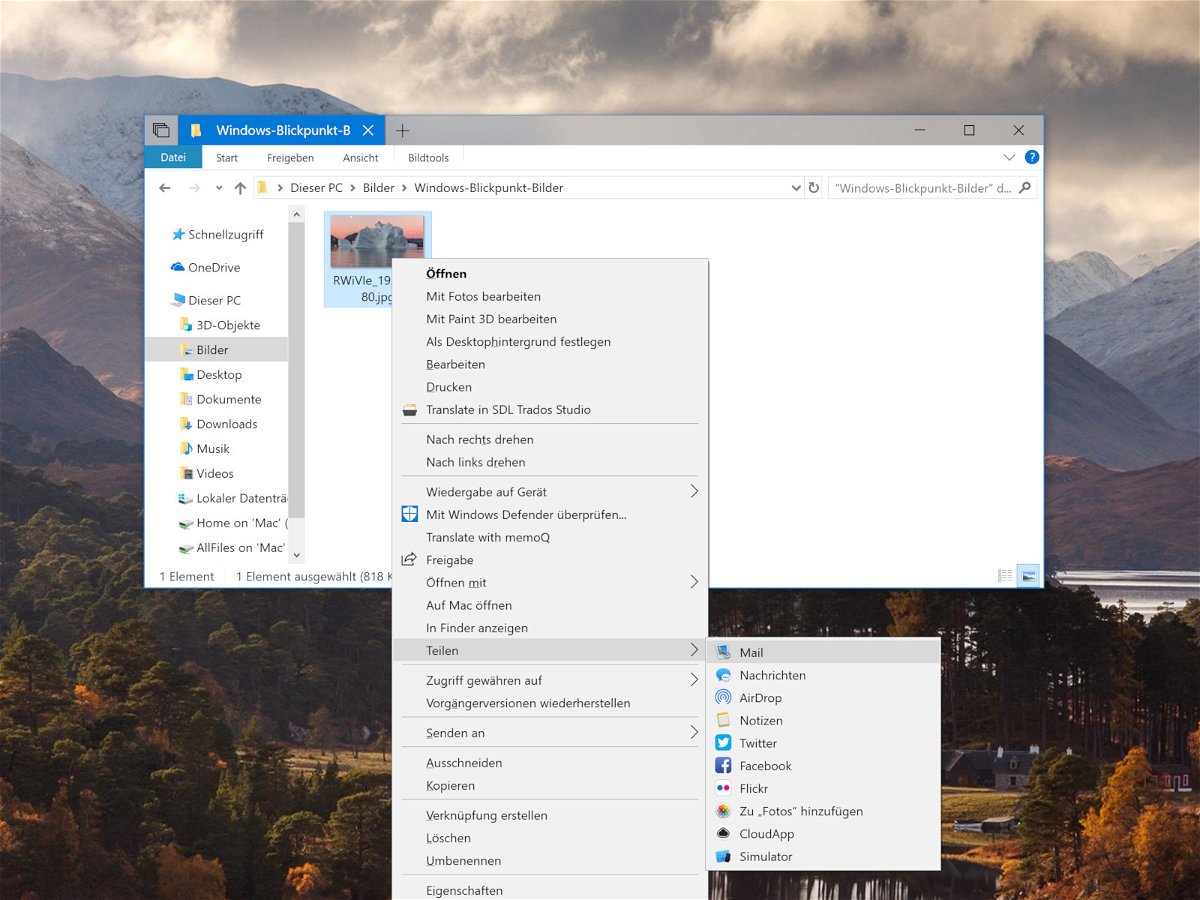
25.05.2018 | Windows
Selbst in Zeiten von Cloud-Speicher und dem gemeinsamen Arbeiten an Dateien werden immer noch viele Dateien per eMail versendet. Besonders schnell klappt das direkt über ein Ordner-Fenster des Datei-Explorers – über das Menü „Senden an“.

25.05.2018 | Internet
Empfängt man eine eMail mit Anlage, wäre es schlecht, diese zu übersehen und dann wichtige Infos nicht zu kennen. Damit das nicht mehr passieren kann, werden Dokumente und Bilder im neuen Gmail-Design in den Mittelpunkt gerückt.

14.03.2018 | Office
Wer mit anderen zusammenarbeitet, muss oft Dateien per eMail verschicken. Über das Büroklammer-Symbol in Microsoft Outlook lassen sich zwar Dateien aus der Cloud und von der Festplatte anhängen. Nutzt man die Funktion sehr oft, dauert aber auch das zu lange.
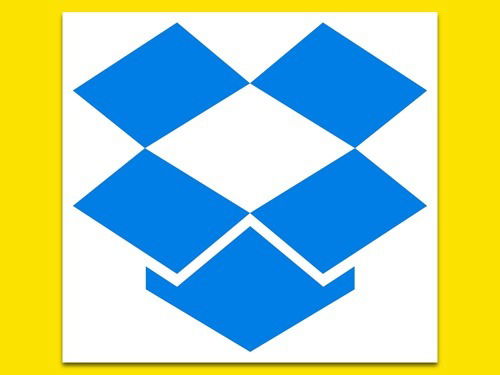
08.03.2018 | Internet
Große Dateien lassen sich über den Web-Dienst Google Mail nicht versenden. Bei Gmail gilt zum Senden von Anlagen ein Limit von 25 MB. Wer mehr Inhalte anhängen möchte, muss auf Cloud-Speicher zurückgreifen.
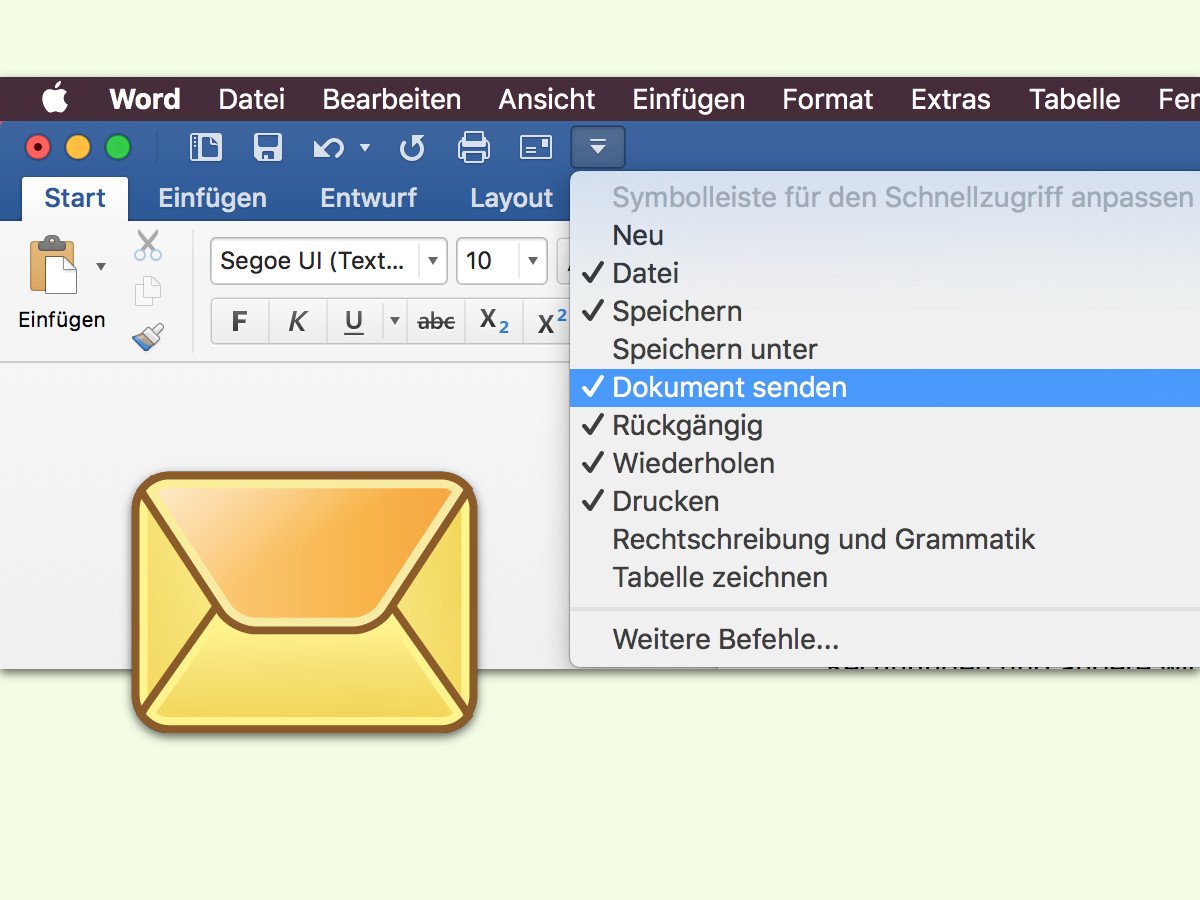
31.12.2016 | Office
Rechnungen und andere wichtige Dokumente werden in einem Büro häufig per eMail an andere Leute gesendet. Anstelle eine neue Nachricht zu erstellen und dann die Datei manuell anzuhängen, lässt sich die Word-Datei auch mit einem einzigen Klick anfügen.

19.03.2016 | Windows
Bei vielen eMail-Anbietern ist die Größe von Anlagen, die man an Nachrichten anhängen kann, begrenzt. Beispielsweise darf eine Anlage beim kostenlosen Web.de nicht größer als 20 MB sein. Wie man große eMail-Anlagen dennoch auf die Reise bringen kann, steht in diesem Tipp.
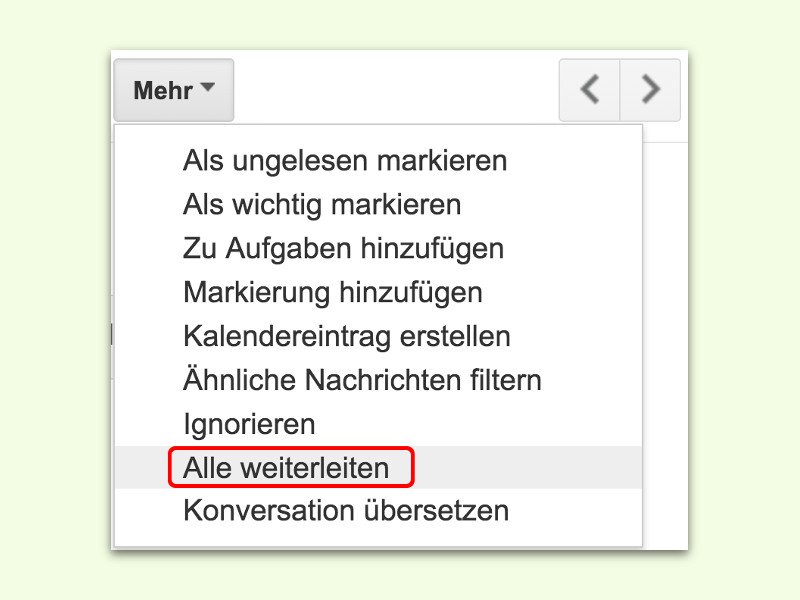
24.11.2015 | Tipps
Gehören mehrere eMails zu einem gemeinsamen Thema, werden sie in Gmail untereinander als Unterhaltung angezeigt. Kommen viele Nachrichten zusammen, ist es mühsam, die Anlagen jeder eMail einzeln herunterzuladen. Mit einem Trick klappt das in einem Rutsch.