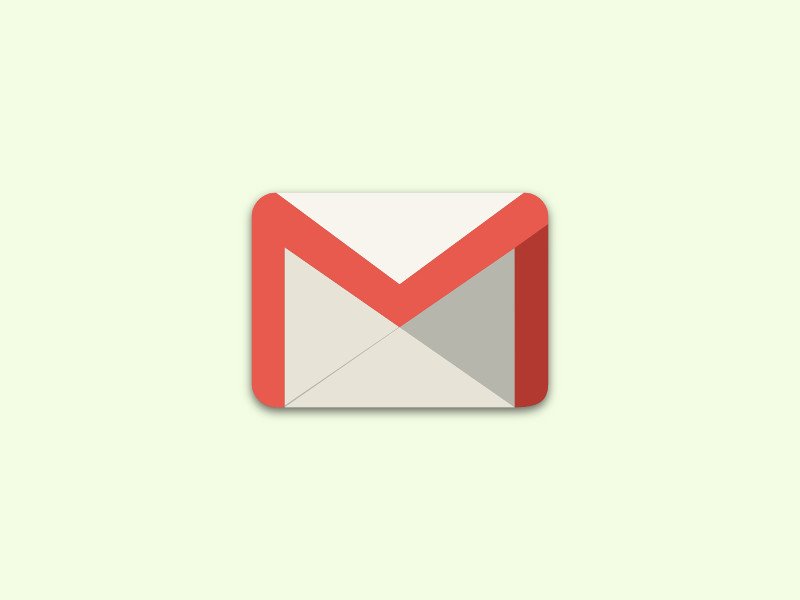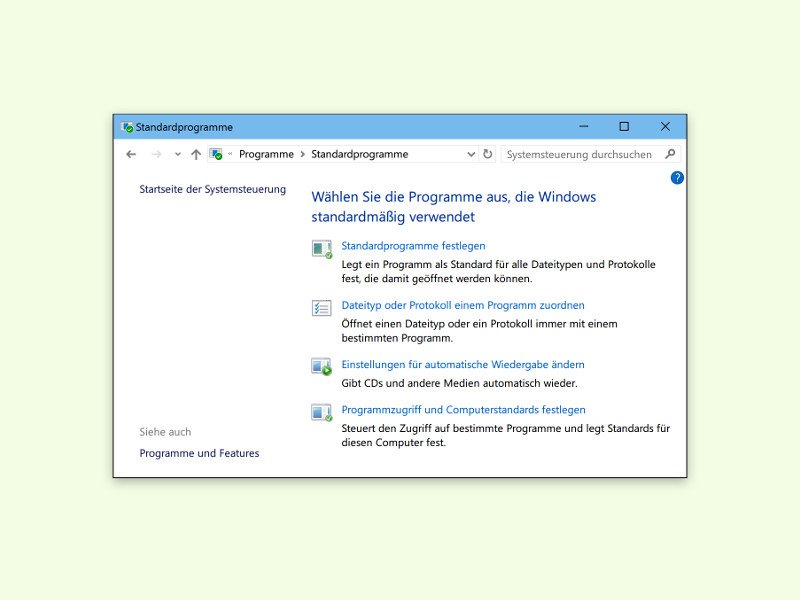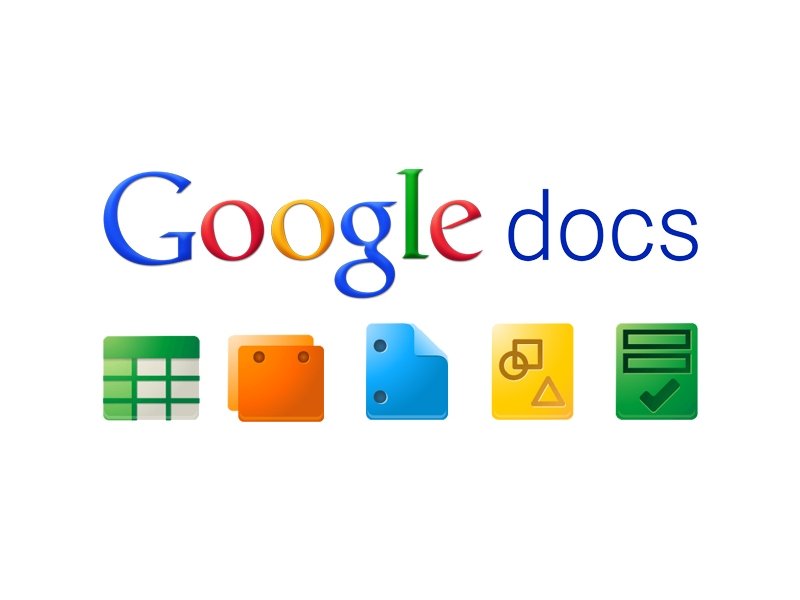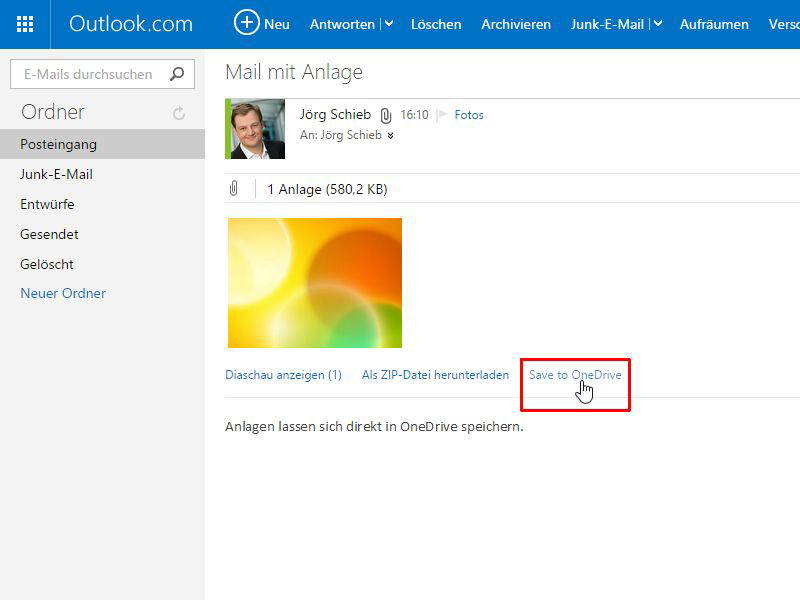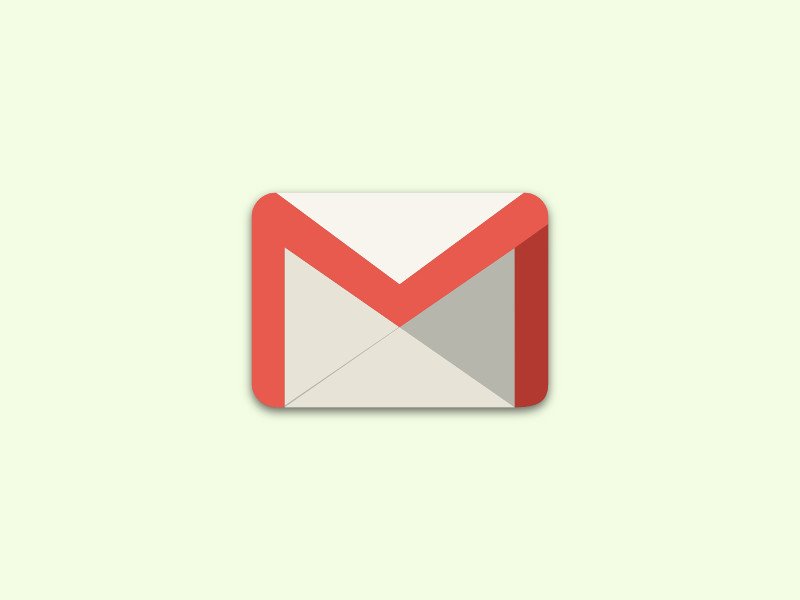
22.11.2015 | Tipps
Wer in Gmail keinen Platz mehr hat – ja, einige kommen an das 25-GB-Limit heran –, räumt mit einem einfachen Skript auf und archiviert Mails in der Onlinefestplatte Google Drive. Das klappt auch für die Anlagen.
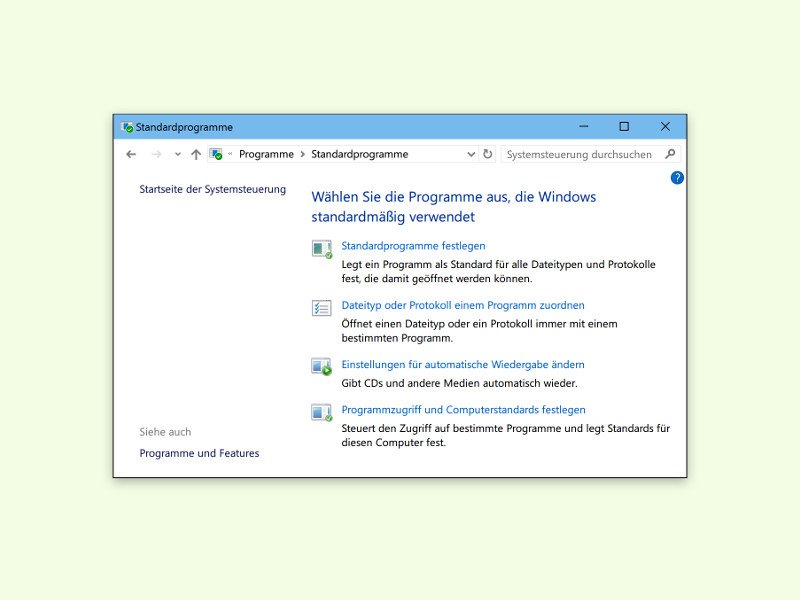
04.11.2015 | Windows
Bekommt man in eMails Dokumente zugeschickt, hat aber auf dem Windows-10-PC kein Office installiert, ist das ein Problem. Es sei denn, man richtet das System so ein, dass Word- und andere Dateien als Vorschau einfach mit WordPad angezeigt werden.
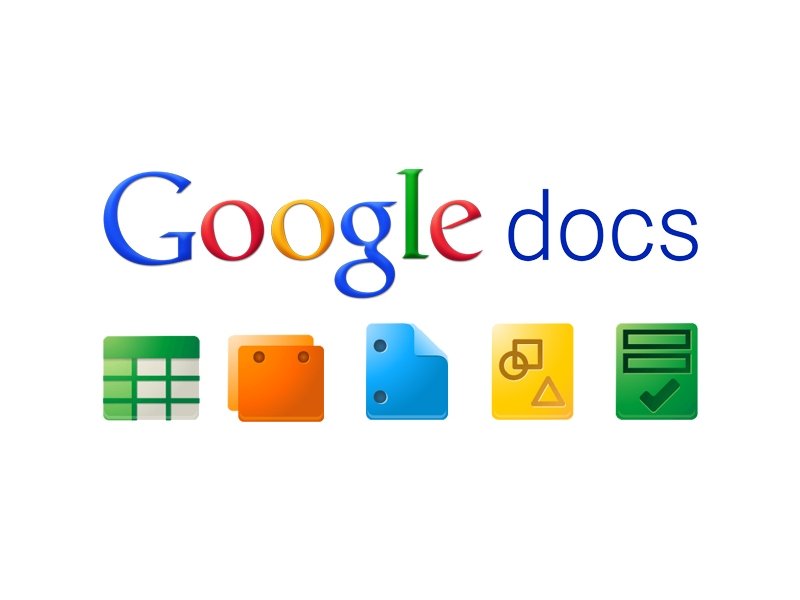
11.09.2015 | Internet
Viele Nutzer verwenden ihren Computer hauptsächlich für E-Mails. Wenn da etwas nicht funktioniert, ist es natürlich ärgerlich. Wer zum Beispiel nicht Microsoft Office einsetzt, sondern die Gratis-Alternative OpenOffice, könnte Probleme beim Öffnen von E-Mail-Anlagen in Google Mail haben.

08.07.2015 | macOS
Manchmal reicht es nicht aus, ein Bild an eine E-Mail anzuhängen. Beispielsweise kann ein bestimmter Bereich in einem Screenshot hervorgehoben werden, sodass der Empfänger sieht, worauf es ankommt. In Apple Mail klappt das ganz einfach mit der Funktion „Markierungen“.

14.05.2015 | macOS
Mit Maildrop werden E-Mails kleiner, indem Anlagen nicht direkt angehängt werden, sondern ein Link auf eine iCloud-Datei verschickt wird. Das macht Apple Mail automatisch, sobald die Datei eine bestimmte Größe überschreitet. Wie groß Anlagen sein dürfen, kann man selbst festlegen.
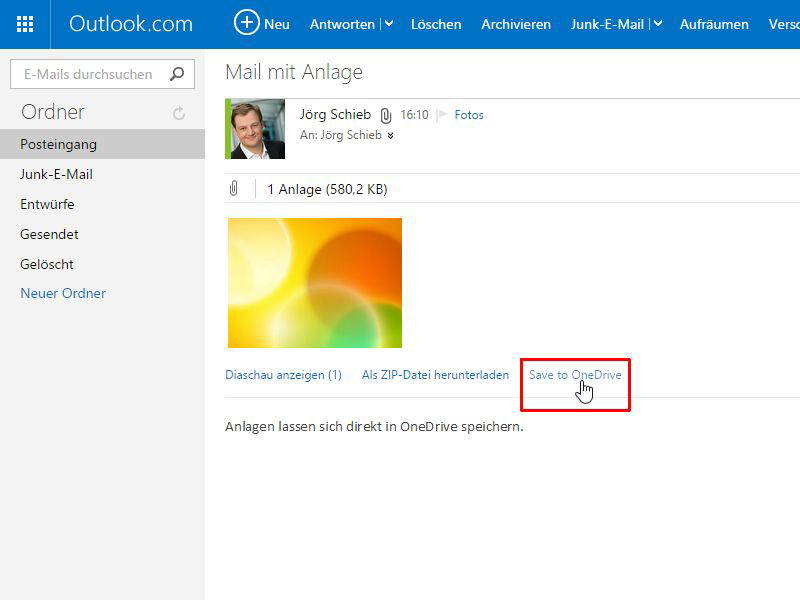
12.01.2015 | Tipps
Die Microsoft-Webdienste wachsen immer weiter zusammen. Jetzt ist es möglich, Anhänge von erhaltenen E-Mail-Nachrichten direkt in der Onlinefestplatte OneDrive speichern – ganz ohne Umweg über die lokale Festplatte.

24.11.2014 | Tipps
Sie heißen „Rechnung“, „dringend“ oder „wichtig“, stammen angeblich von seriösen Firmen und haben eine Anlage. Dabei ist ihre Fracht alles andere als seriös: Zurzeit überflutet eine Riesenwelle mit bösartigen E-Mails das Internet.

02.11.2014 | Tipps
Wer in Outlook eine E-Mail per Maus auf den Kalender zieht, kann auf die Schnelle einen Termin-Eintrag anlegen. Eventuelle Anlagen der Mail werden dabei allerdings nicht übernommen. Wie erstellen Sie einen Termin, bei dem die Anhänge mit kopiert werden?