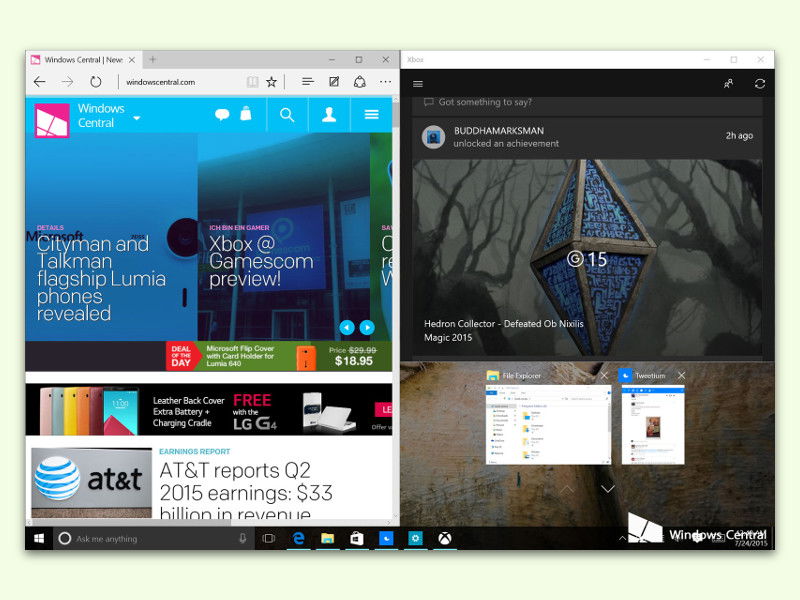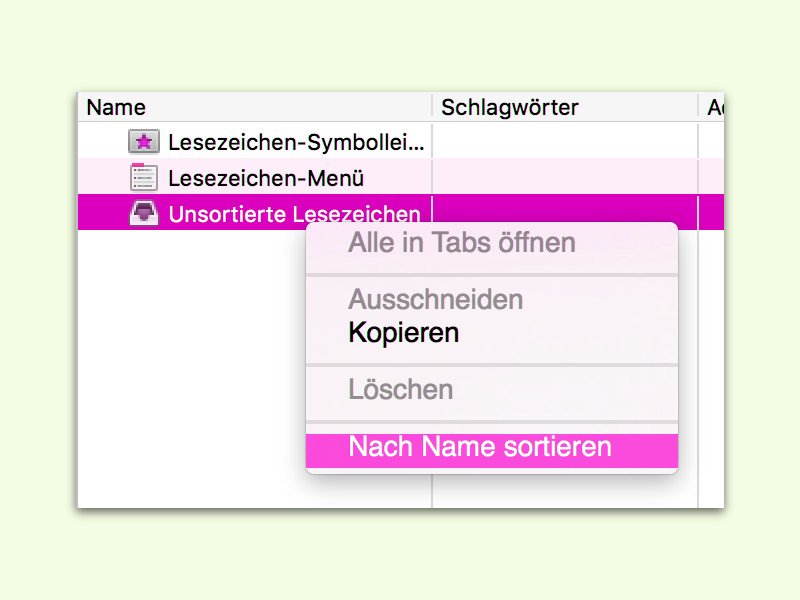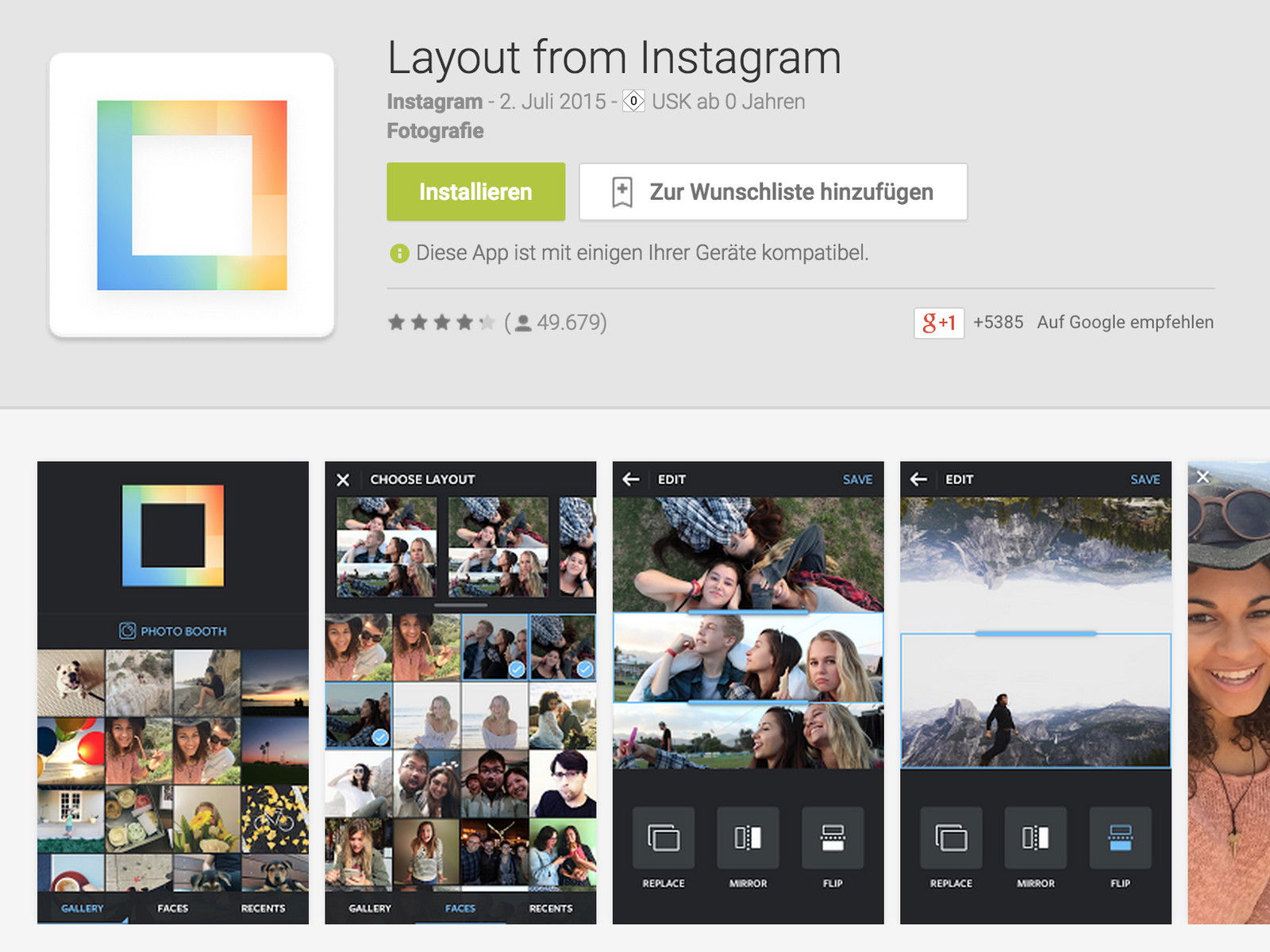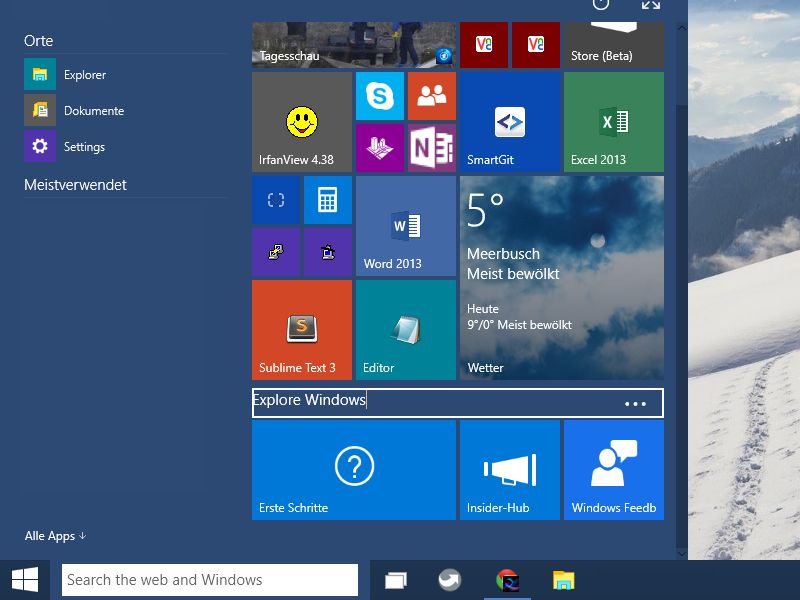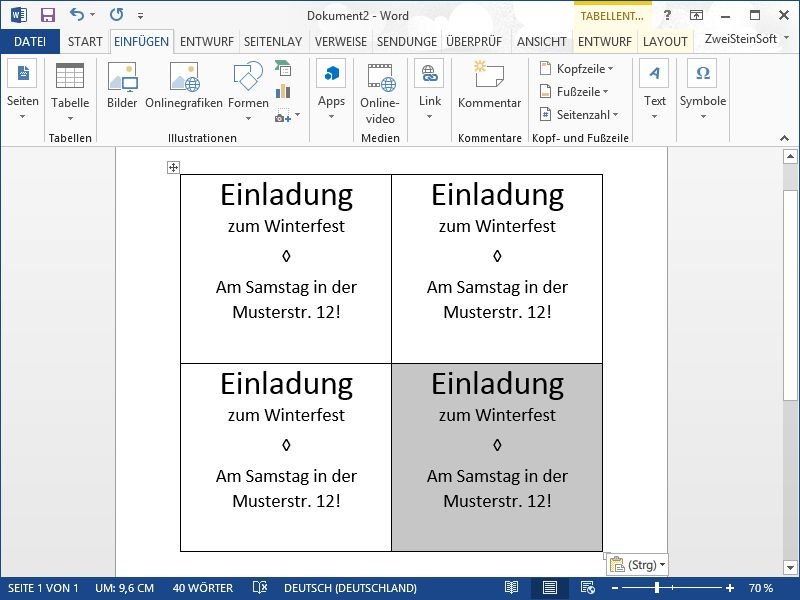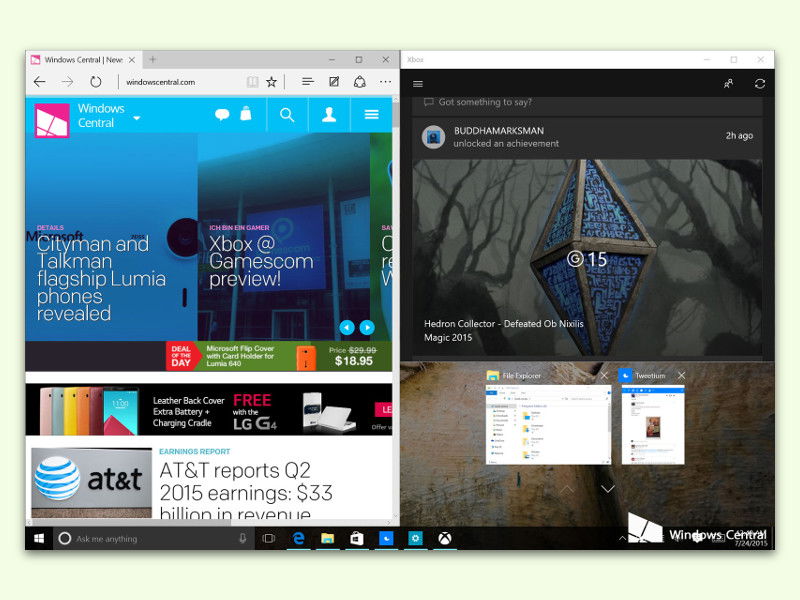
11.04.2016 | Windows
In Windows 10 wurde die Funktion zum Anschnappen von Fenstern an die Bildschirm-Kanten gegenüber Windows 7 stark verbessert. Unter anderem lassen sich zwei gleichzeitig maximierte Fenster jetzt auch beide zusammen breiter oder schmaler machen.
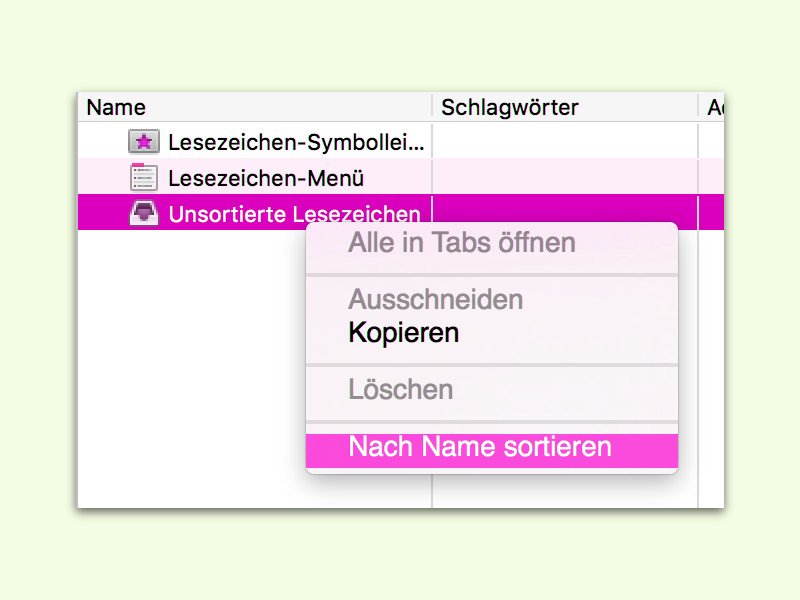
26.12.2015 | Tipps
Mit der Zeit entsteht ein heilloses Durcheinander in den Lesezeichen des Browsers, auf dem Desktop und anderswo. Wer dann ein bestimmtes Symbol schnell finden muss, steht auf dem Schlauch. In solchen Fällen hilft nur eines: Man muss die Elemente von A bis Z sortieren.

17.10.2015 | Windows
Standardmäßig gruppiert das E-Mail-Programm von Windows 10 alle Nachrichten nach Thema, sodass zusammengehörige Mails beisammenstehen, ungeachtet der zeitlichen Reihenfolge. Wer sich nicht mit dieser Unterhaltungs-Ansicht anfreunden kann, hat die Möglichkeit, diese direkt in der Mail-App abzuschalten.
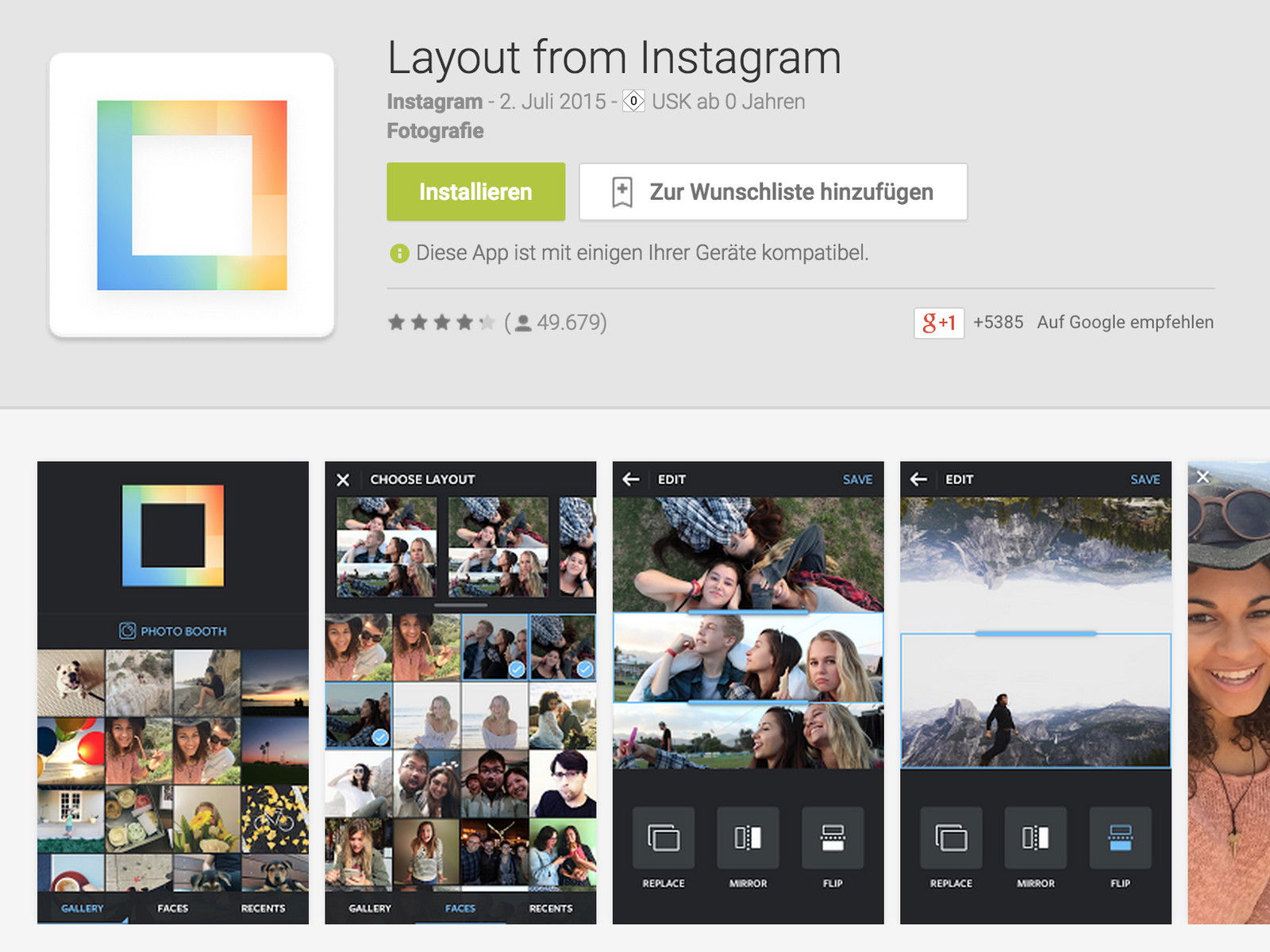
11.07.2015 | Android
Oft ist ein Einzelfoto zu wenig, um ein Erlebnis zu dokumentieren. Wer mit seinem Handy Foto-Collagen erstellen will, beispielsweise im Urlaub, kann dazu die App „Layout“ verwenden. Die stammt von Instagram und ordnet Fotos in einem interessanten Design an.
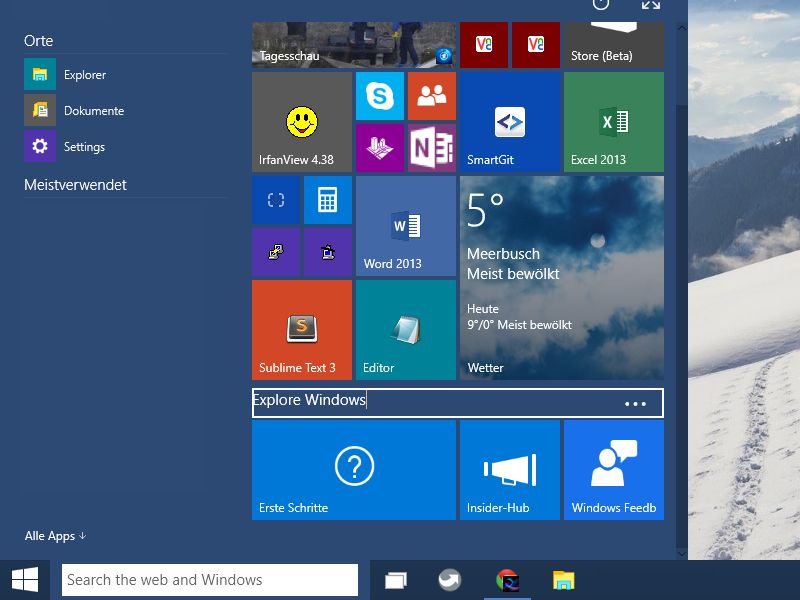
17.02.2015 | Windows
Im neuen alten Startmenü von Windows 10 leben viele der Kachel-Funktionen der Startseite von Windows 8 weiter. Auch hier lassen sich Gruppen von Apps mit einem Namen versehen, da sie eine Art Titelleiste haben.
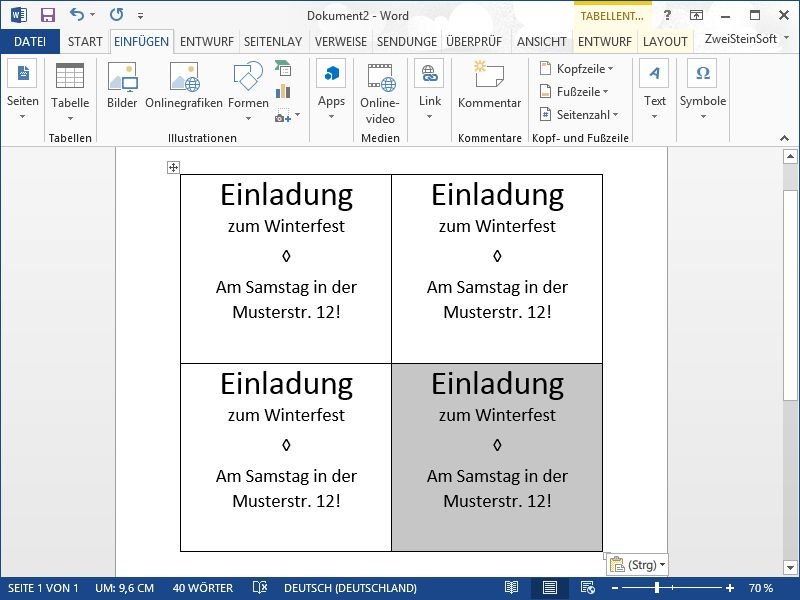
14.11.2014 | Tipps
Wer mit Microsoft Word Visitenkarten, Flyer oder Einladungszettel erstellt, der muss nicht jedes Mal ein ganzes DIN A4-Blatt verwenden. Man kann auch mehrere Dokumente auf eine Seite setzen. Wie geht das?
07.07.2010 | Tipps
Netbooks sind winzig. Das hat nicht nur Vorteile. Bei der Tastatur gehen Netbookhersteller Kompromisse ein, um alle Tasten auf kleinstem Raum unterzubringen. Für Vielschreiber bedeutet das, sich mit teils eigenartigen Tastenanordnung anzufreunden. Wer die Anordnung nicht mag, kann sie mit einem Tool umstellen.