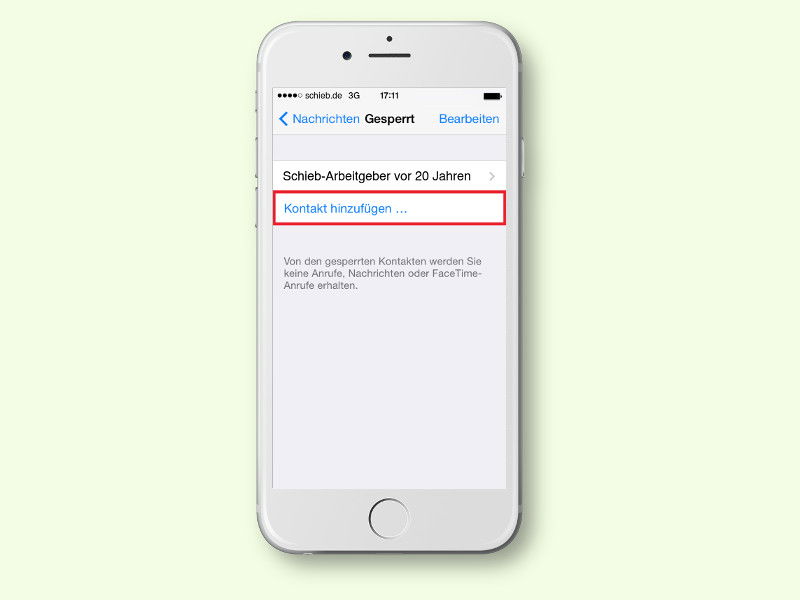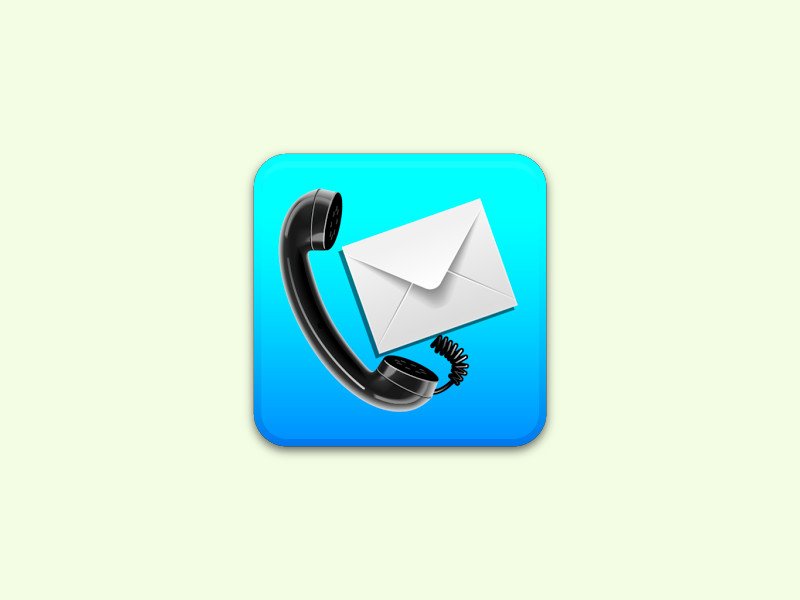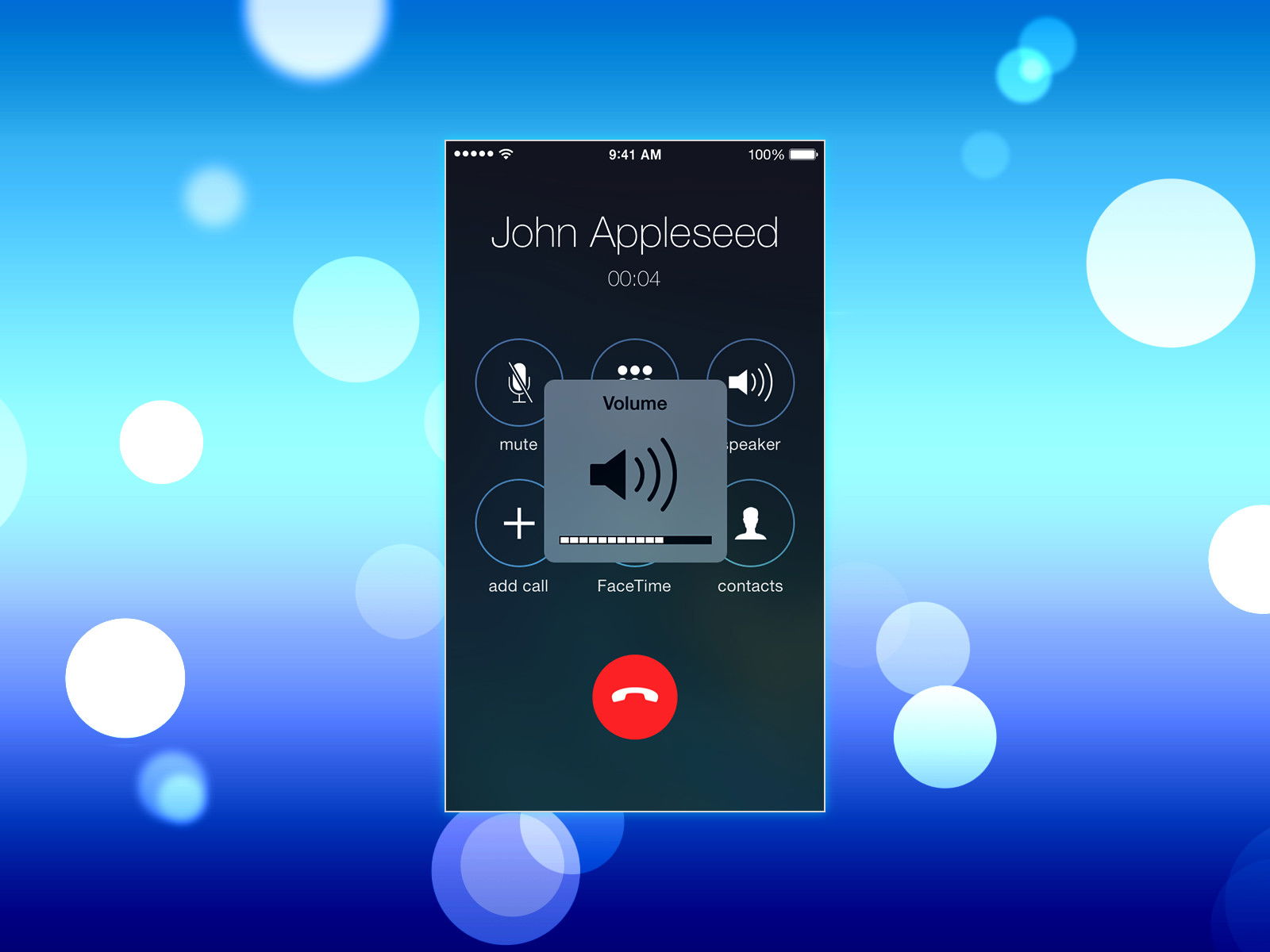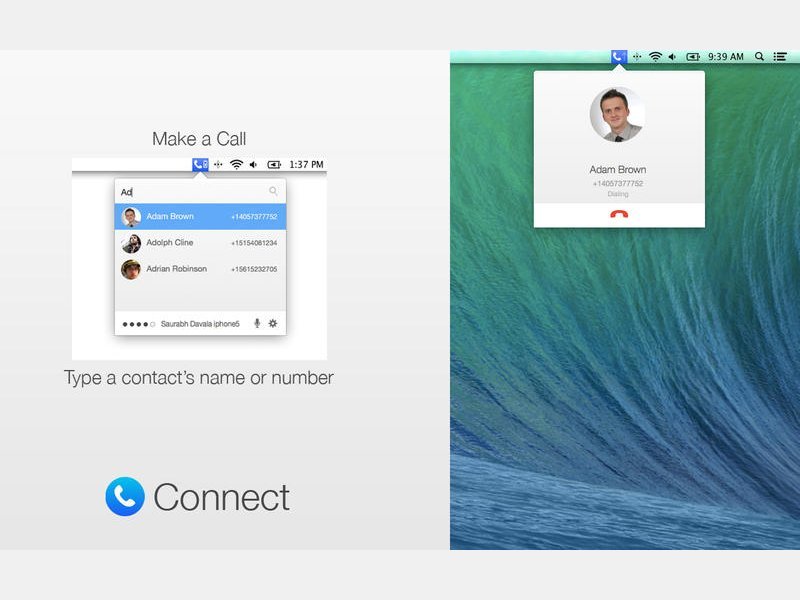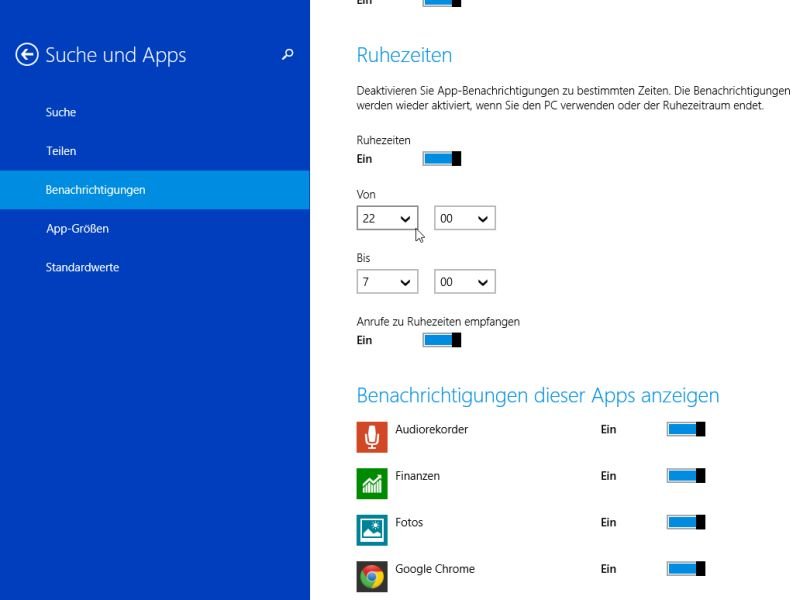16.01.2016 | Windows
Skype und Video-Telefonate sind jetzt Teil von Windows, mit entsprechenden Apps kann man sie nutzen. Man sollte immer ein Auge darauf haben, welche Apps auf solche privaten Daten – wie kürzlich geführte Anrufe – zugreifen können. Seit dem November-Update für Windows 10 gibt es einige neue Einstellungen dafür.
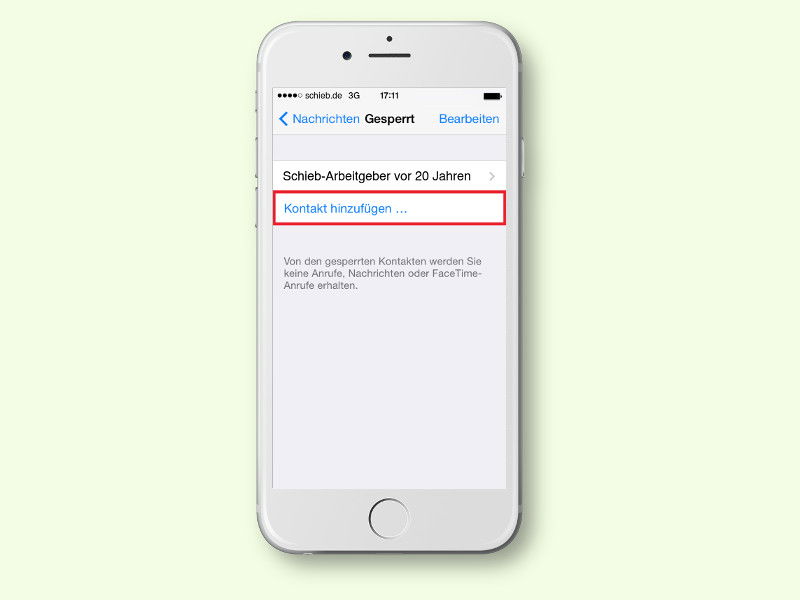
07.12.2015 | iOS
Nicht immer will man von einer bestimmten Person erreicht werden können – zum Beispiel nicht vom alten Arbeitgeber in der neuen Firma. In diesem Fall könnte man die betreffende Person einfach blockieren. So werden Anrufe und Nachrichten gar nicht erst durchgestellt.
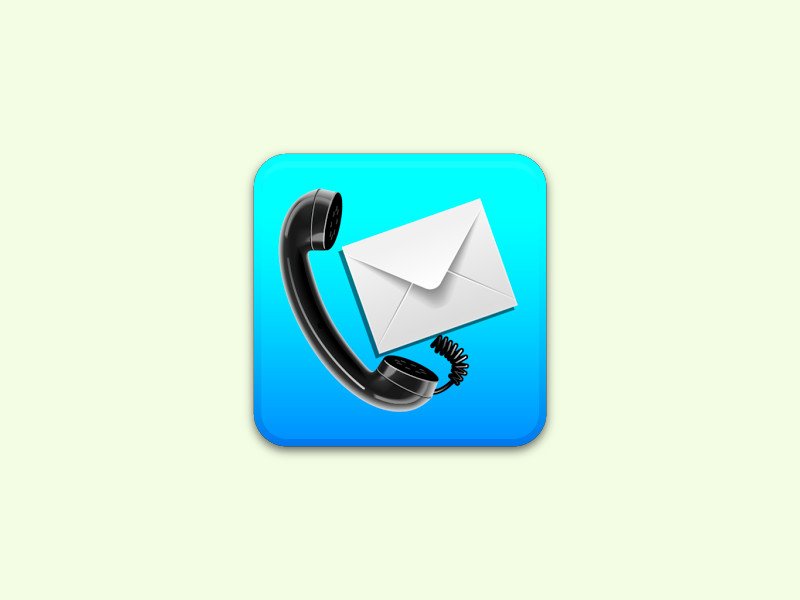
14.11.2015 | Android
Wer sein Handy nicht ständig bei sich hat, aber auf einen wichtigen Anruf oder eine SMS wartet, kann diese Infos von Android direkt an sein Gmail-Postfach weiterleiten. Das geht mit der Gratis-App Missed Call & SMS to eMail.
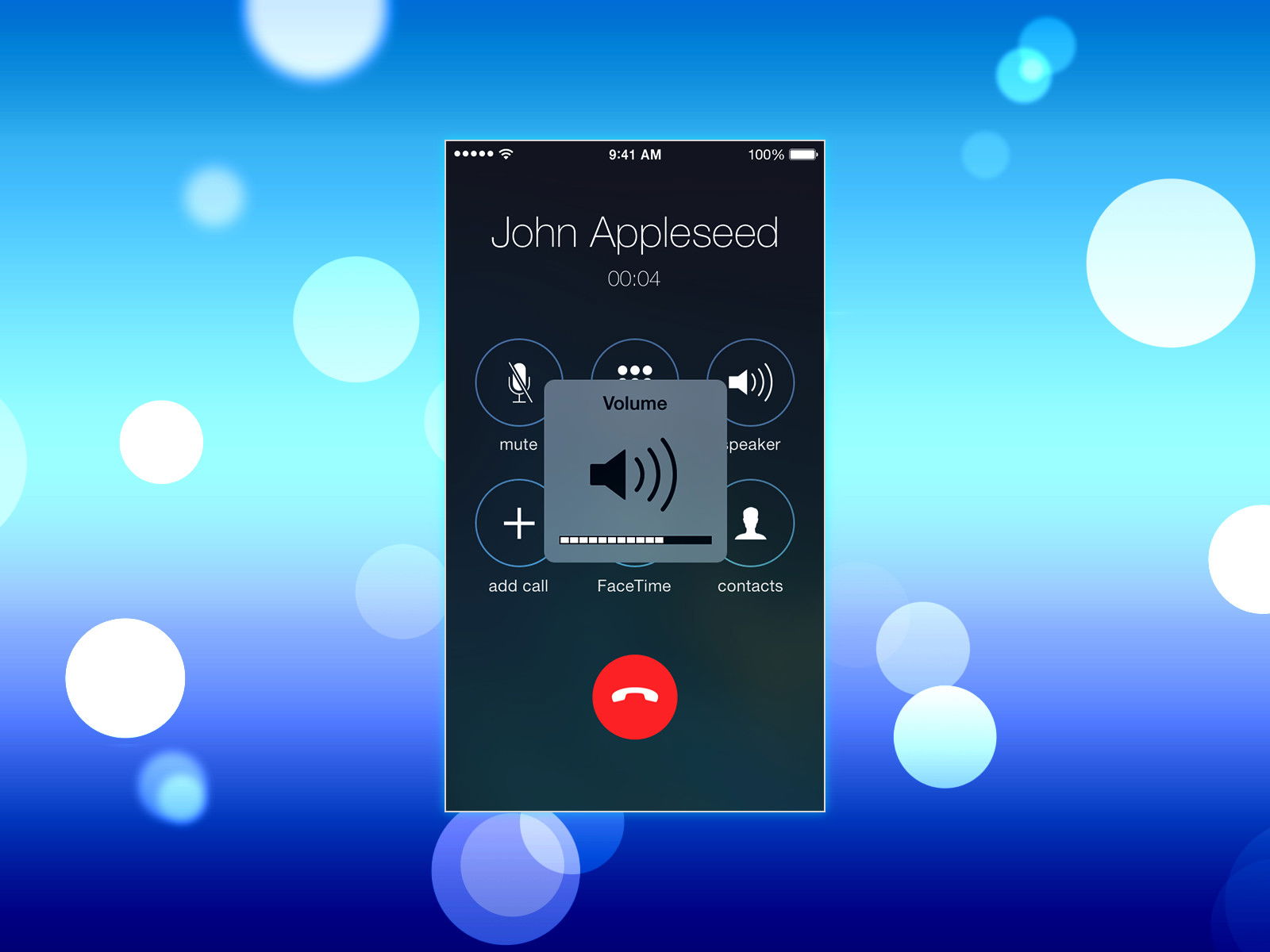
24.06.2015 | Android
Versteht man am Handy nicht, was der Gesprächspartner sagt, ist das frustrierend. Deswegen kann die Lautstärke des Lautsprechers während eines Telefongesprächs am Handy erhöht werden. Das ist einfach und geht schnell.
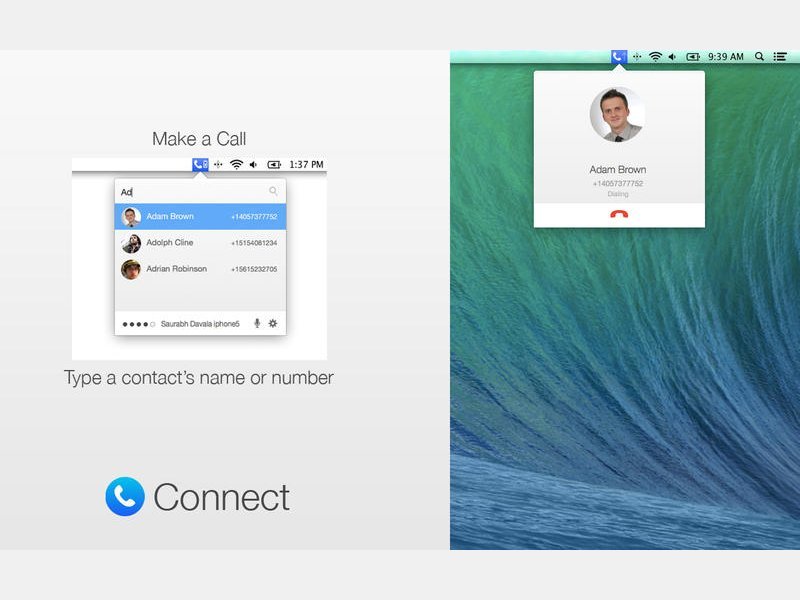
04.07.2014 | Tipps
Mit der kommenden OSX-Version Yosemite können Sie an Ihrem Mac auch telefonieren. Dazu wird das iPhone verwendet, wenn es im gleichen Netzwerk ist. Genau dieses Telefonieren klappt aber auch bei Mavericks schon. Wie?
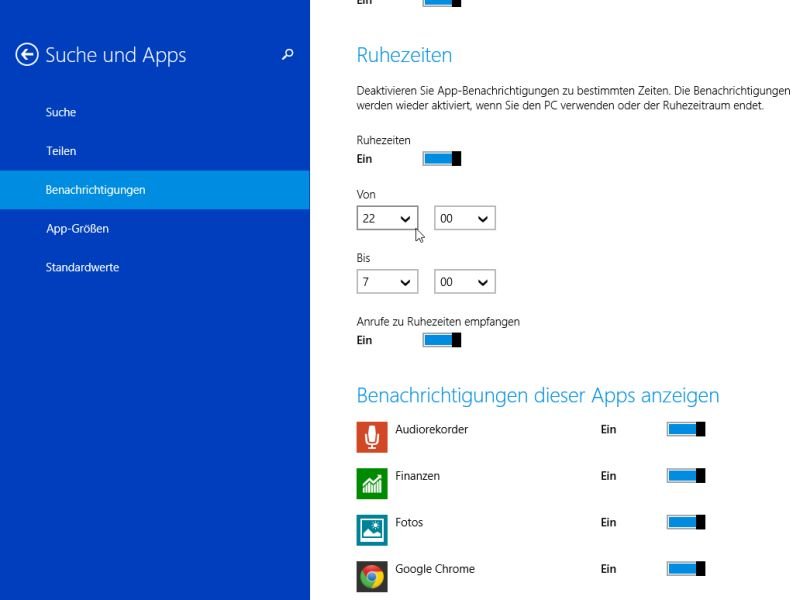
26.03.2014 | Tipps
Nachts sollte Windows keine App-Benachrichtigungen anzeigen, die Lärm machen. Wir zeigen, wie Sie Windows Ruhezeiten beibringen, damit Ruhe herrscht, wenn Sie nicht gestört werden wollen.
27.10.2009 | Tipps
Solange das Handy eingeschaltet ist, ist man für jedermann erreichbar. Das muss nicht sein. Wer zum Beispiel am Wochenende nur für Freunde oder die Familie (nicht aber für Arbeitskollegen oder Kunden) erreichbar sein möchte, kann bei Nokia-Handys nur bestimmte Anrufe durchlassen.