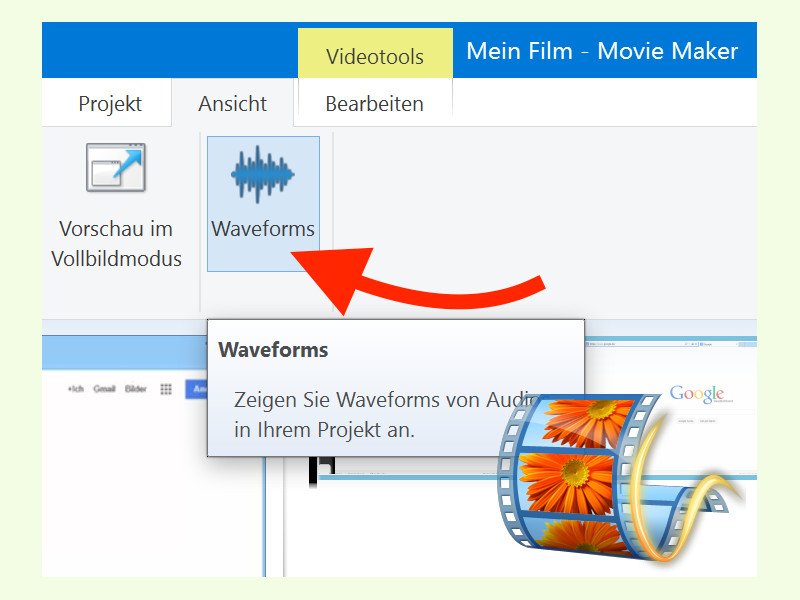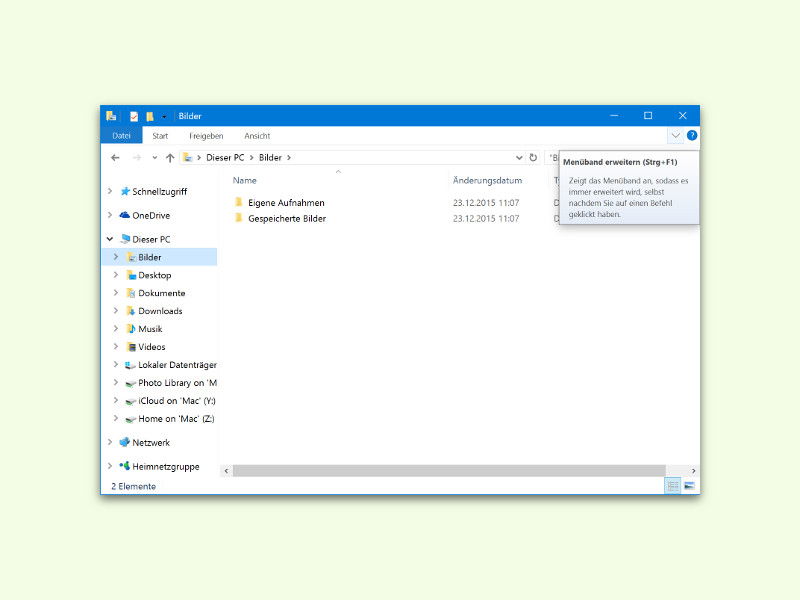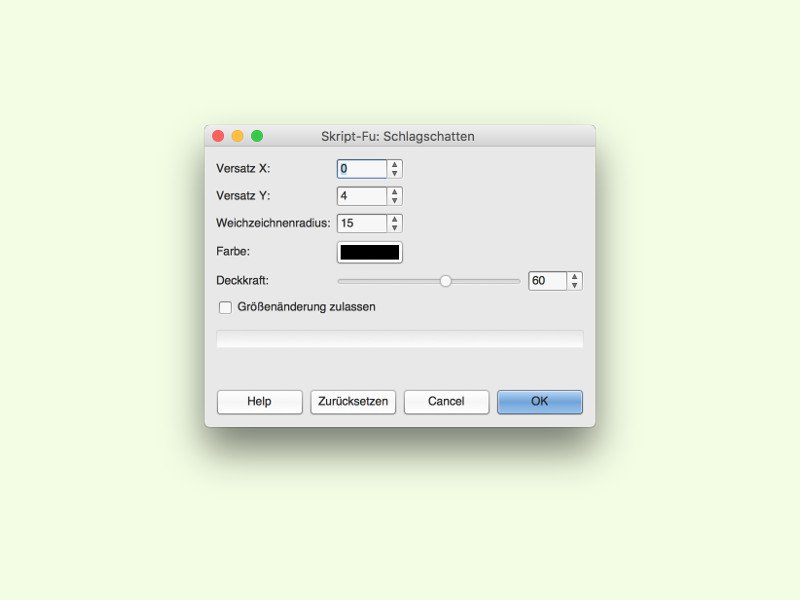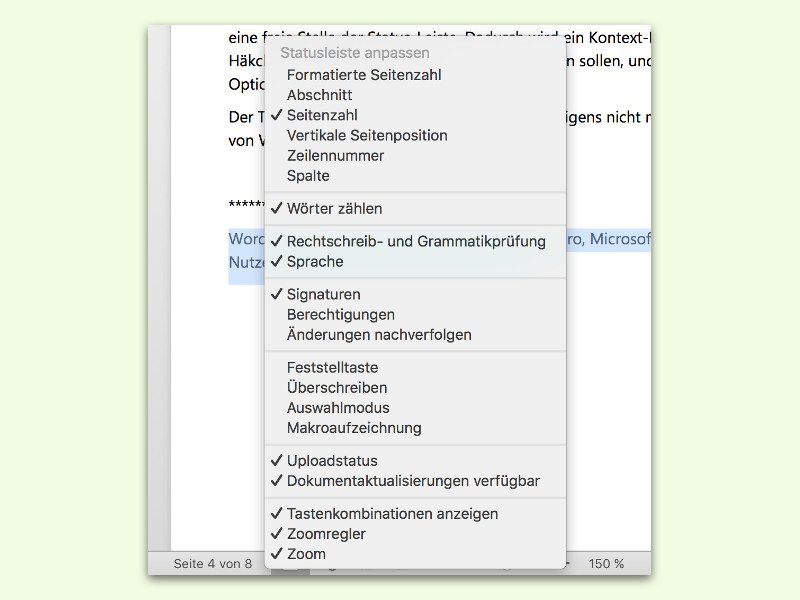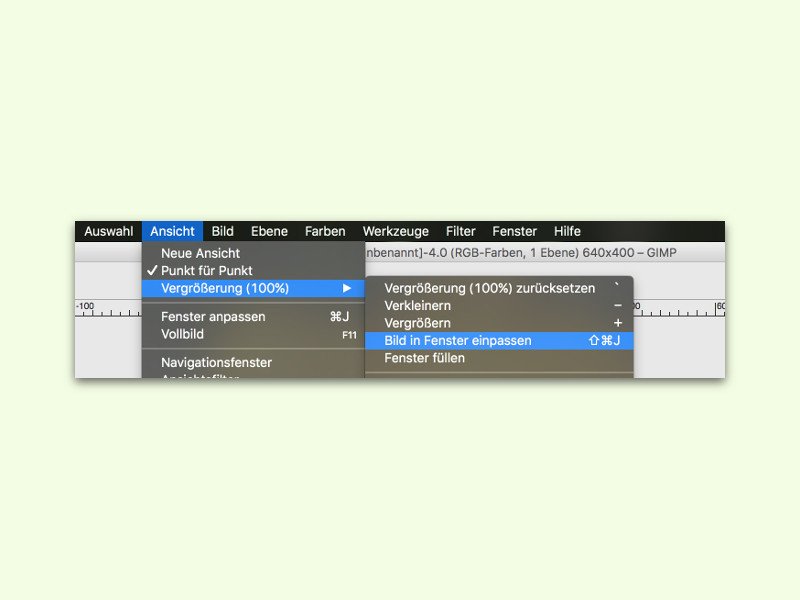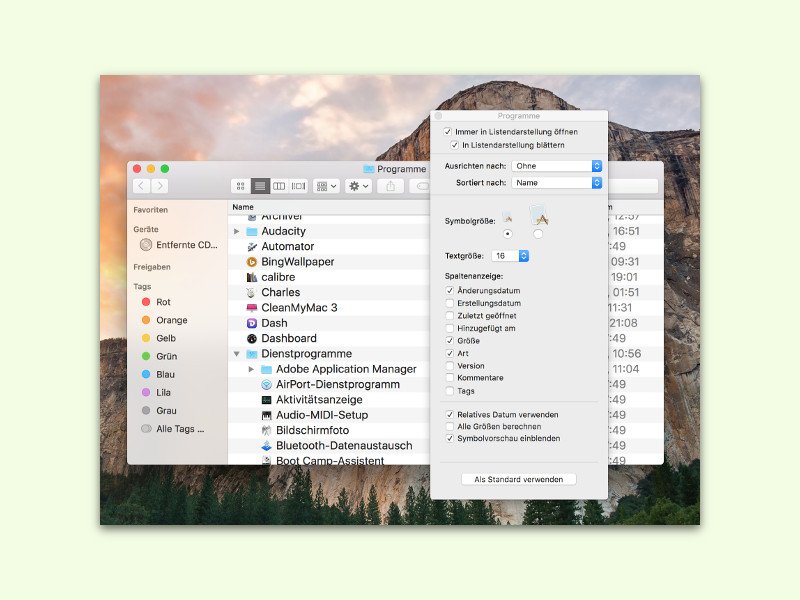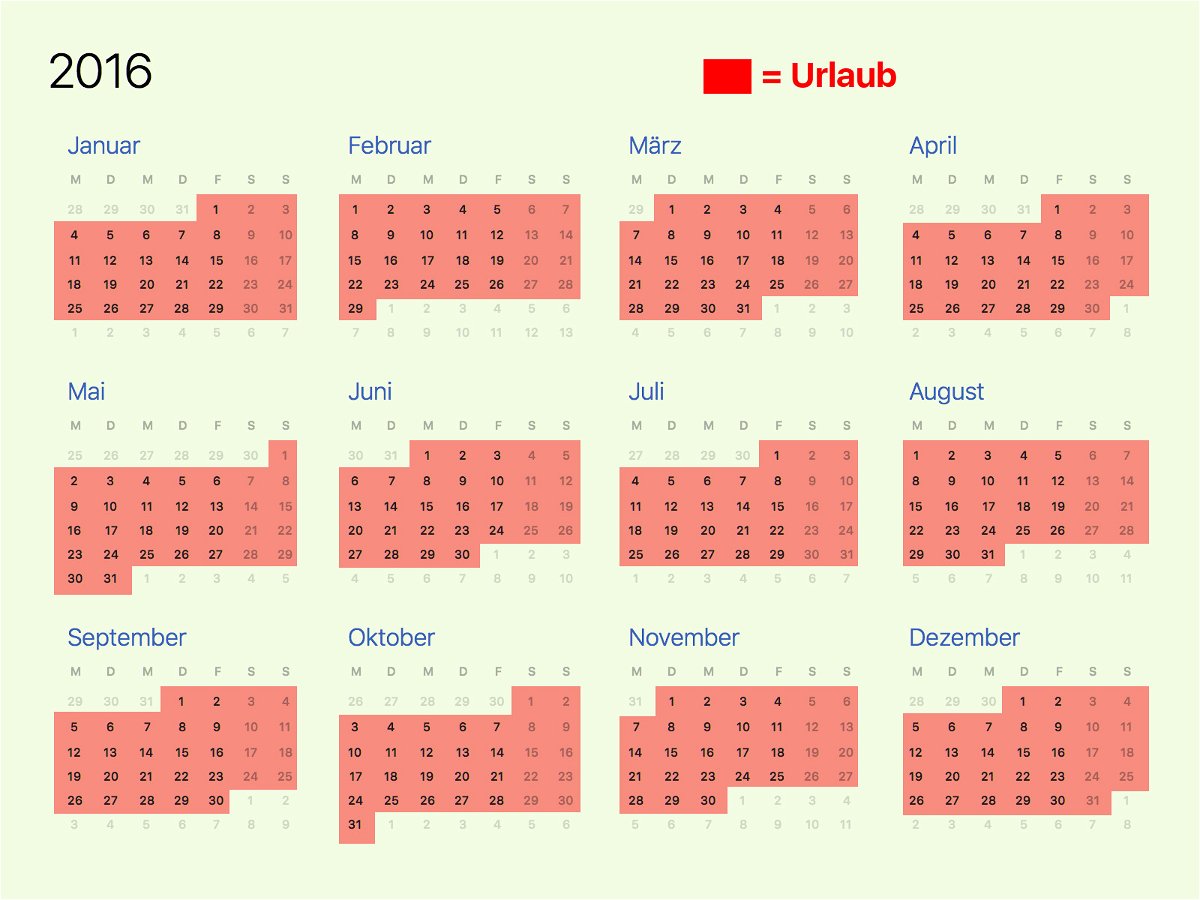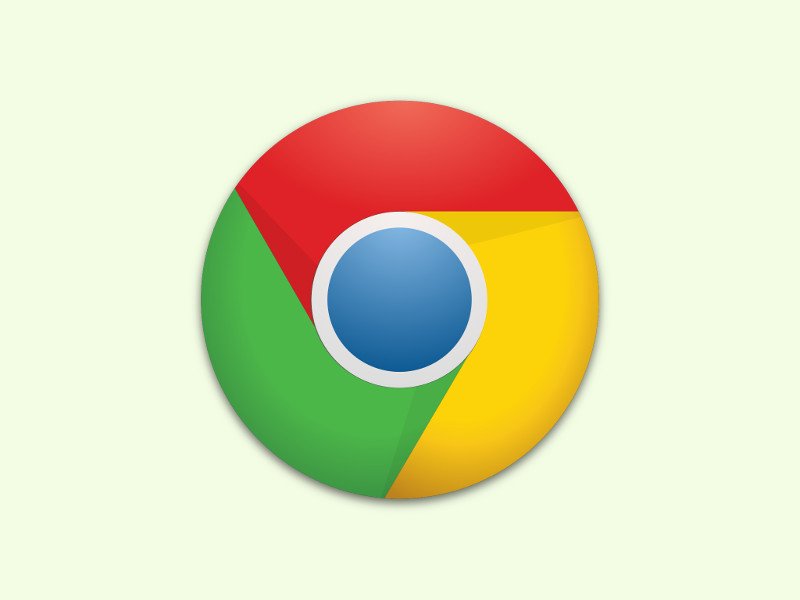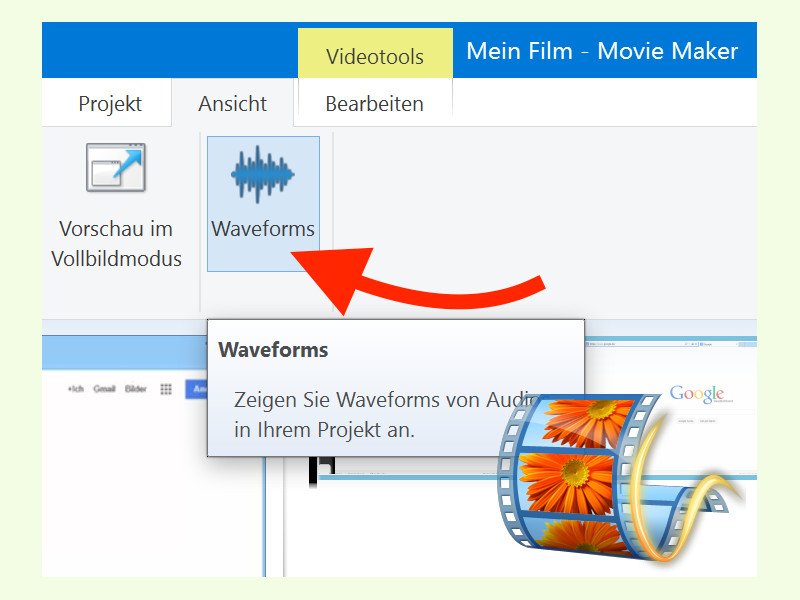
11.08.2016 | Windows
Eines der besten Gratis-Programme, mit denen sich (auch) in Windows 10 eigene Filme erstellen lassen, ist Windows Movie Maker. Damit lassen sich mehrere Clips zu einem Gesamt-Video zusammensetzen. Doch nicht immer sind alle Clips gleich laut.
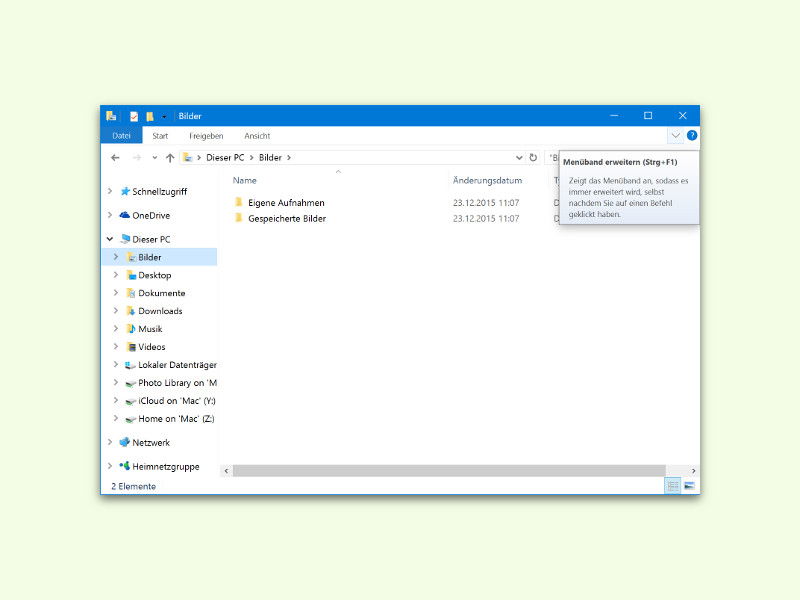
07.08.2016 | Windows
Am oberen Rand des Explorers findet sich, ähnlich wie in Microsoft Office-Programmen, eine Leiste mit den Menü-Befehlen. Um Platz zu sparen, blendet Windows dort normalerweise aber nur die Titel der verfügbaren Tabs ein. Die zugehörigen Optionen werden erst beim Anklicken sichtbar. Das geht auch einfacher.
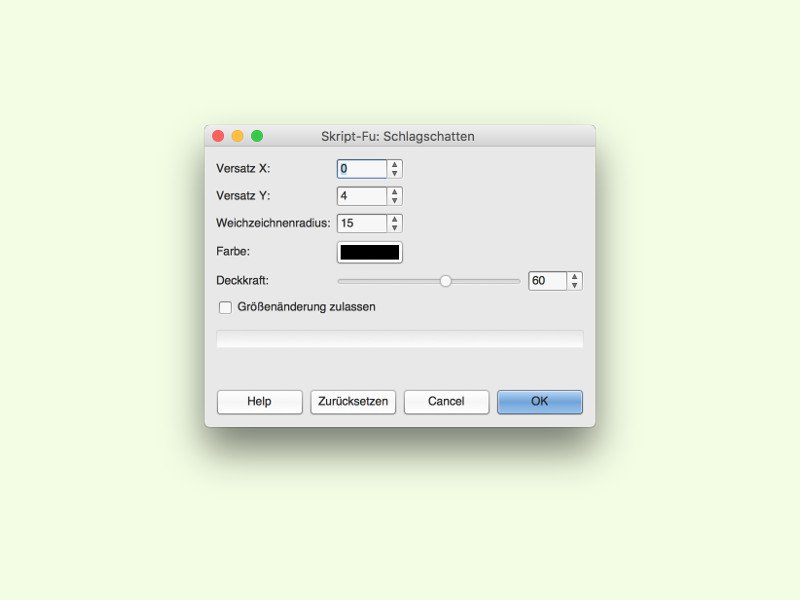
06.07.2016 | Software
Schatten gibt flachen Objekten räumliche Tiefe. Deswegen wird er bei Grafiken oft genutzt. Auch mit GIMP lassen sich Schatten erzeugen. Dabei wählt man selbst aus, wo der Schatten stehen soll.
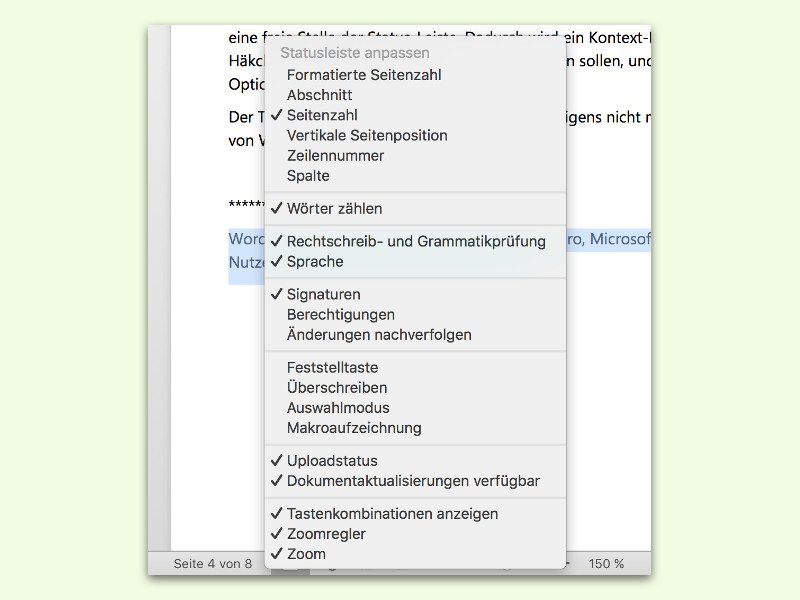
04.05.2016 | Office
Wie in vielen anderen Programmen gibt es auch in Microsoft Word eine Status-Leiste. Sie befindet sich am unteren Rand des Programm-Fensters. Darin finden sich neben dem Zoom-Regler auch Schalter für andere Ansichts-Modi. Was genau in der Status-Leiste von Word sichtbar sein soll, kann der Nutzer selbst anpassen.
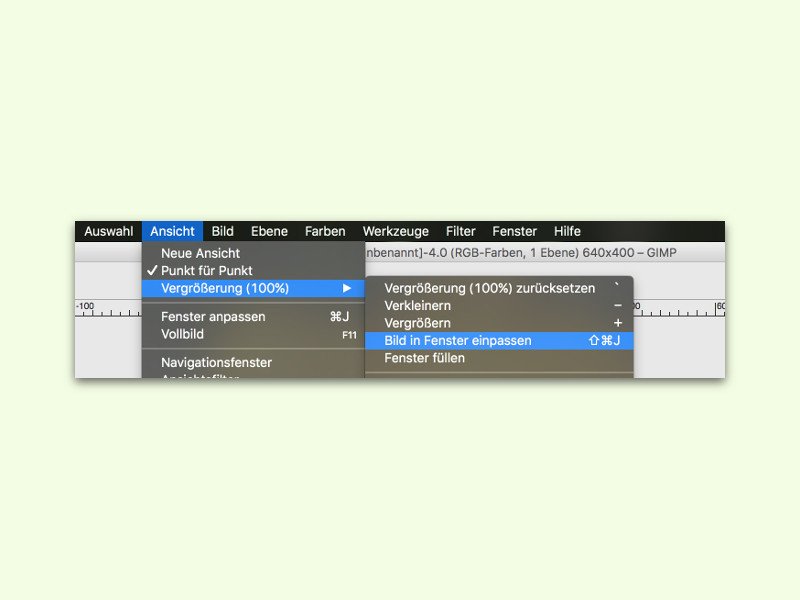
04.05.2016 | Software
Manchmal reichen die vorgegebenen Zoom-Stufen einfach nicht aus: 100 % ist zu viel, 50 % kaum erkennbar. In der kostenlosen Bild-Bearbeitung GIMP ist der Nutzer nicht auf die Standard-Zoom-Stufen festgelegt. Hier kann man die Ansicht auch so ändern, dass die Leinwand des Bilds genau ins GIMP-Fenster passt.
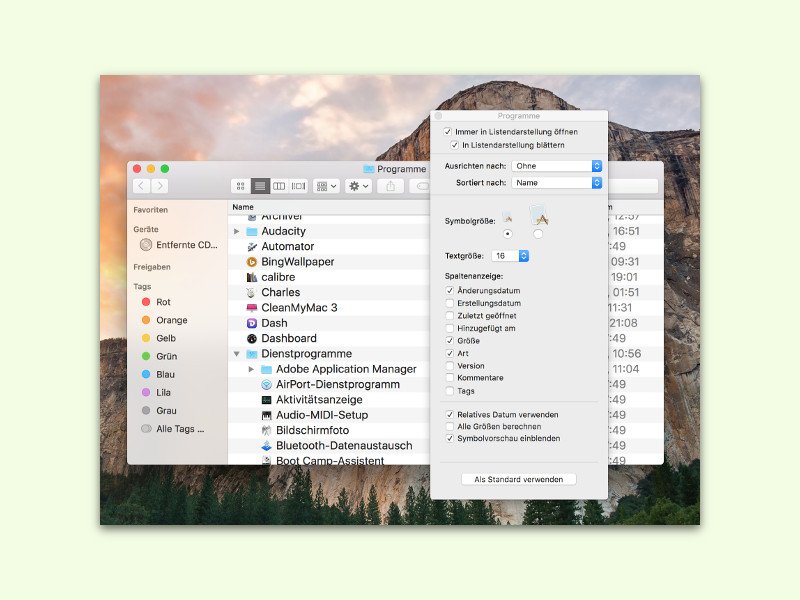
27.02.2016 | macOS
Wer die Standard-Schriftgröße für Dateien und Ordner im Finder von OS X zu klein und dadurch schlecht lesbar findet, kann eine Einstellung ändern. Damit wird die Bedienbarkeit gesteigert.
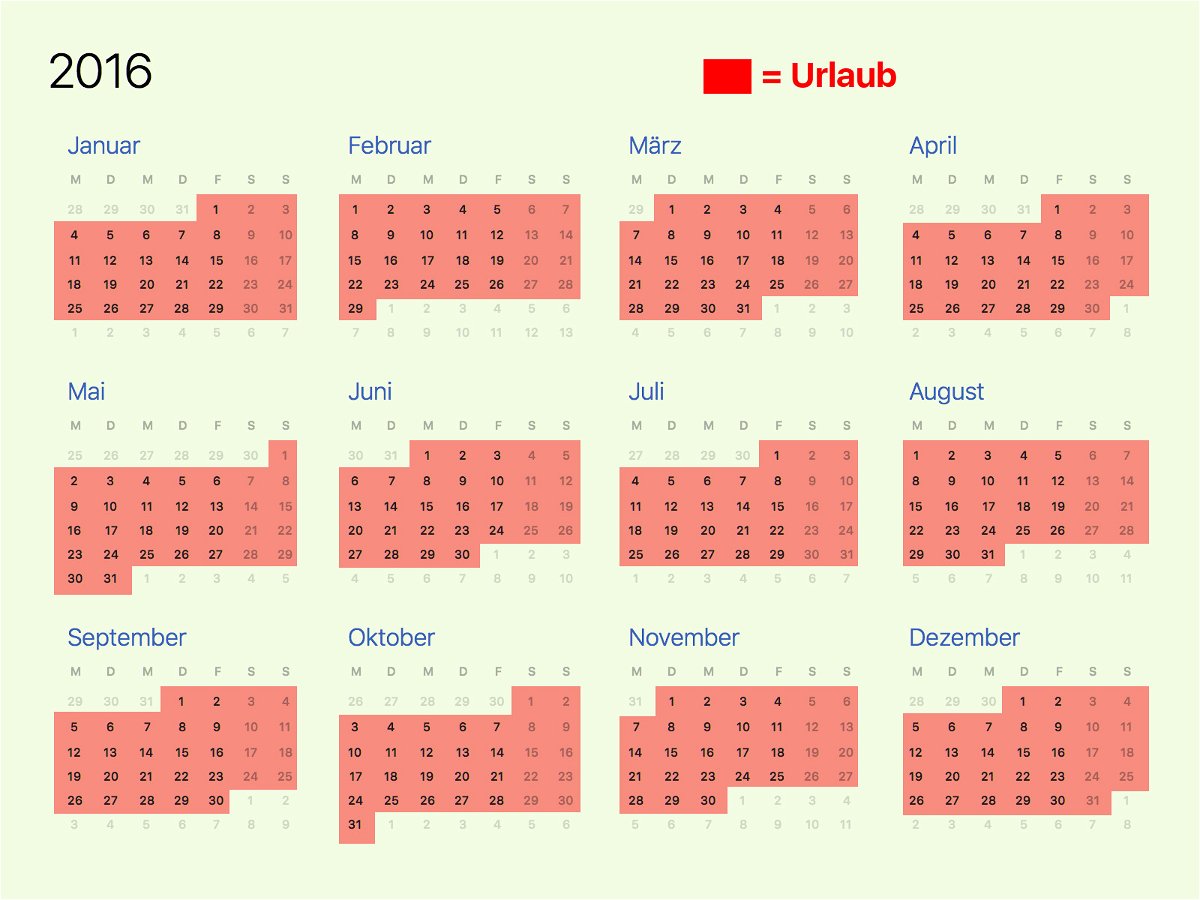
01.01.2016 | Windows
Wer am meisten aus seinem Urlaub herausholen will, kann sich schon im Vorfeld Gedanken darüber machen. Am besten, man richtet sich einen digitalen Kalender ein, in den man den Urlaub und geplante Reisen einträgt. Denn zusammenhängende Tage sind besser als einzelne Urlaubs-Tage.
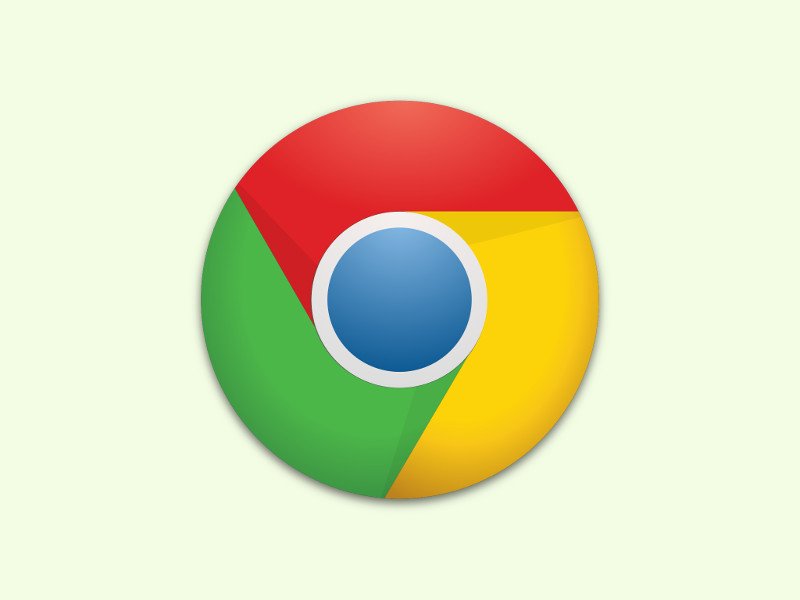
30.12.2015 | Internet
Wer sich die Adresse einer Website für später merken will, legt am besten ein Lesezeichen an. Über das Stern-Symbol am Ende der URL-Leiste ist das in Chrome schnell erledigt. Hier kann auch der gewünschte Ordner ausgewählt werden. Soll das Lesezeichen aber in der Lesezeichen-Leiste erscheinen, führt eine andere Methode schneller zum Ziel.