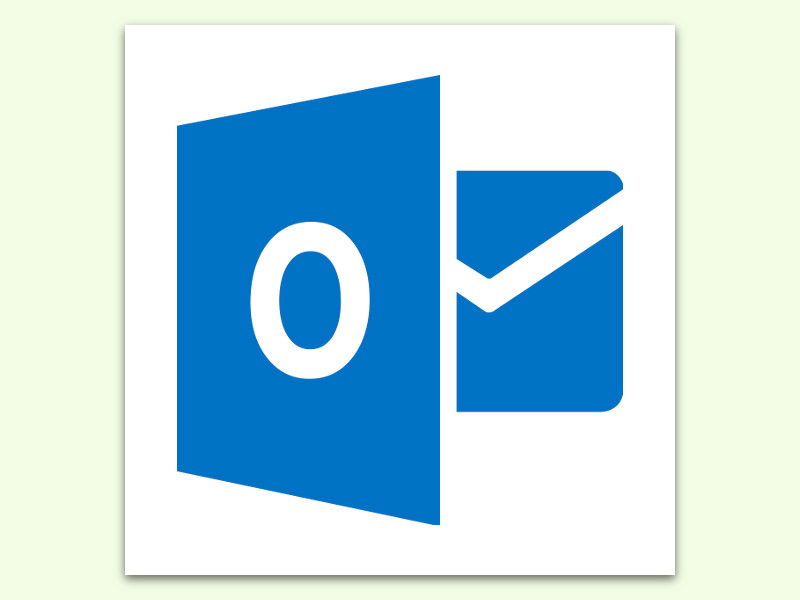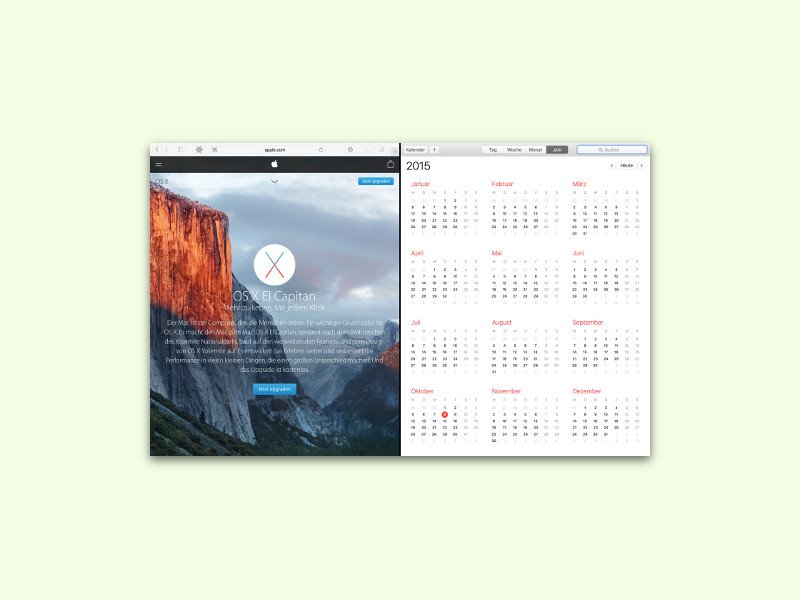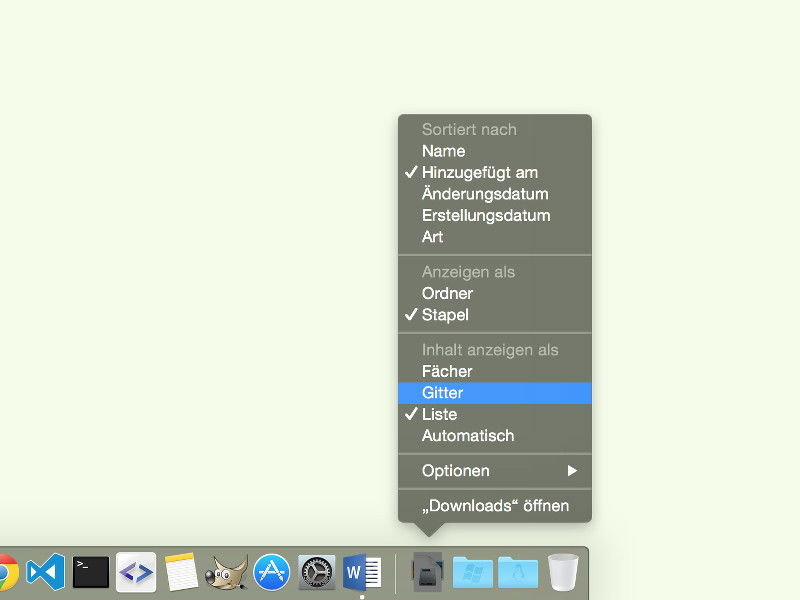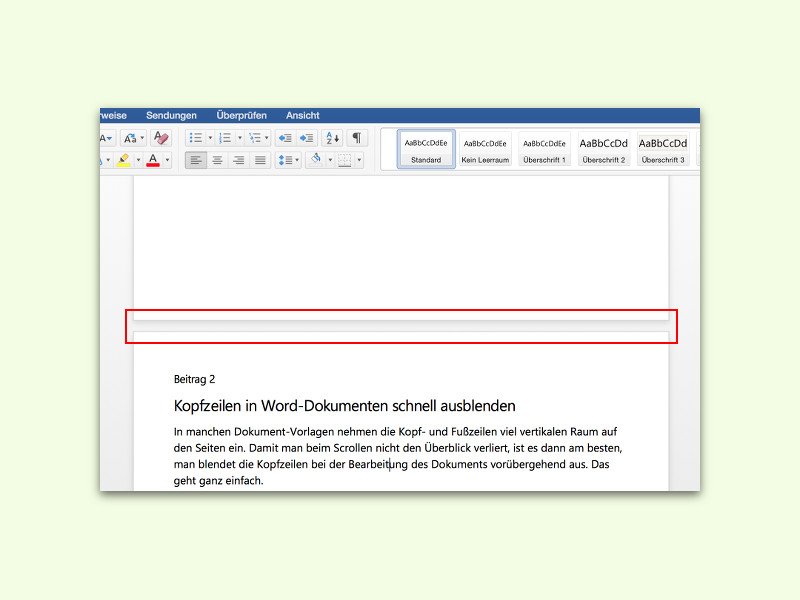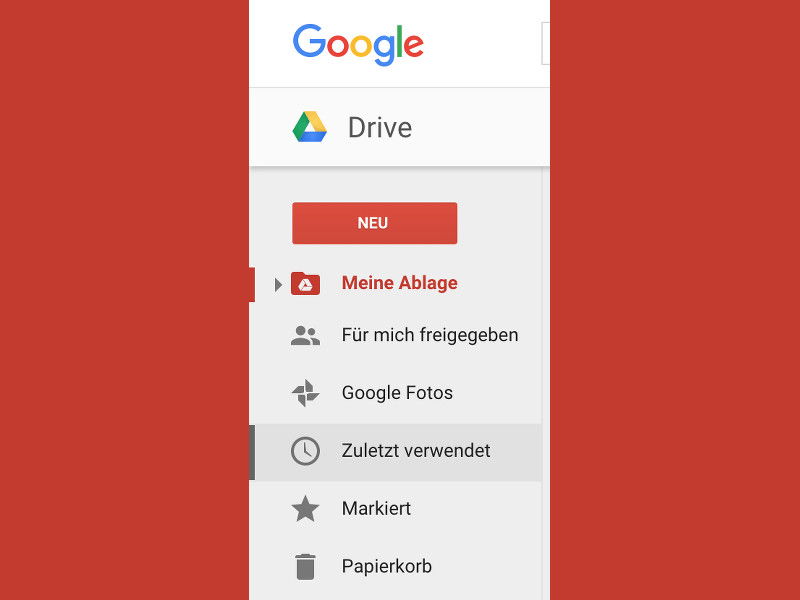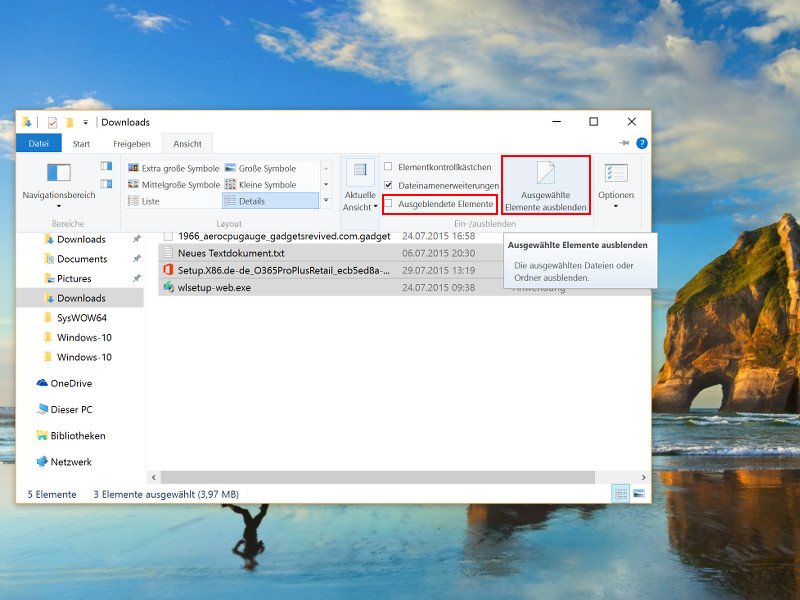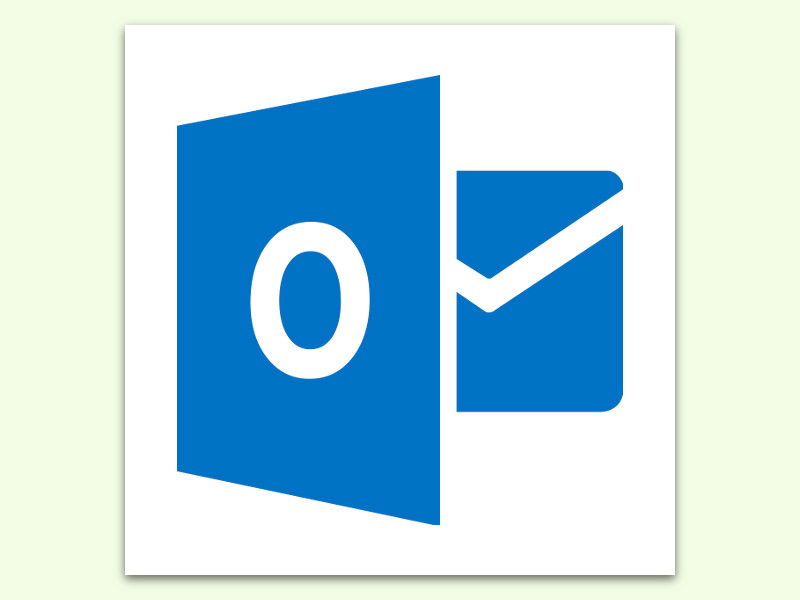
30.12.2015 | Office
Beim ersten Öffnen von Outlook wird der Posteingang in der Standard-Ansicht. Wer eine andere Darstellung bevorzugt, kann die Ansicht aber leicht ändern. Zum Beispiel kann man die neusten eMails als Erstes anzeigen.
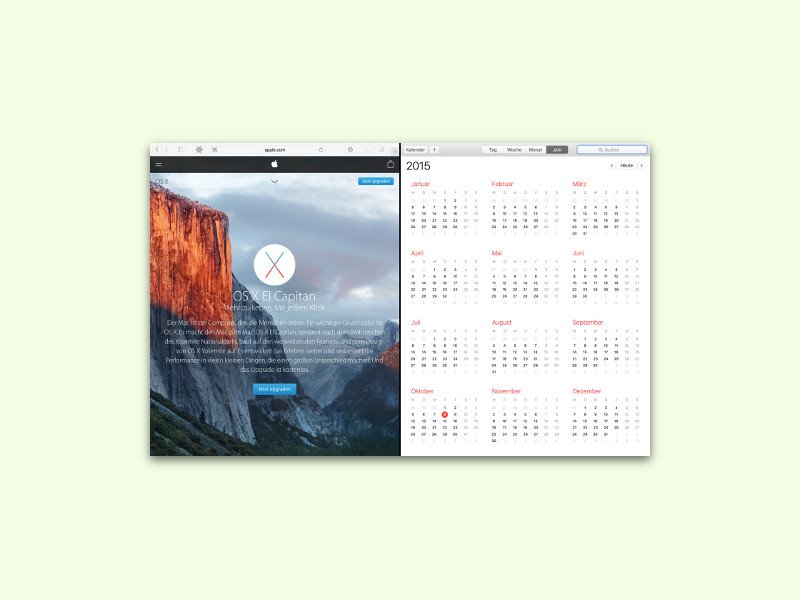
18.10.2015 | Tipps
Mail und Pages, Safari und Numbers, Karten und Notizen – es gibt viele Beispiele für nützliche Programm-Kombinationen. In OS X El Capitan muss man ihre Fenster nicht länger manuell nebeneinander anordnen. Mit Split View klappt das automatisch.

17.10.2015 | Windows
Standardmäßig gruppiert das E-Mail-Programm von Windows 10 alle Nachrichten nach Thema, sodass zusammengehörige Mails beisammenstehen, ungeachtet der zeitlichen Reihenfolge. Wer sich nicht mit dieser Unterhaltungs-Ansicht anfreunden kann, hat die Möglichkeit, diese direkt in der Mail-App abzuschalten.
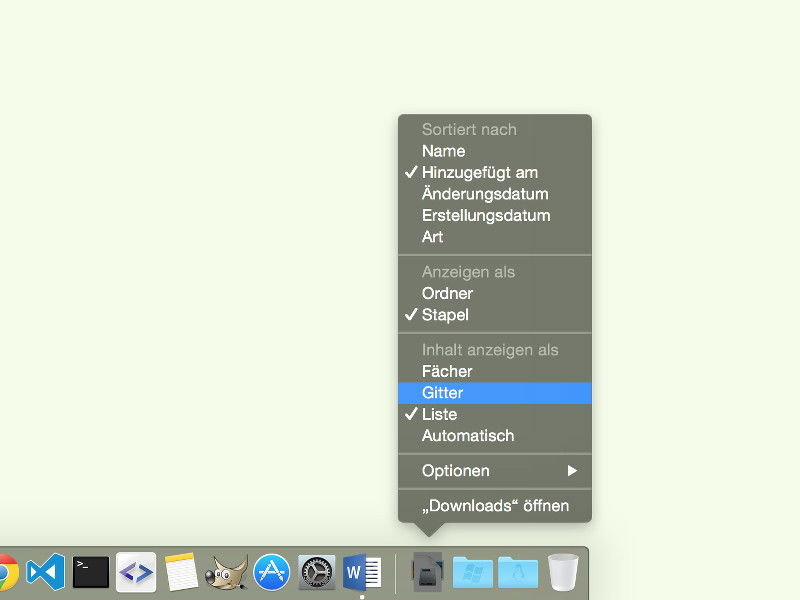
28.09.2015 | macOS
Am rechten Ende des Docks, das sich normal am unteren Bildschirmrand befindet, hat der Nutzer schnellen Zugriff auf alle kürzlich heruntergeladenen Dateien. Nach einem Klick auf das Downloads-Symbol klappt dazu ein Akkordeon auf. Mit einem Trick lassen sich die Downloads aber auch als Liste anzeigen.
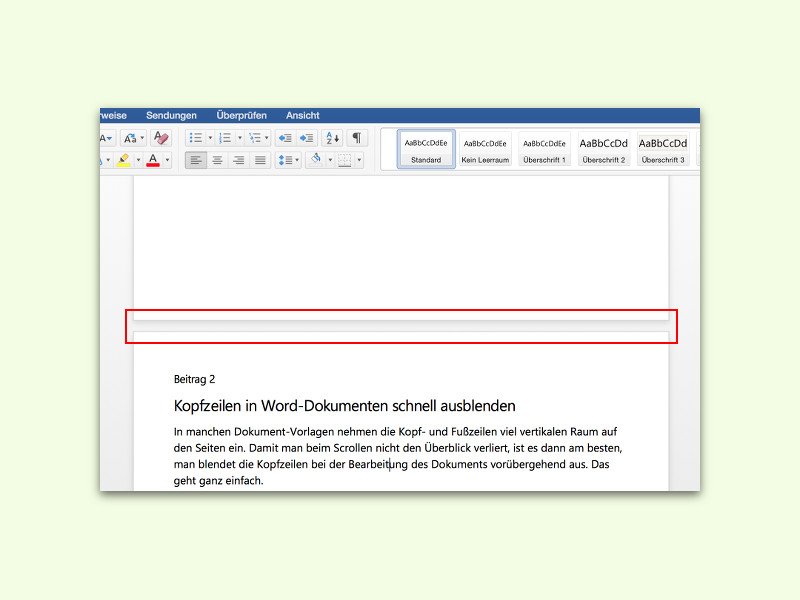
23.09.2015 | Office
In manchen Dokument-Vorlagen nehmen die Kopf- und Fußzeilen viel vertikalen Raum auf den Seiten ein. Damit man beim Scrollen nicht den Überblick verliert, ist es dann am besten, man blendet die Kopfzeilen bei der Bearbeitung des Dokuments vorübergehend aus. Das geht ganz einfach.
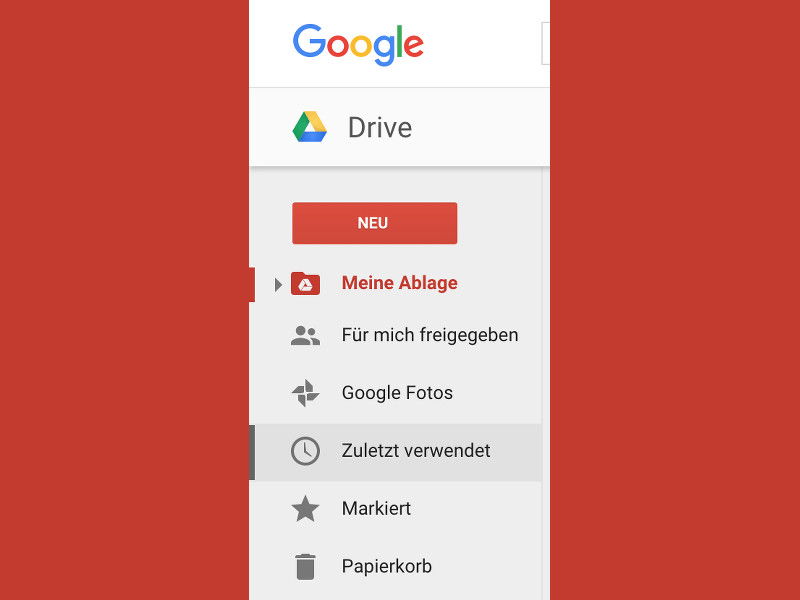
12.09.2015 | Tipps
In der Onlinefestplatte Google Drive können Dateien und Ordner nicht nur alphabetisch sortiert angezeigt werden, sondern auch anders, zum Beispiel nach Datum des Zugriffs.
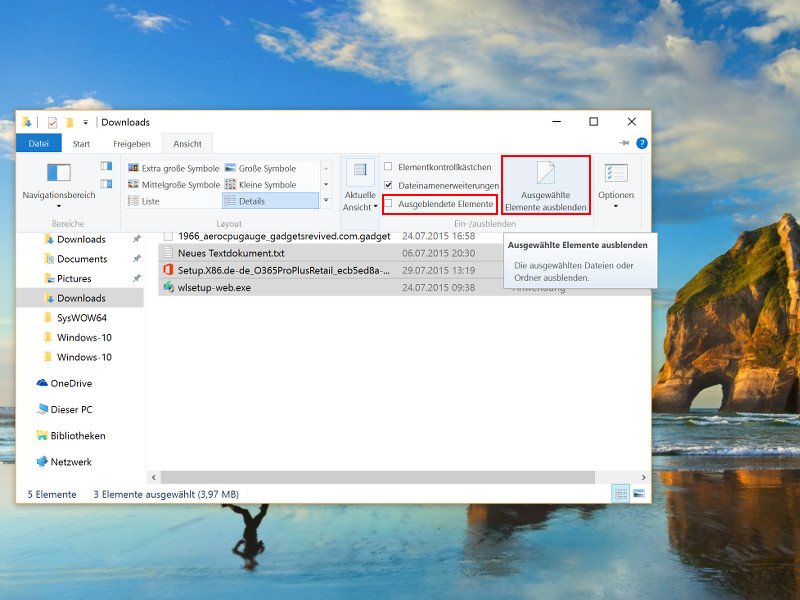
25.07.2015 | Windows
Schon immer lassen sich Elemente im Explorer über einen Rechtsklick und das Aufrufen der Eigenschaften unsichtbar machen. In Windows 10 ist das Ausblenden von Dateien und Ordnern jetzt einfacher und direkt in das Menüband am oberen Fensterrand eingebaut.

23.04.2015 | Windows
Eine praktische neue Funktion des Spartan-Browsers ist die Leseansicht. Damit werden auf Webseiten alle Ablenkungen wie Werbung und CSS-Stile ausgeblendet, um den Fokus auf den Inhalt zu lenken.