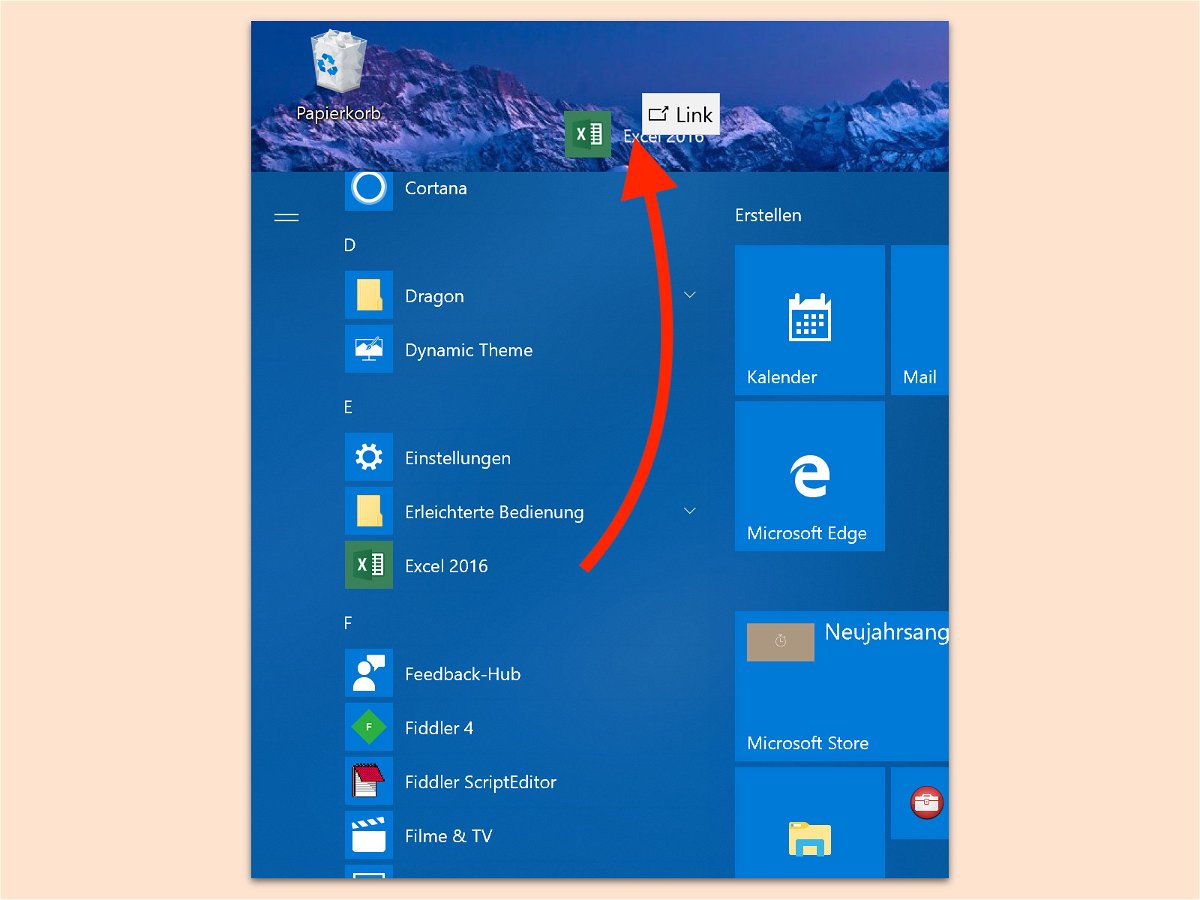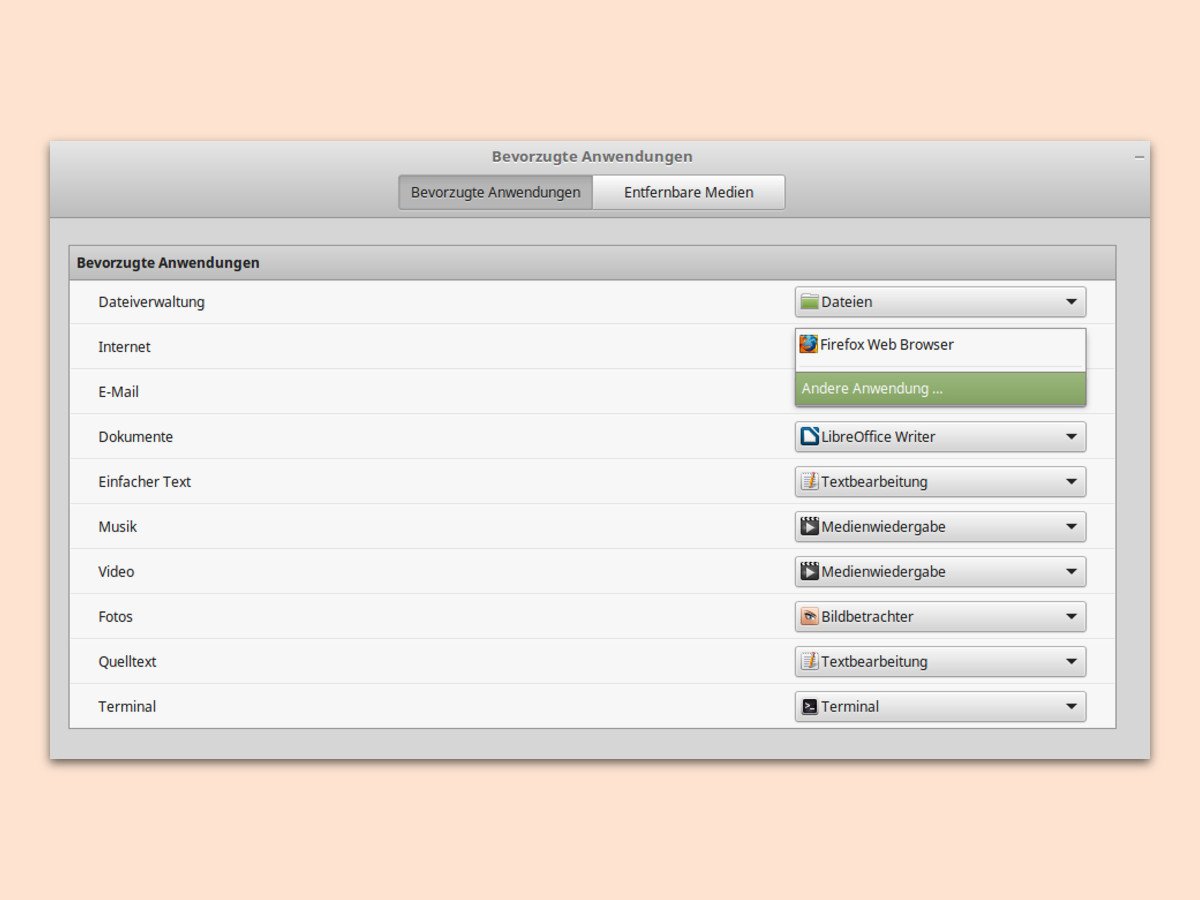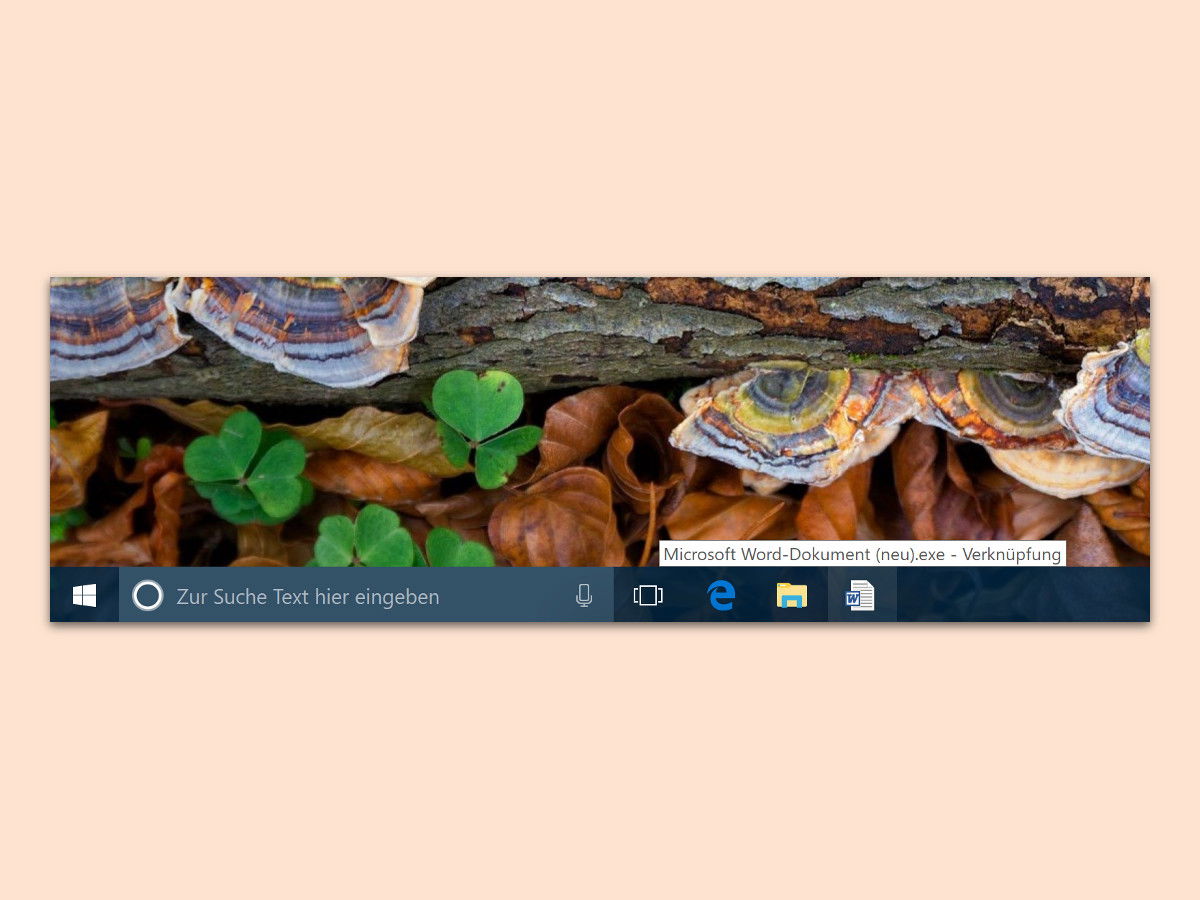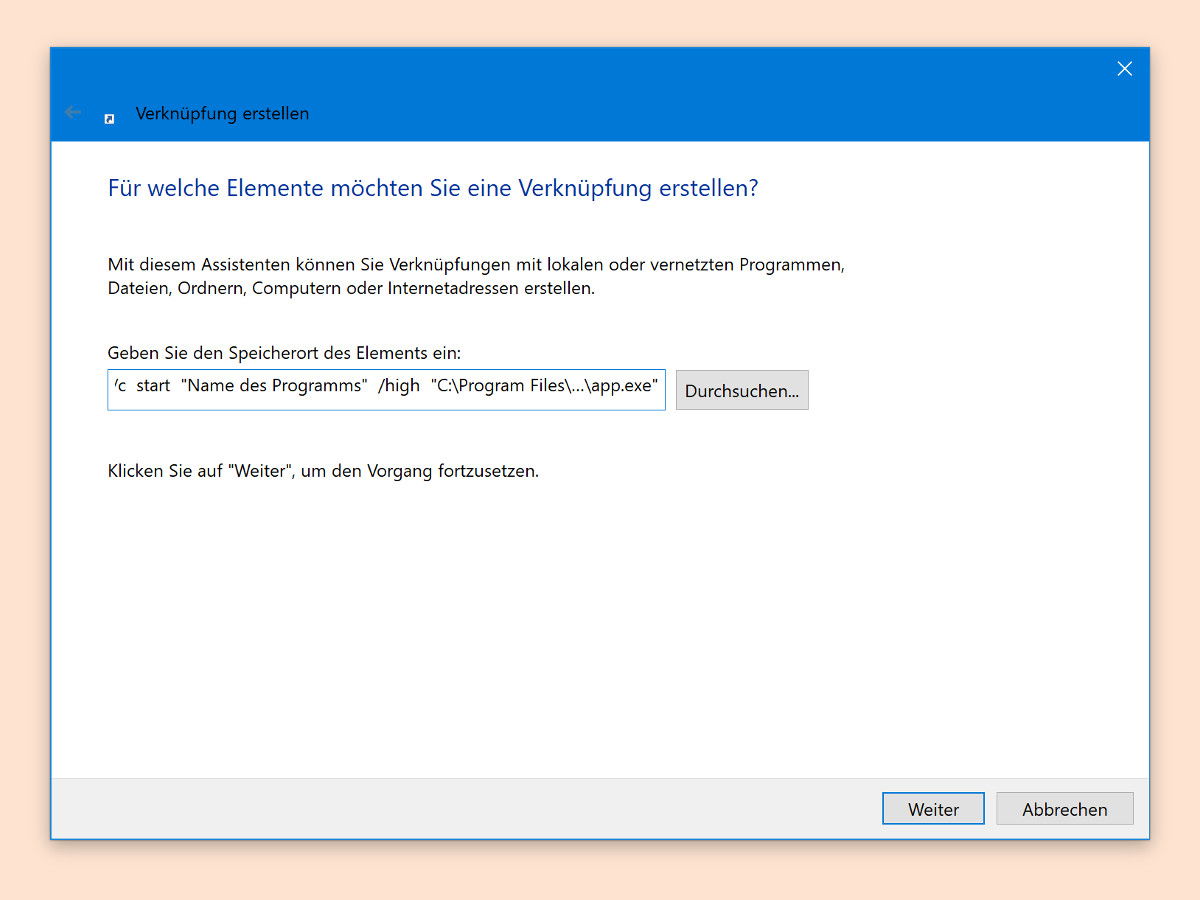23.02.2018 | Linux
Es muss nicht immer Windows sein – denn das kostenlose Linux glänzt nicht nur mit guter Fähigkeit zur Anpassung, sondern auch mit jeder Menge nützlicher Programme. Wer aus der Windows-Welt kommt, tut sich mit der Eingewöhnung mitunter schwer.
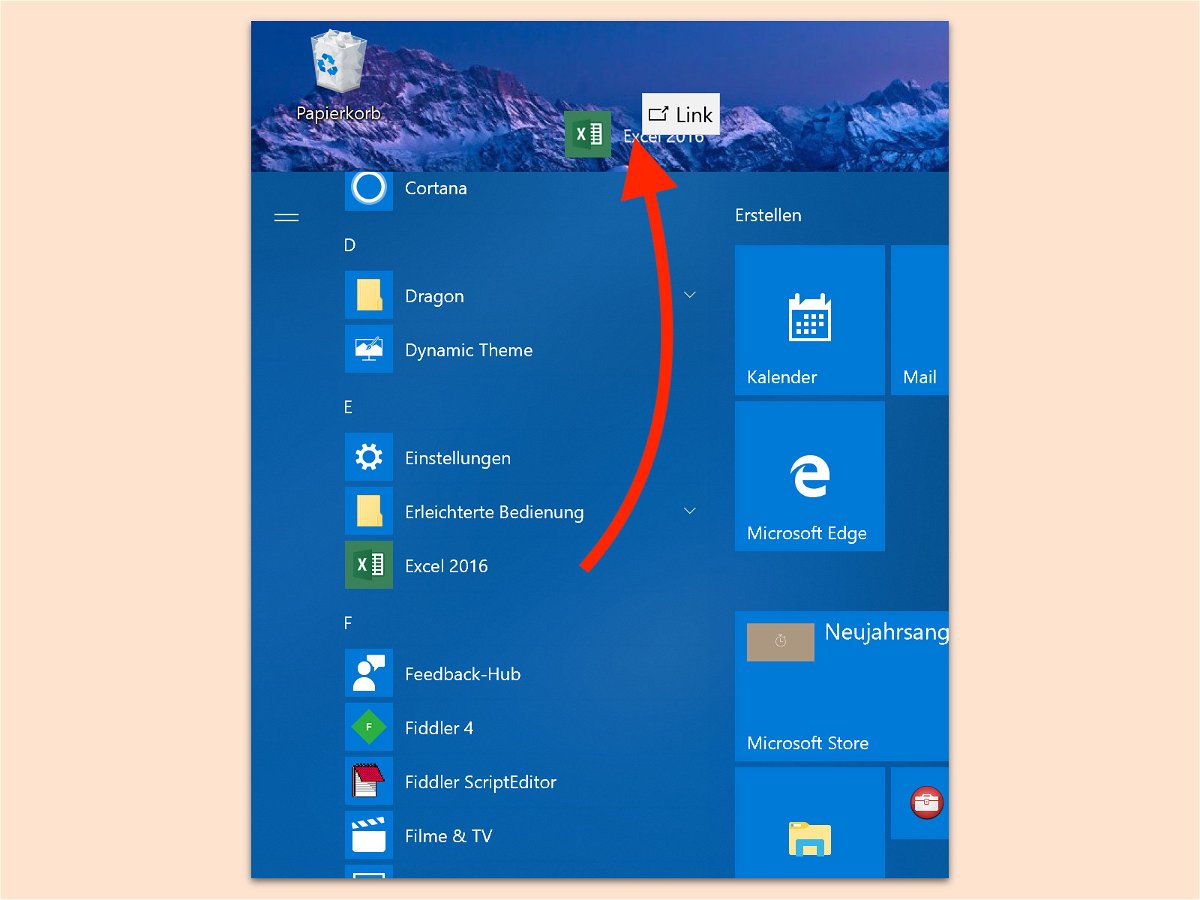
04.01.2018 | Windows
Im Startmenü von Windows 10 richtet jede App und jedes installierte Programm einen Eintrag zum Aufrufen ein. Viele Nutzer sind aber eher daran gewöhnt, Anwendungen per Doppelklick auf ein Desktop-Symbol zu starten.
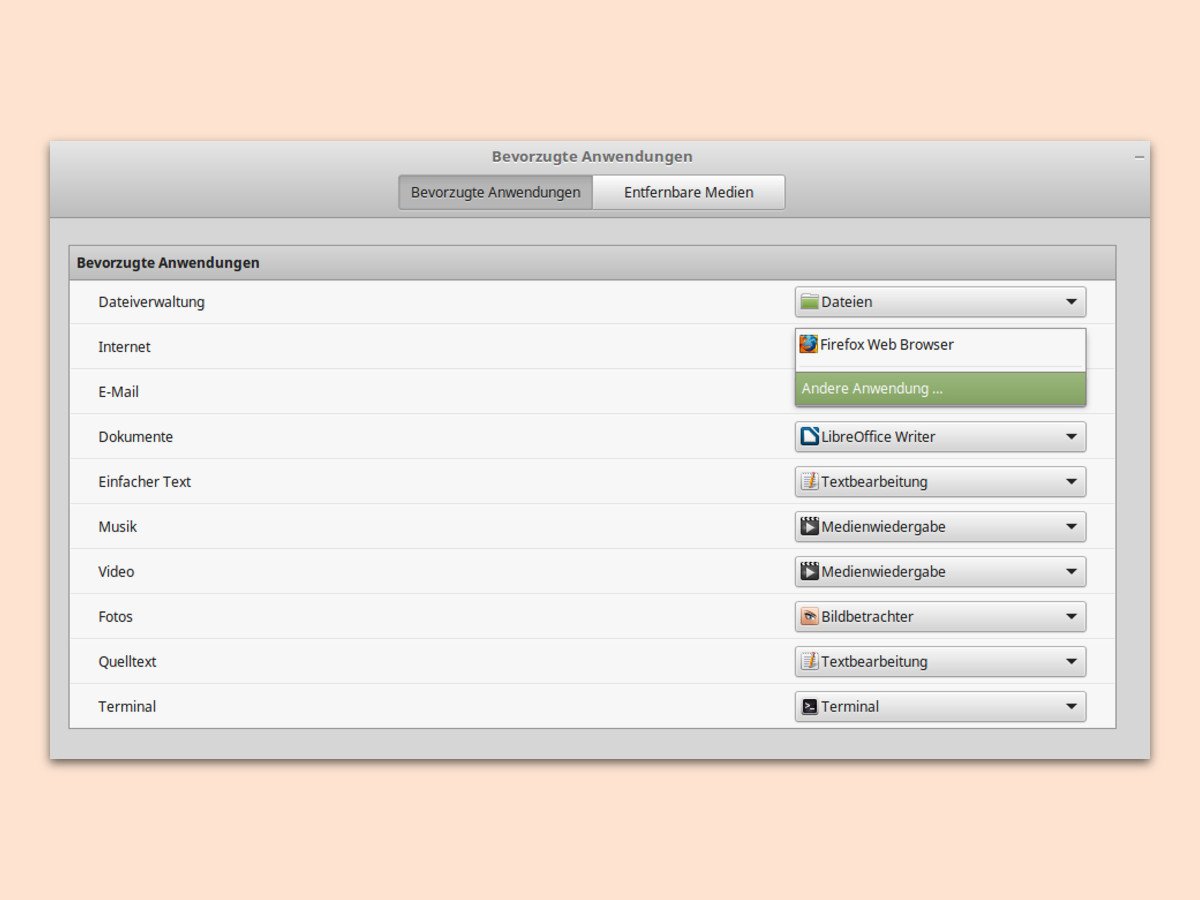
10.12.2017 | Linux
Nicht jedem gefällt der Firefox-Browser, der bei Linux Mint als Standard voreingestellt ist. Auf Wunsch kann auch ein anderes Internet-Programm installiert und genutzt werden. Welche Anwendung beim Aufrufen von URLs starten soll, lässt sich leicht anpassen.
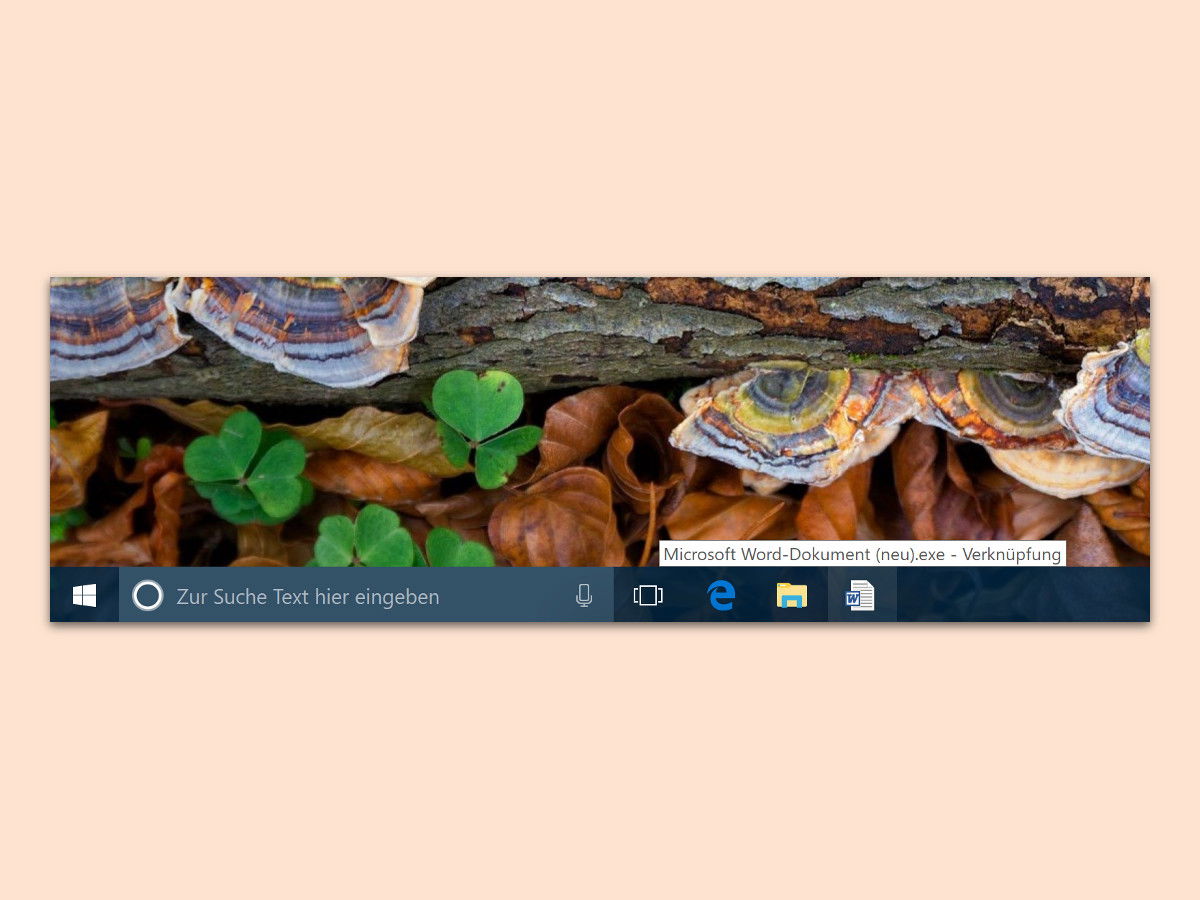
19.11.2017 | Windows
In Windows 10 lassen sich wohl Apps an die Taskleiste pinnen, nicht aber Ordner oder Dateien. Ordner können zwar an die Sprungliste des Datei-Explorers und Dateien an die Sprungliste ihrer Anwendung angeheftet werden. Doch mit einem Trick kann eine Datei auch direkt mit einem Klick in der Taskleiste erreichbar gemacht werden.
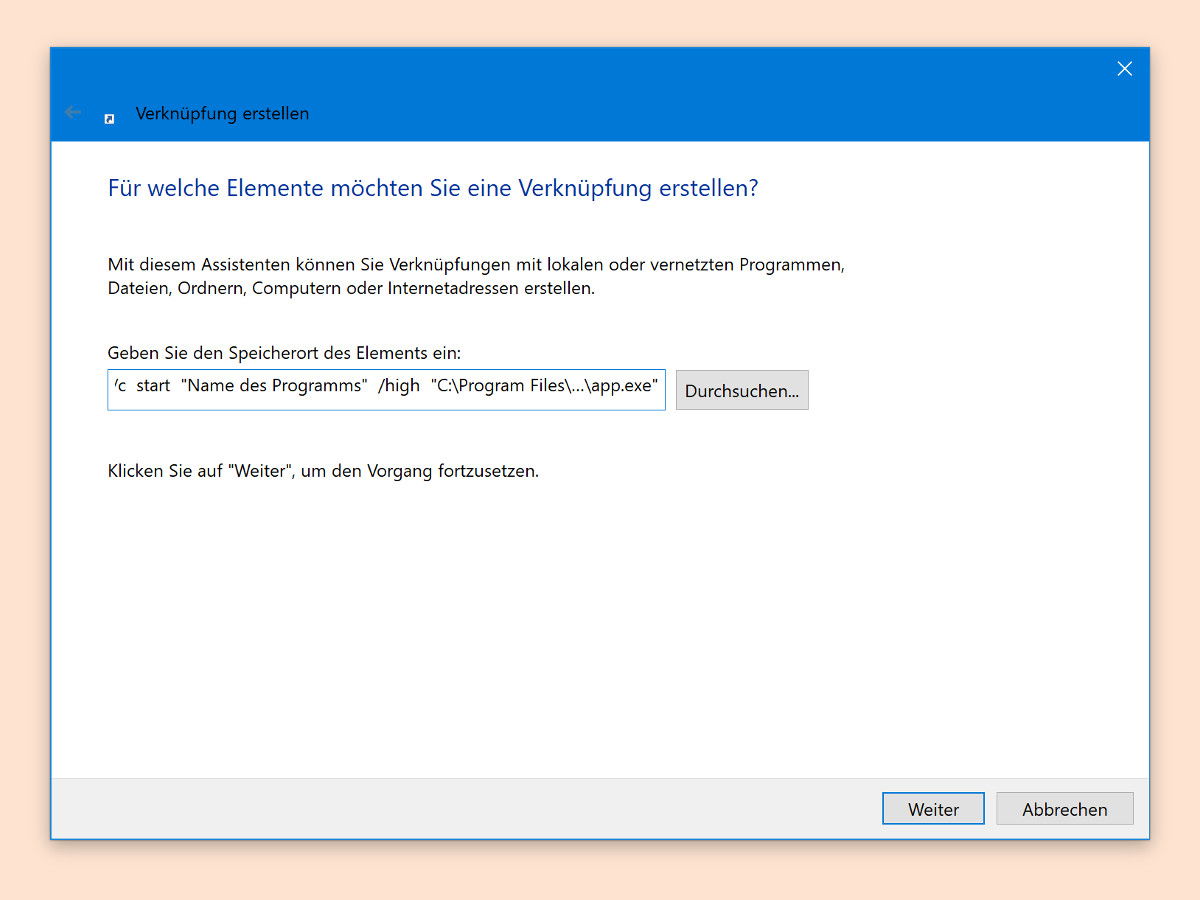
11.09.2017 | Windows
Windows kann laufenden Programmen eine Priorität zuweisen. Die regelt, wie viel Rechenzeit der jeweiligen Anwendung zugewiesen wird. Läuft ein Programm dennoch nicht glatt, sondern hakelt, lässt sich dauerhaft eine höhere Priorität zuweisen.

02.04.2017 | macOS
Wer unsignierte Programme auf seinem Mac ausführen will, muss zuerst am Gatekeeper vorbei. Der sorgt für mehr Sicherheit, indem alle Anwendungen auf ihre Signatur geprüft werden. Einzelne Programme lassen sich auch über die Kommando-Zeile freischalten.

28.03.2017 | Windows
Mit dem SmartScreen-Filter schützt Windows 10 PCs vor unsicheren Programmen. Seit dem Windows 10 Creators Update (April 2017) lassen sich auf Wunsch auch sämtliche „normalen“ Anwendungen sperren. Dann lassen sich nur Store-Apps installieren und aufrufen.

20.03.2017 | Tipps
Wenn ein Programm nicht mehr so funktioniert, wie es soll, ist das ärgerlich – besonders dann, wenn man es dringend braucht. Streikt eine Anwendung und hängt sich auf, liegt das oft an den Einstellungen. Am Mac lassen sich diese bequem zurücksetzen.