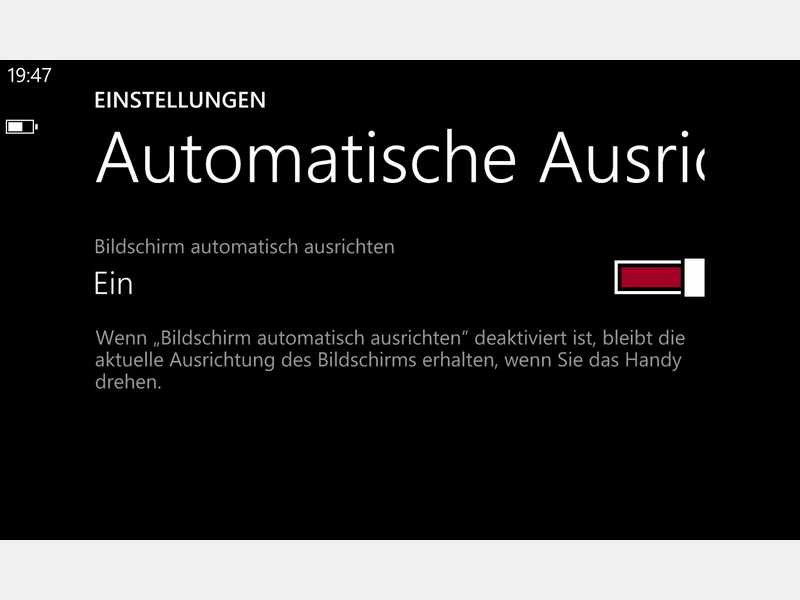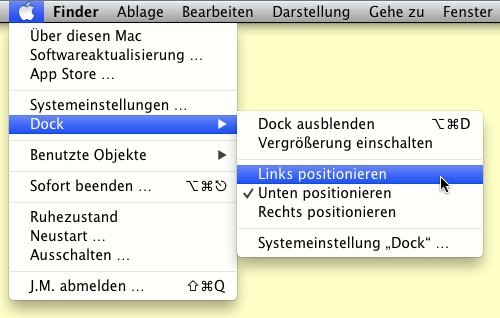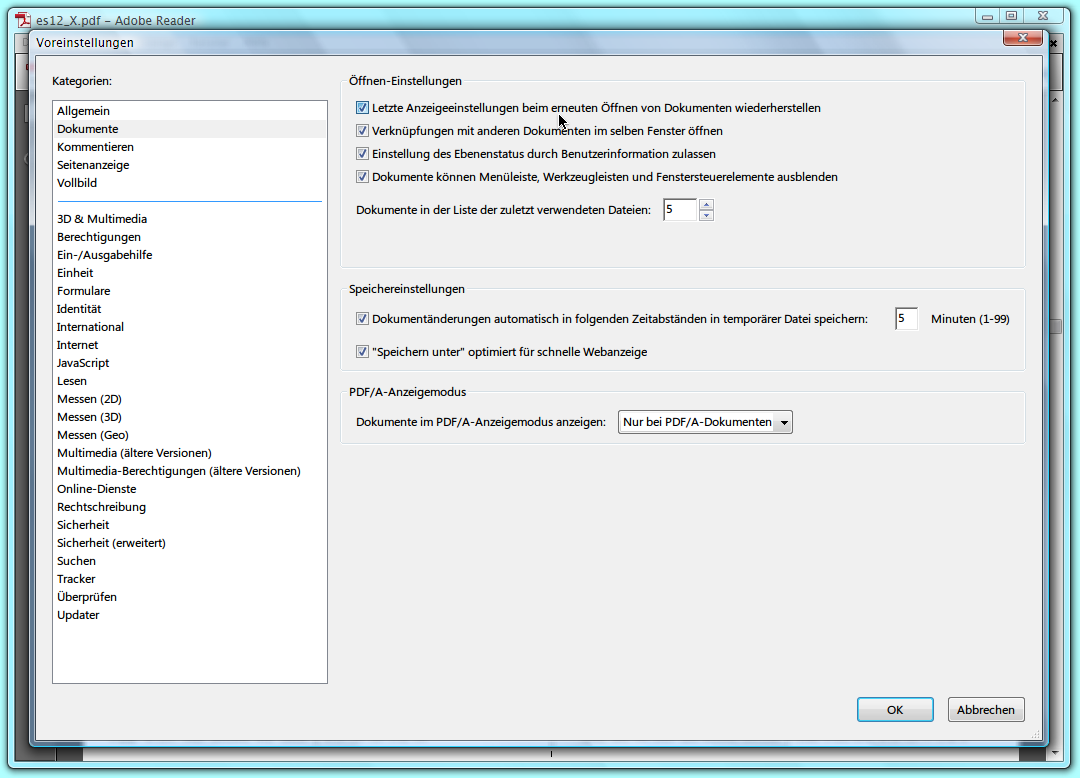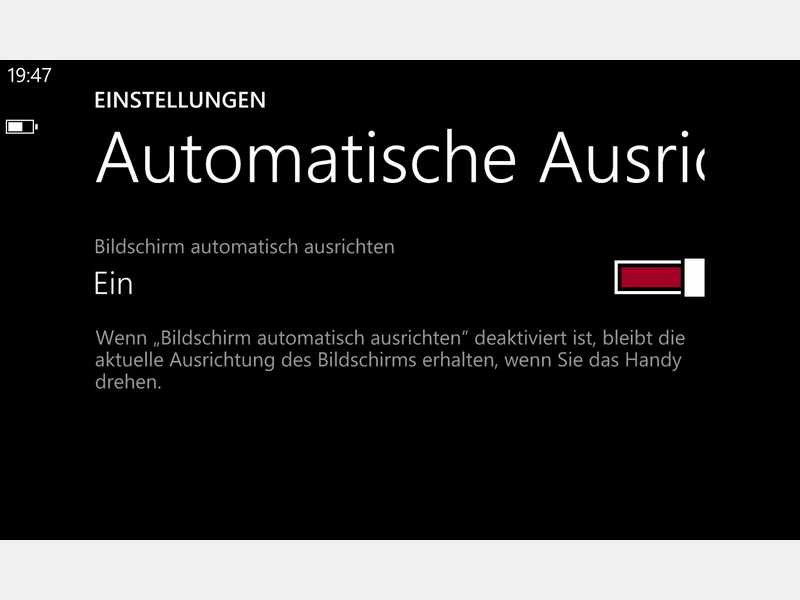
13.02.2014 | Tipps
Wenn Sie Ihr Windows Phone zur Seite drehen, dreht sich die Anzeige des Bildschirms mit. Sie wollen lieber, dass das Format dauerhaft eingestellt ist? In Windows Phone 8 lässt sich das einstellen.

20.11.2012 | Tipps
Jeder hat so seine eigenen Vorlieben, was Schriften und Schriftgrößen angeht. Das gilt nicht nur für Ihr E-Mail-Programm und Ihre Textverarbeitung, sondern natürlich auch für das Betriebssystem an sich. In Windows 8 haben Sie weniger Einfluss auf die Darstellung als bei den Vorgängern.
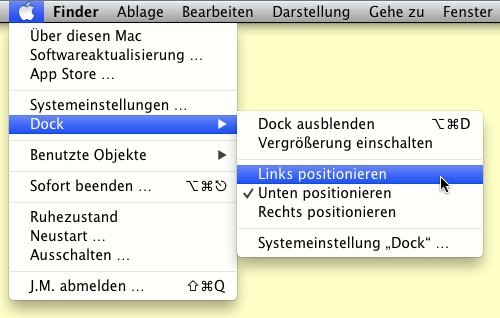
10.08.2012 | Tipps
Alle laufenden, sowie angepinnte Apps legt der Mac im Dock ab. Das wird standardmäßig am unteren Rand des Monitors angezeigt. Von hier schalten Sie zwischen laufenden Apps um, oder greifen auf oft benötigte Dokumente zu. Vielleicht finden Sie es aber einfacher, das Dock an den linken oder rechten Bildschirmrand zu verschieben.
02.05.2012 | Tipps
Wenn der Computer hochfährt, führt das Betriebssystem viele verschiedene Aufgaben aus. Da müssen Treiber geladen, Systemdienste gestartet und der Benutzer angemeldet werden. Währenddessen sieht der Benutzer bloß eine allgemeine Meldung. Wer genau wissen will, was Windows jeweils tut, kann sich Details zu den einzelnen Boot- und Shutdown-Phasen anzeigen lassen.
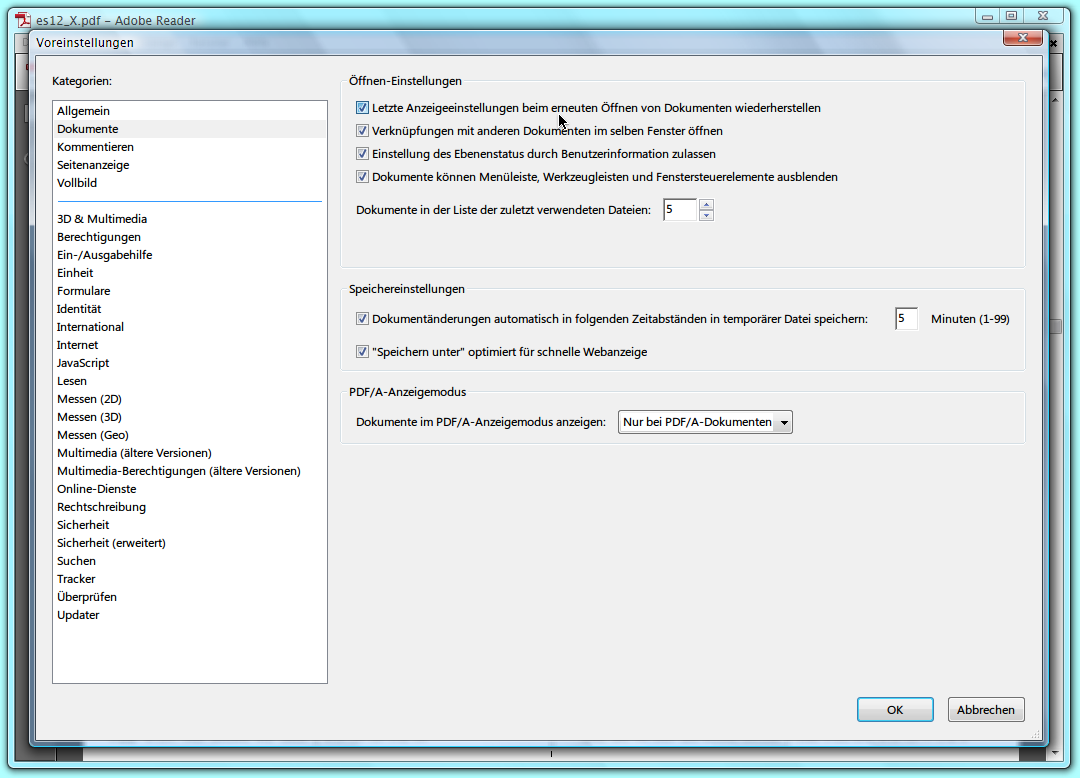
28.04.2012 | Tipps
Hat ein E-Book viele Seiten, werden Sie es sicher nicht in einem Mal durchlesen, sondern zwischendurch auch etwas anderes tun. Das Problem ist: Wenn Sie das PDF-Dokument erneut öffnen, landen Sie wieder auf Seite 1. Mit einem Trick können Sie Adobe Reader X davon überzeugen, beim Öffnen einer PDF-Datei wieder genau an die Stelle zu springen, wo Sie mit Lesen aufgehört haben.