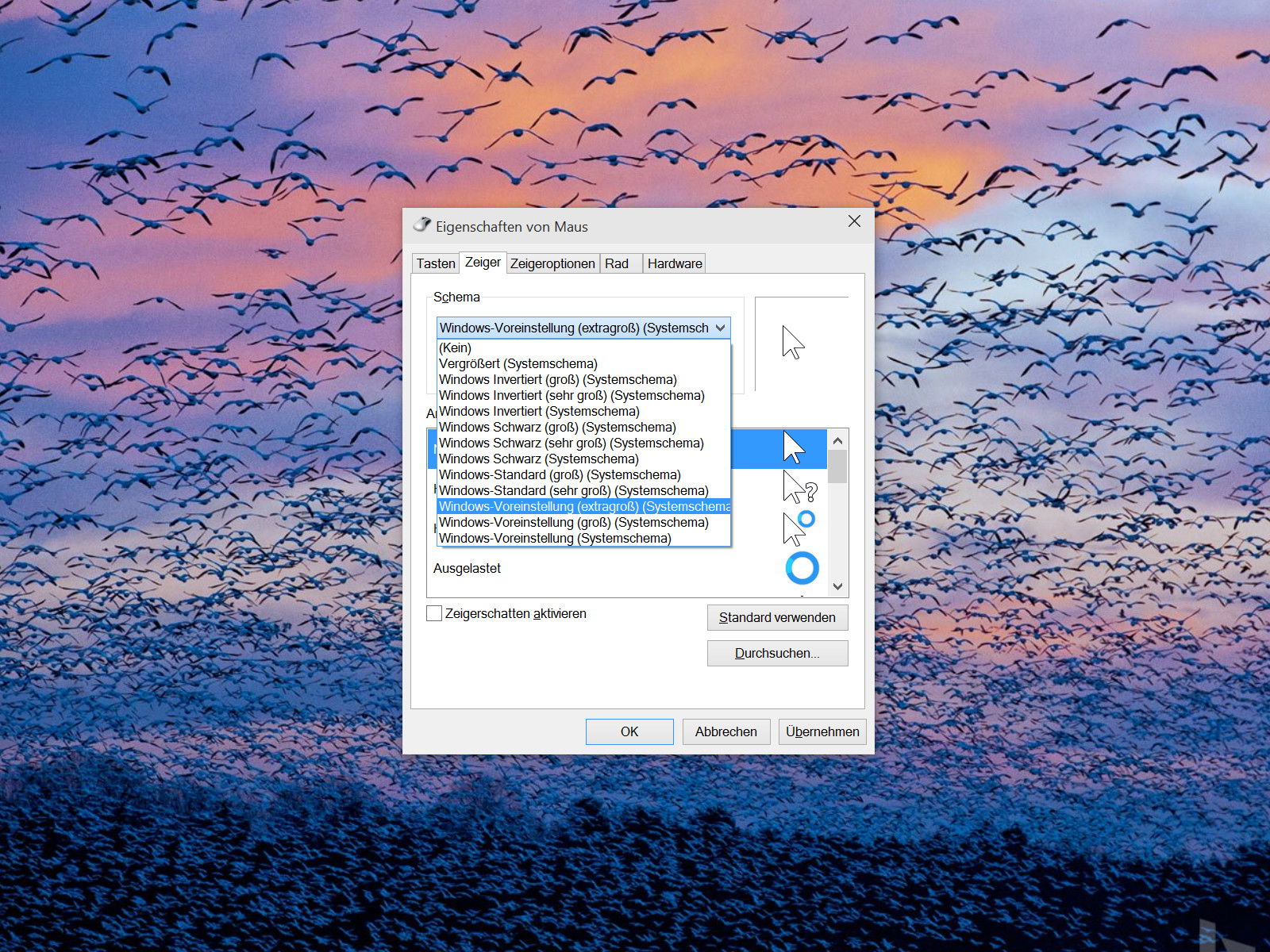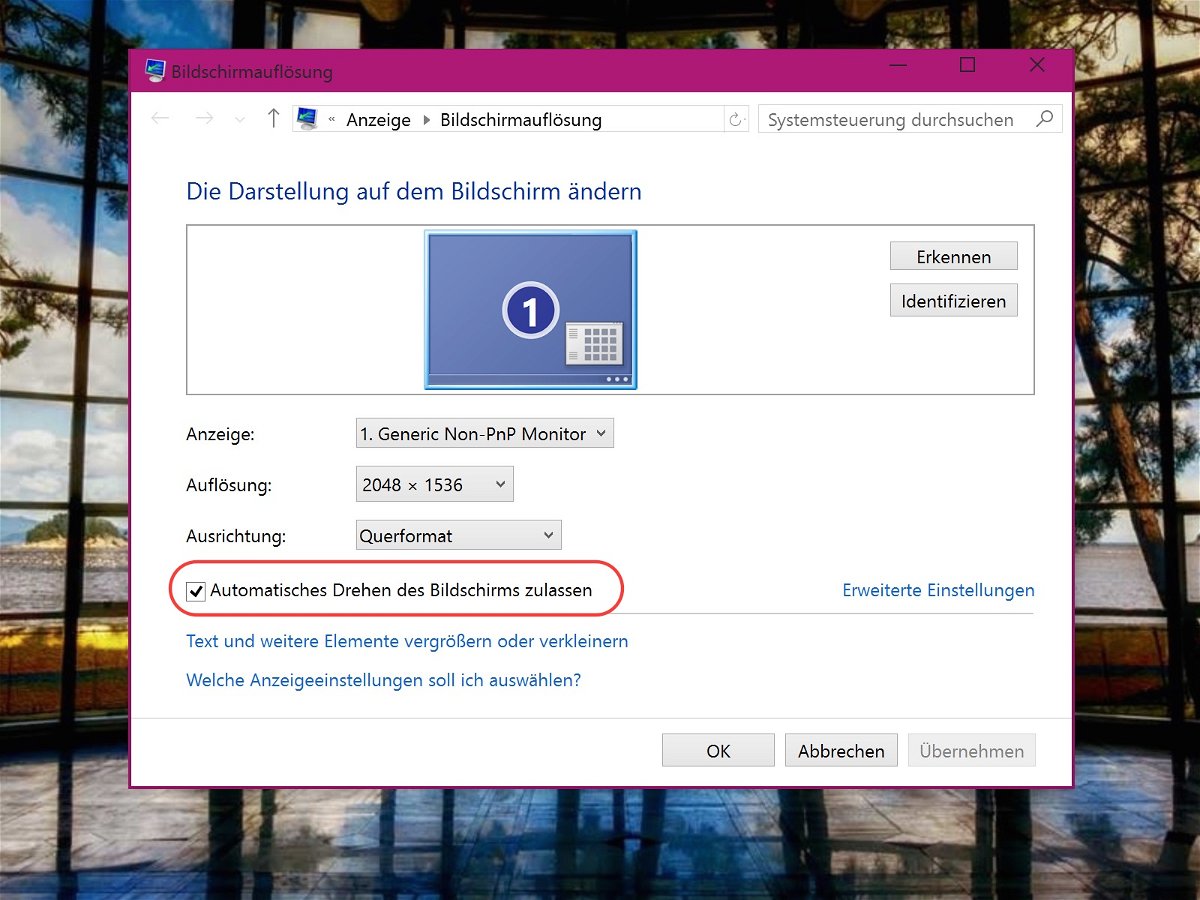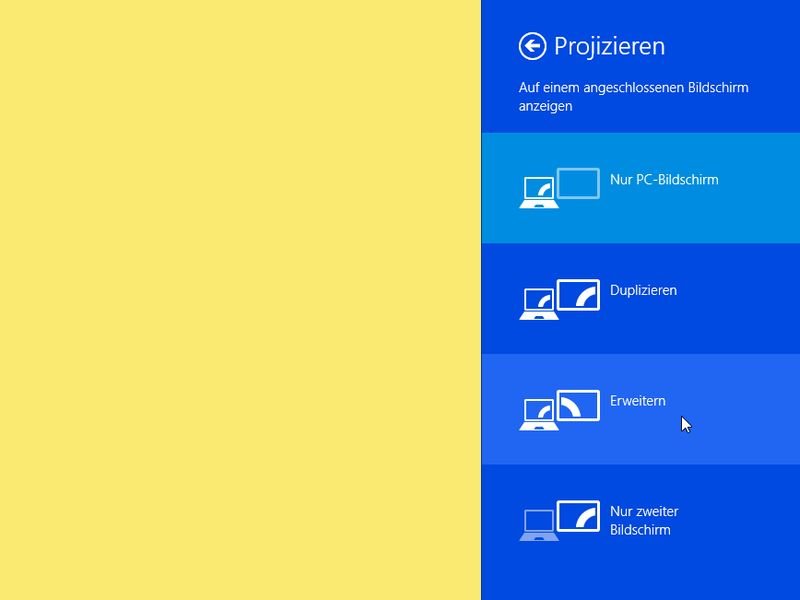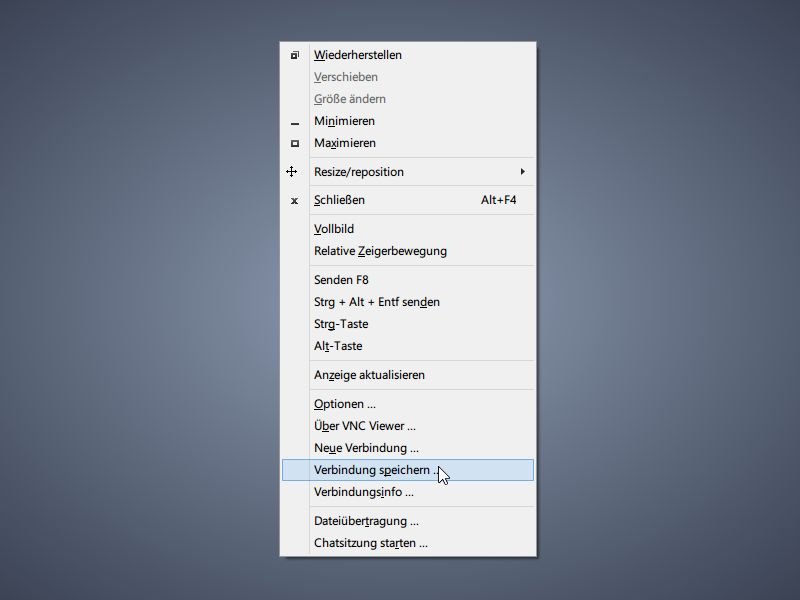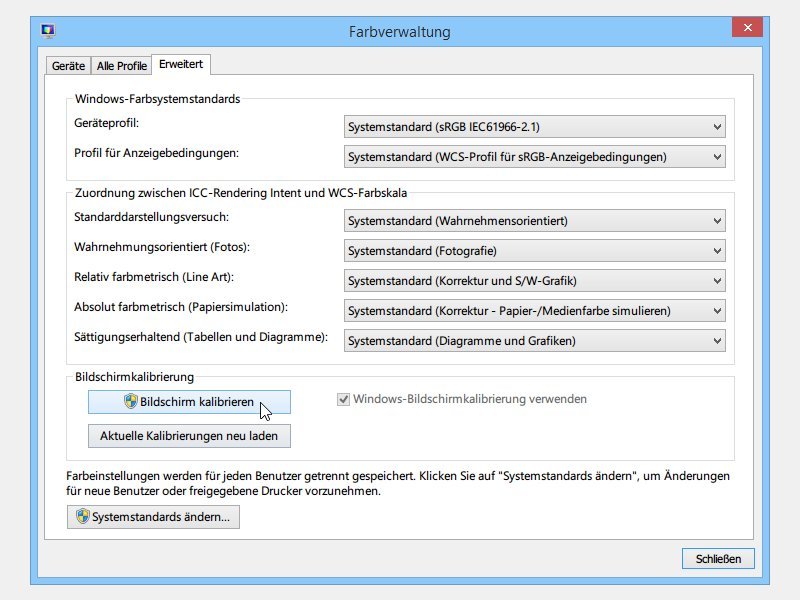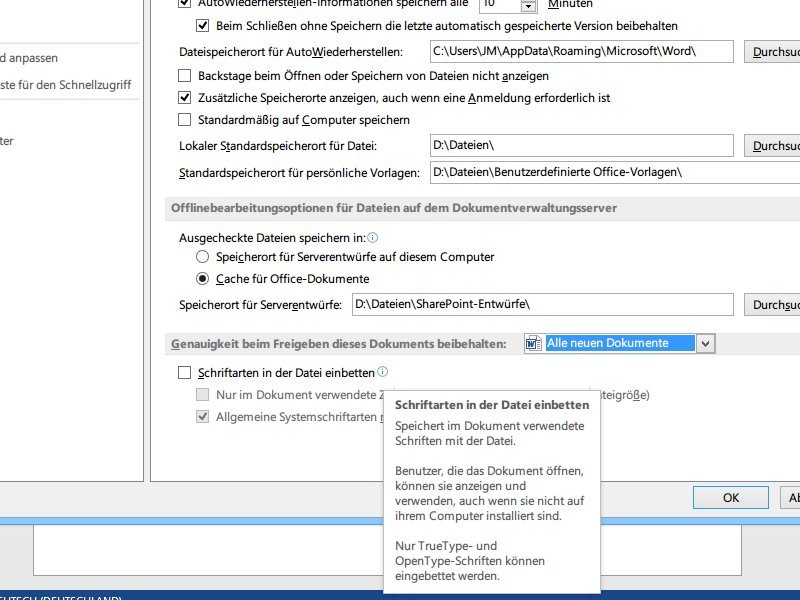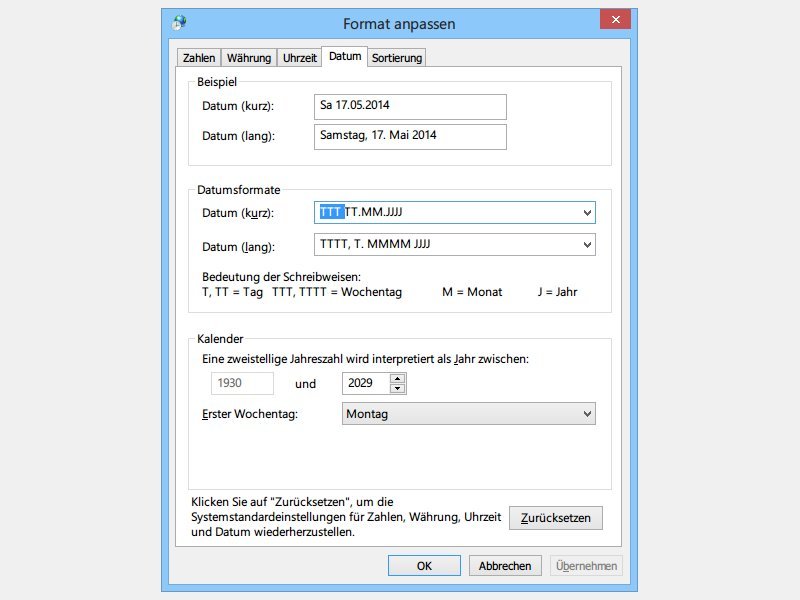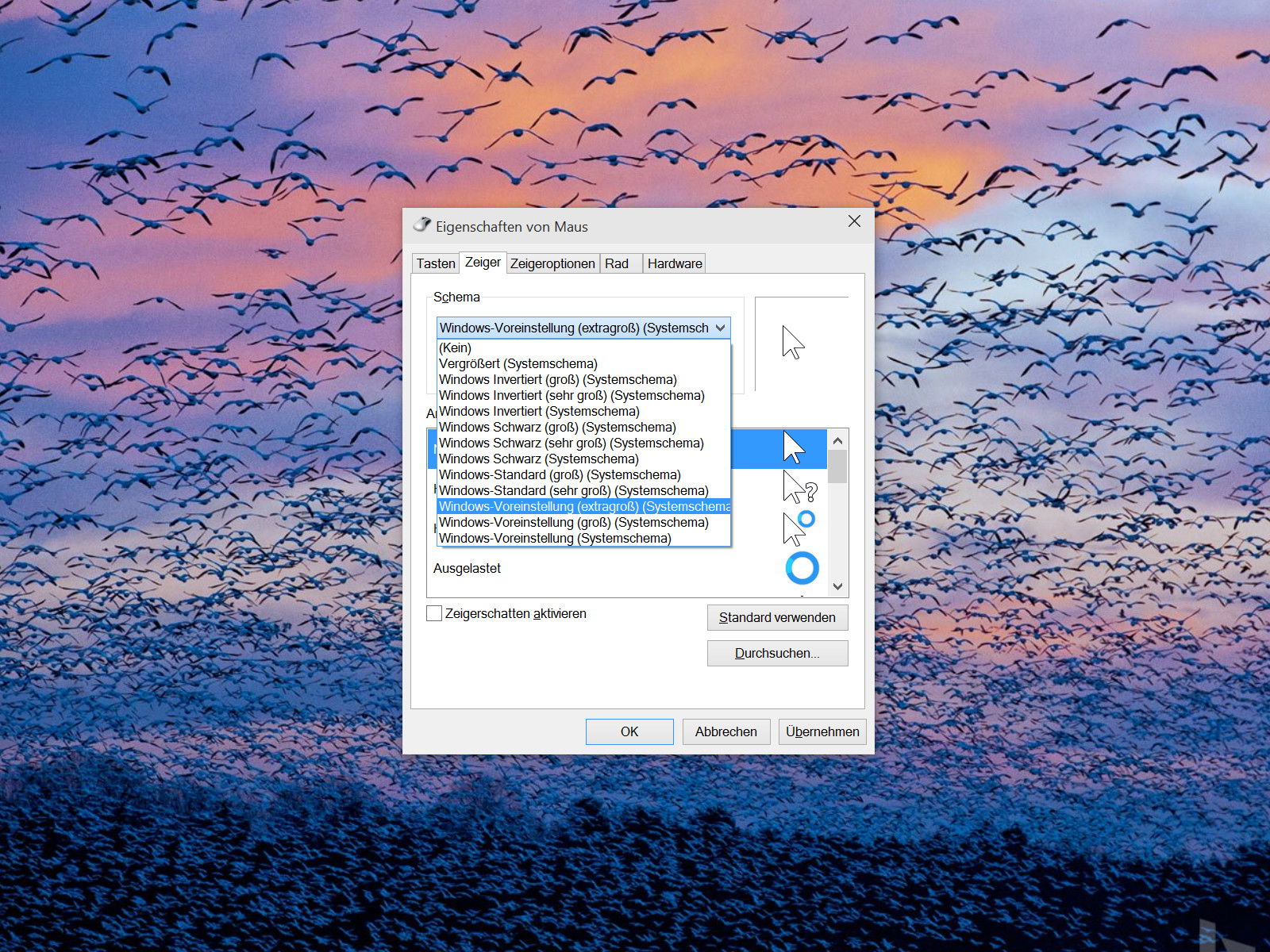
11.05.2015 | macOS
Besonders auf großen Bildschirmen ist die Position des Mauszeigers nicht immer auf den ersten Blick zu erkennen. Einfacher wird’s, wenn man den Mauszeiger einfach vergrößert. Wir zeigen, wie das auf einem Mac und bei einem Windows-PC funktioniert.
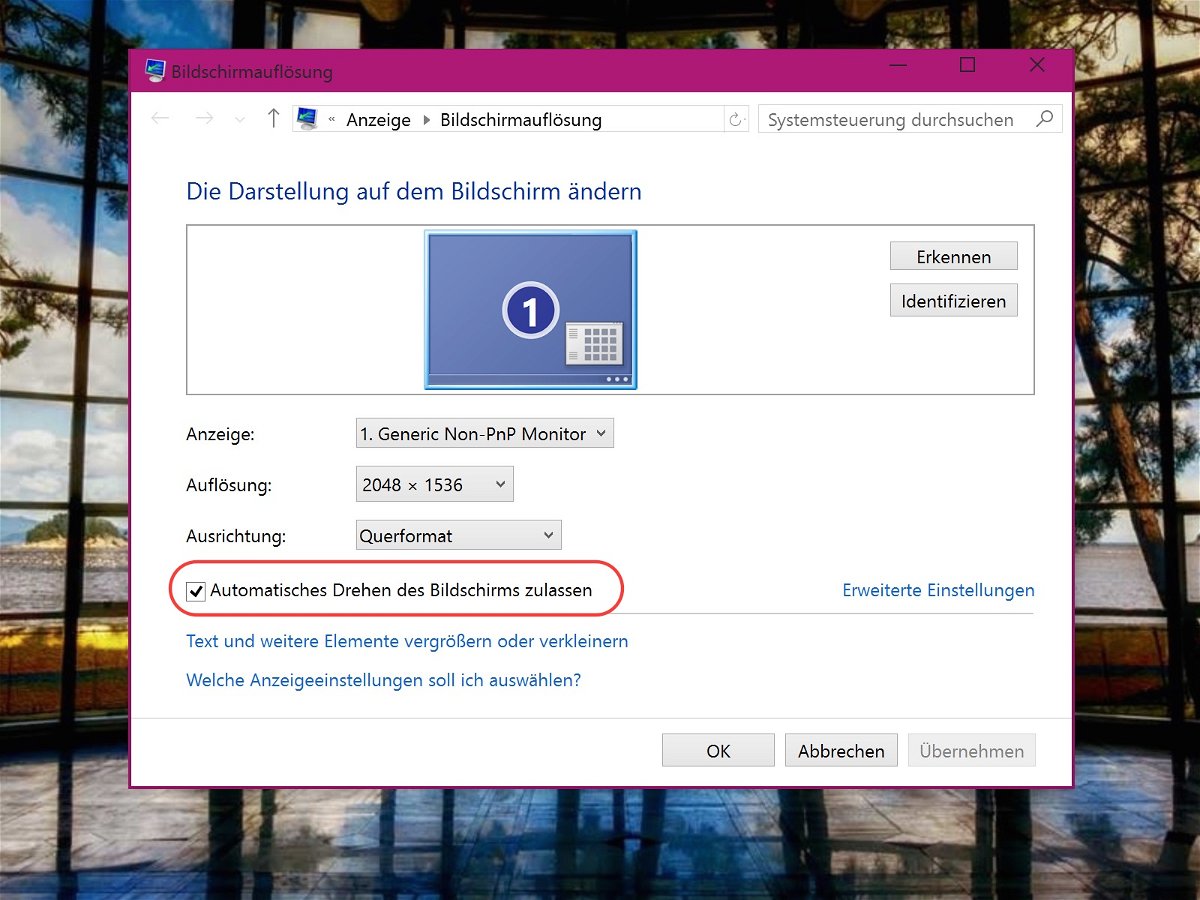
09.03.2015 | Windows
Wer Windows unterwegs einsetzt, der kann das Tablet einfach umdrehen, und der gesamte Desktop dreht sich von selbst mit. Soll der Monitor sich eben nicht automatisch rotieren, kann man das auch abstellen.
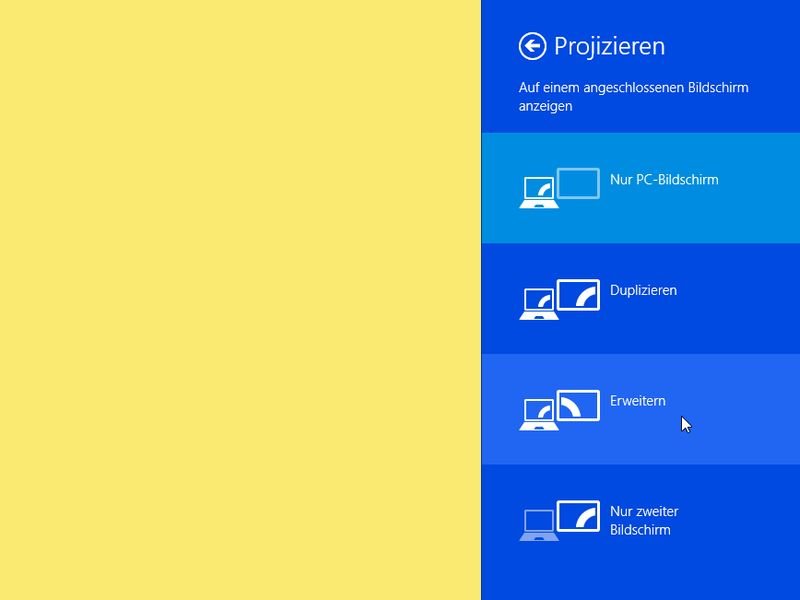
23.12.2014 | Tipps
Wer seine Arbeitsfläche vergrößern will, nutzt einen zweiten Bildschirm. In Windows 8.1 lässt sich schnell festlegen, was auf diesem sekundären Monitor zu sehen sein soll. Dabei kann zum Beispiel der Inhalt des ersten Bildschirms gespiegelt werden.
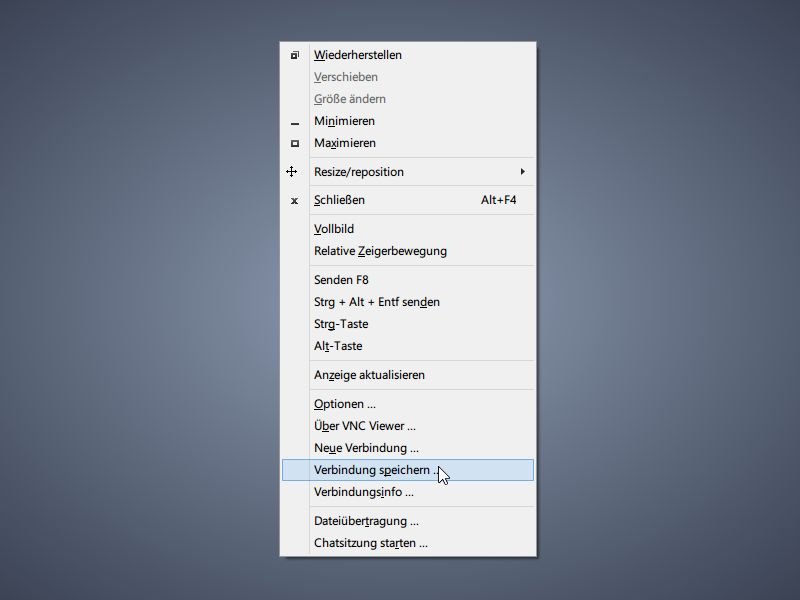
20.11.2014 | Tipps
Wer sich per VNC zu einem entfernten Computer verbindet, beispielsweise um dort ein Problem zu lösen, der muss die Zugangsdaten immer wieder in den VNC-Viewer eintippen. Es sei denn, Sie speichern die Verbindungsdetails in einer Konfigurationsdatei.
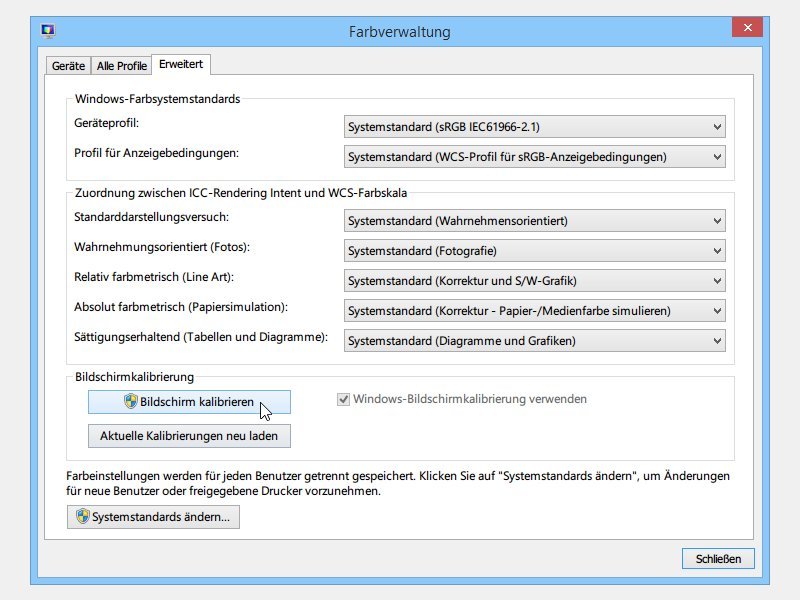
30.07.2014 | Tipps
Jeder Monitor stellt Farben anders dar. Sie wollen an Ihrem Bildschirm Farben originalgetreu sehen? Dann nutzen Sie die Farb-Kalibrierung. Die ist in Windows 8.1 schon eingebaut.
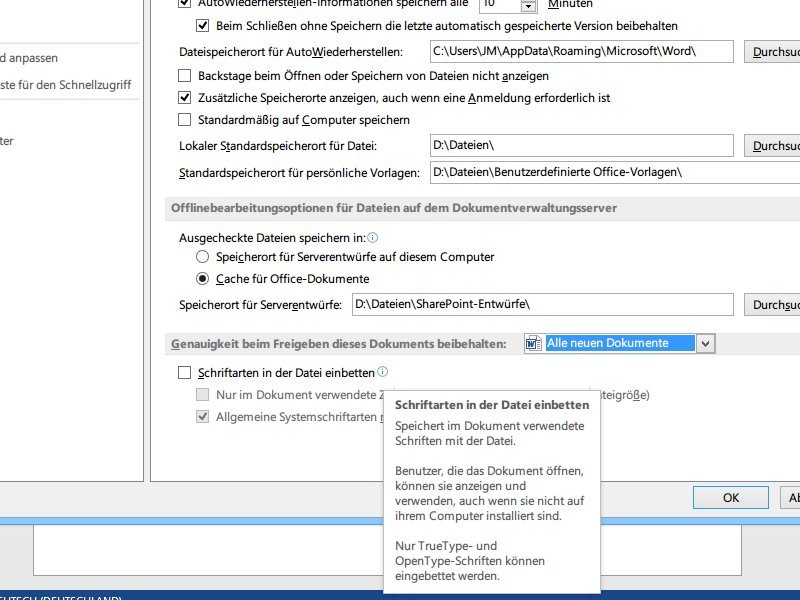
27.06.2014 | Tipps
Haben Sie schon einmal eine Word-Datei an einen Kollegen gesendet, der dann sagte, die Datei sehe bei ihm ganz anders aus? Gut möglich, dass Sie eine Schriftart genutzt haben, die am anderen PC fehlte. Solche Darstellungs-Fehler lassen sich vermeiden. Wie?
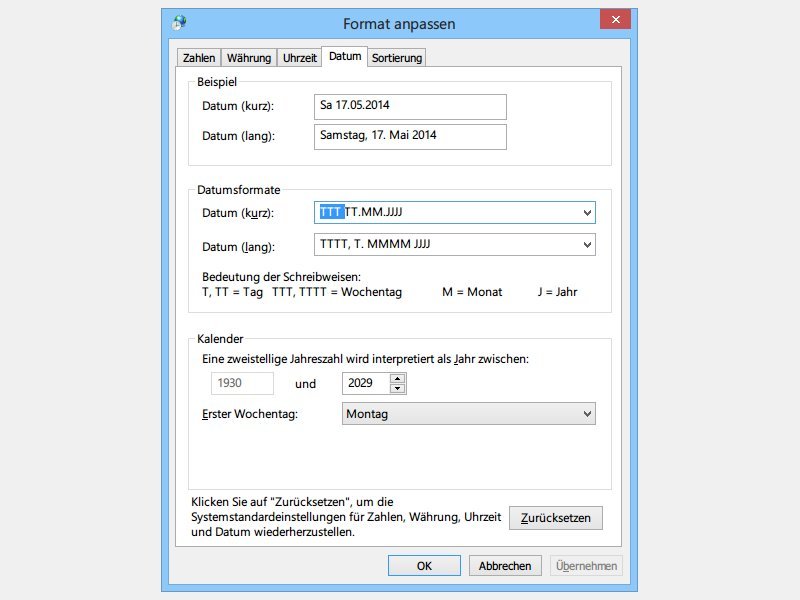
18.05.2014 | Windows
In der Taskleiste des Desktops steht auch das Datum. Wenn Sie den Wochentag ablesen wollen, müssen Sie immer erst den Kalender einblenden. Mit diesem Tipp blenden Sie den Wochentag direkt in der Taskleiste ein.

04.03.2014 | Office
Wenn Sie ein Word-Dokument vom Web öffnen, wird es automatisch im Lesemodus angezeigt, mit vergrößerter Schrift und optimierter Bildschirm-Anzeige. Sie können diesen Lesemodus auch manuell aufrufen.