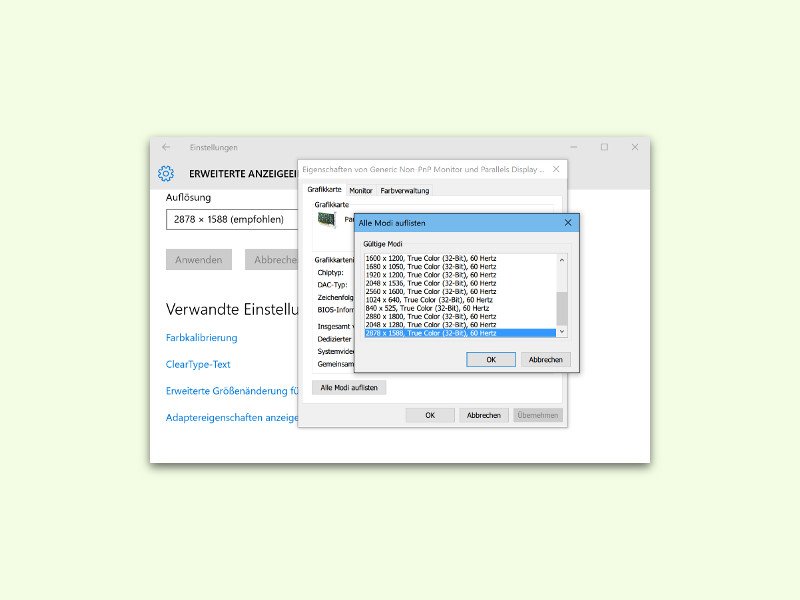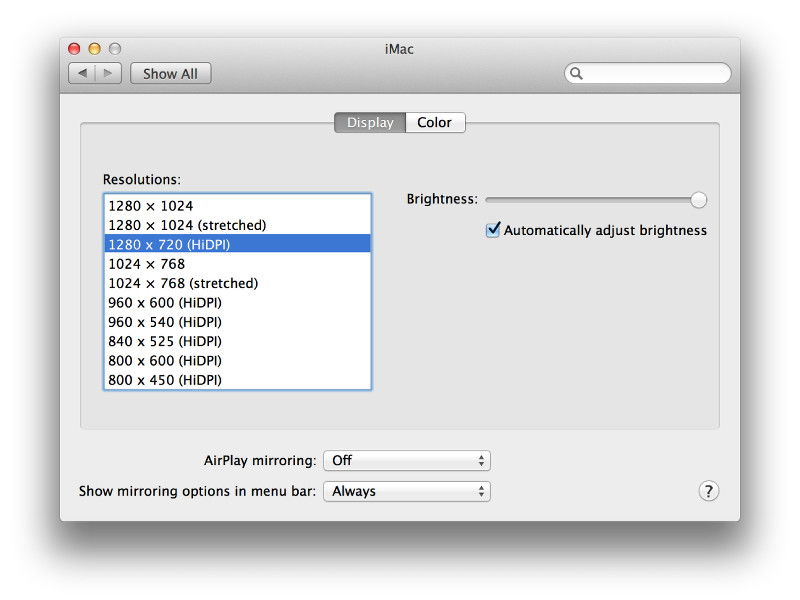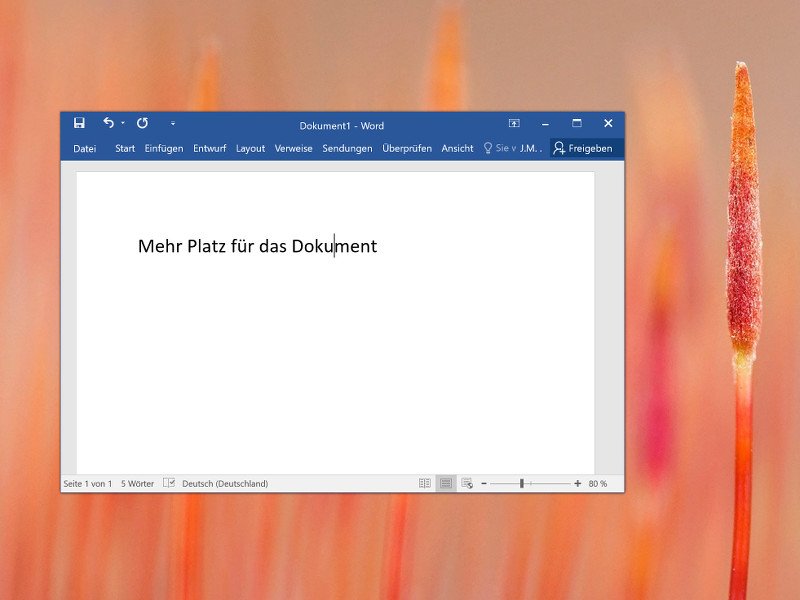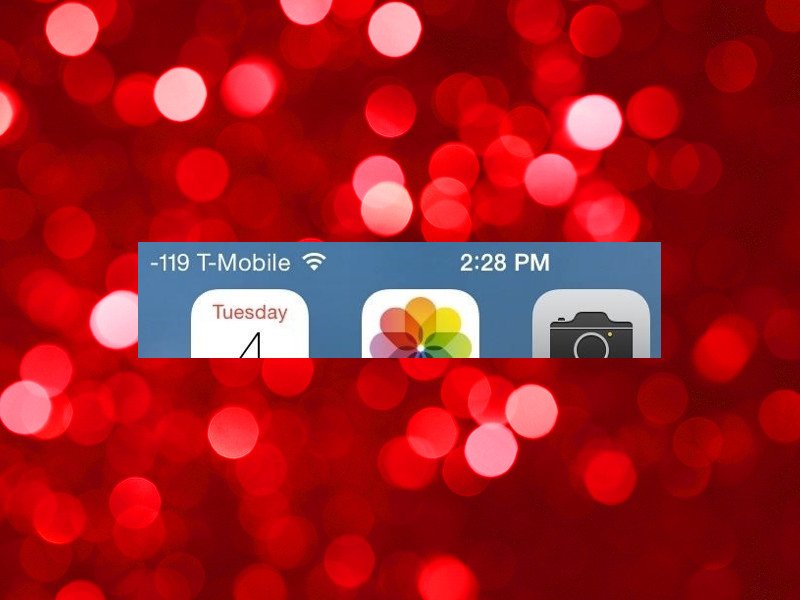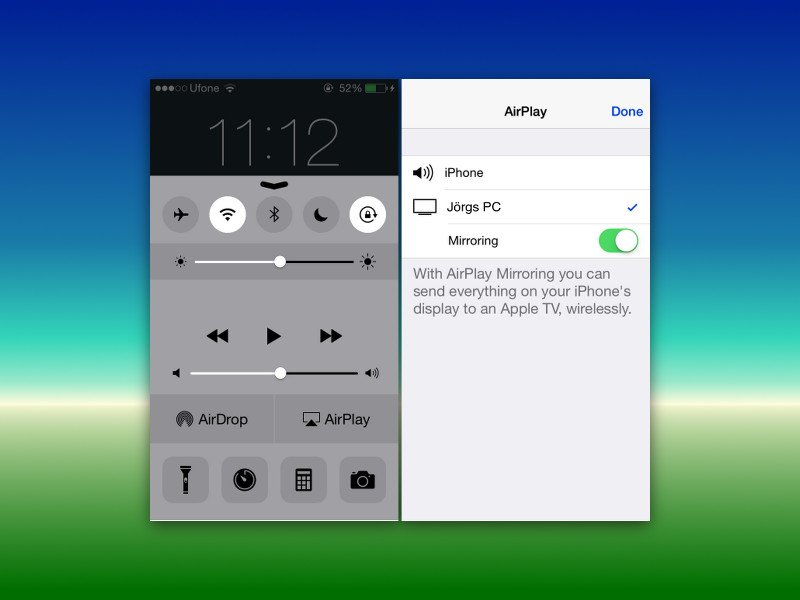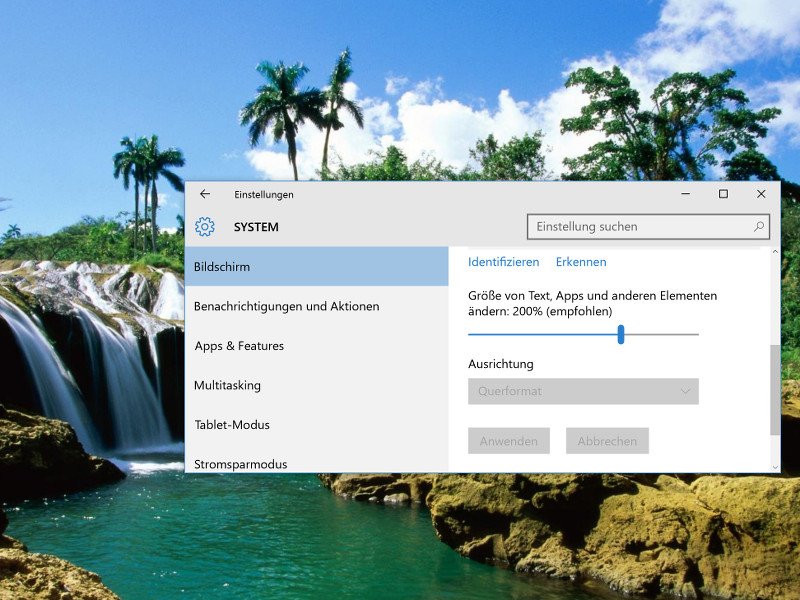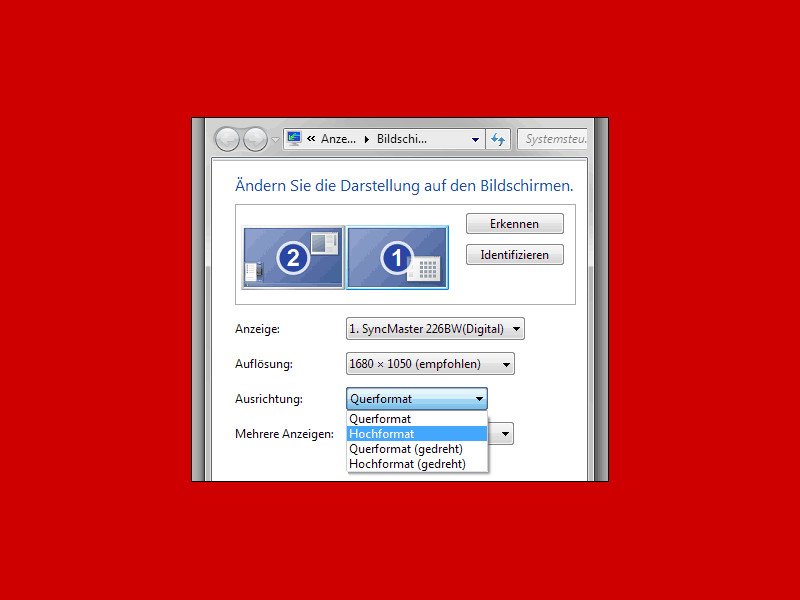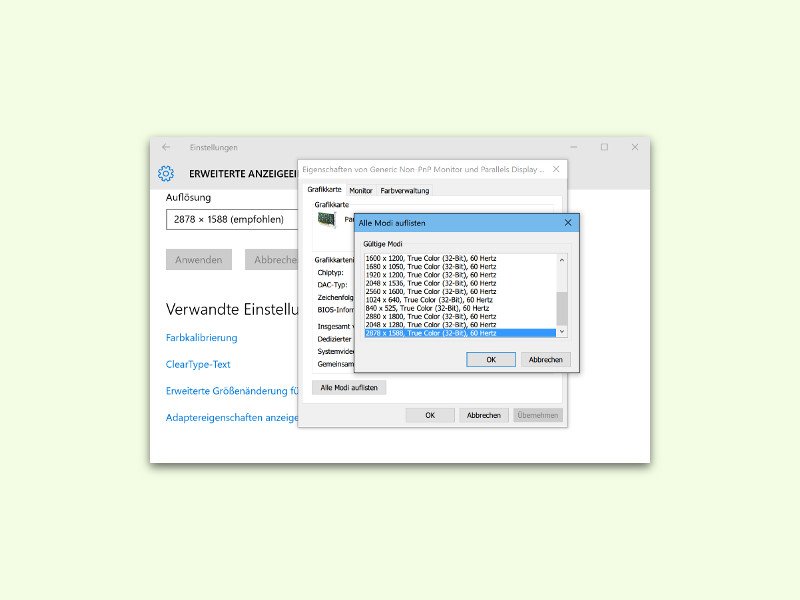
20.10.2015 | Windows
Bei vielen Programmen finden sich in den System-Voraussetzungen auch Angaben darüber, wie viele Pixel der Bildschirm mindestens haben muss, damit die Software läuft. In Windows 10 lässt sich schnell ermitteln, welche Auflösungen vom angeschlossenen Monitor unterstützt werden.
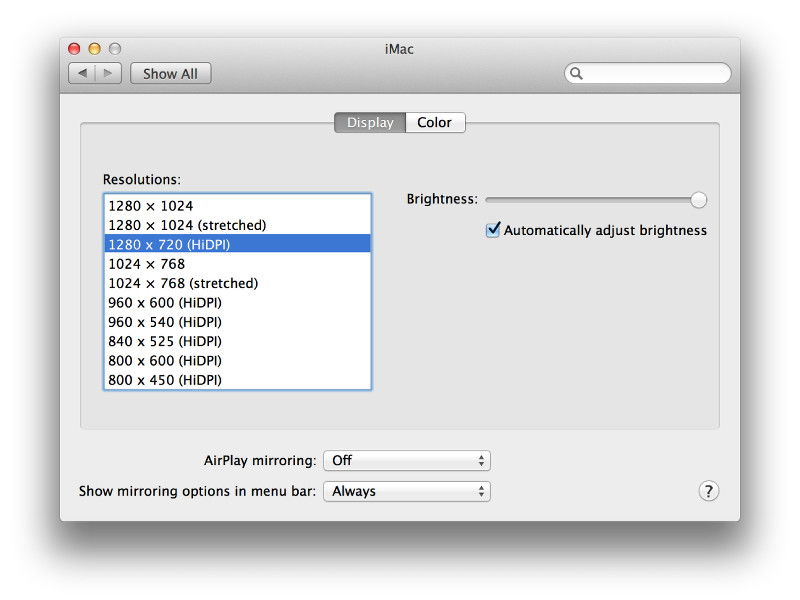
12.09.2015 | macOS
Der Inhalt eines Bildschirms sieht bei der Standard-Auflösung des Geräts zwar am besten aus, manchmal braucht man aber auch andere Auflösungen. Am Mac kann diese Liste mit einem Trick eingeblendet werden.
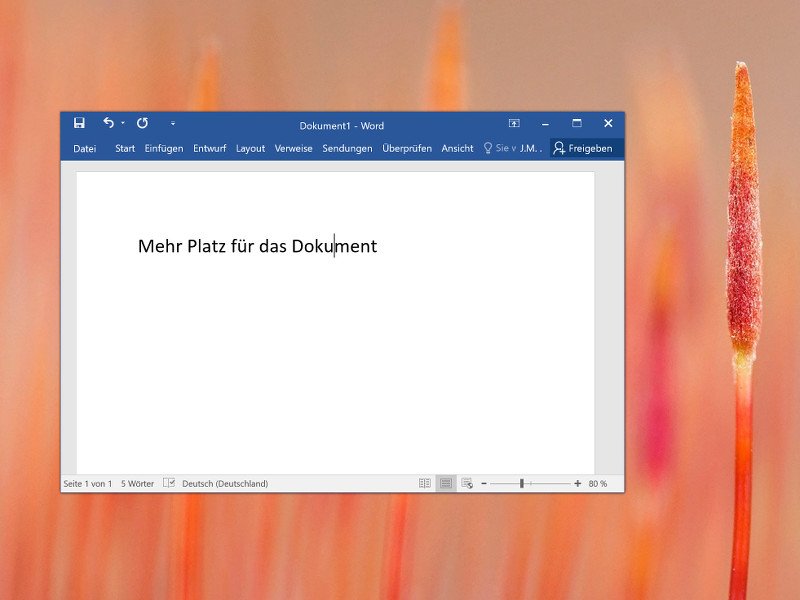
18.08.2015 | Office
Beim Bearbeiten von Dokumenten braucht man manchmal viel Raum auf dem Bildschirm. Dumm nur, wenn das Menüband aus den aktuellen Office-Programmen so viel vertikalen Monitorplatz in Anspruch nimmt. Wer will, reduziert das Menüband einfach.
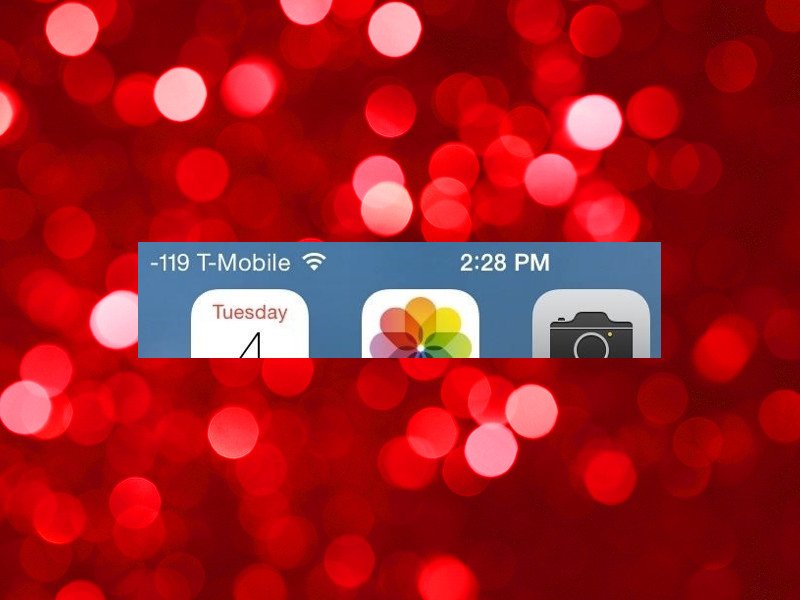
10.08.2015 | iOS
Das horizontale Symbol mit den Punkten zeigt iPhone-Nutzern an, wie gut der Empfang im Moment ist. Mit einem Zahlenwert kann man den Empfang noch genauer ablesen. Dazu muss der Feldtestmodus aktiviert werden. Das geht mit wenigen Schritten.
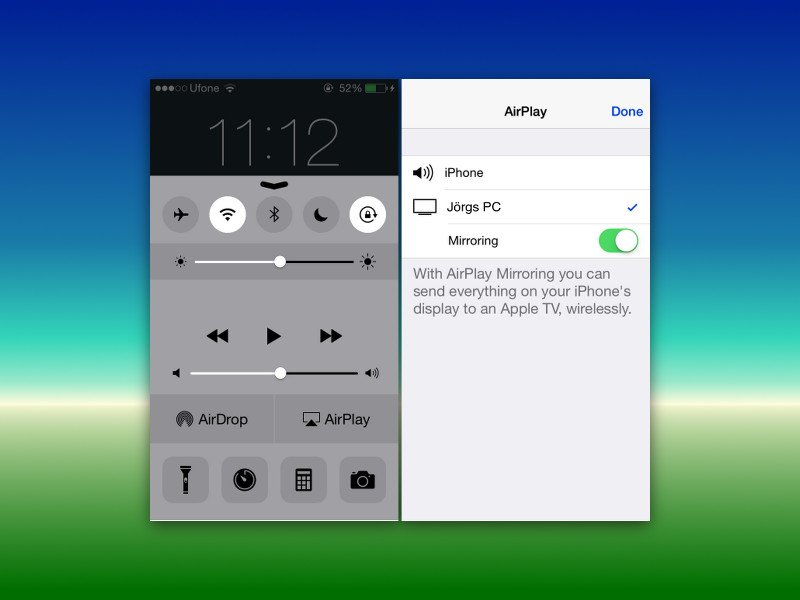
08.08.2015 | iOS
AirPlay ist die Apple-Technik, mit der sich der iPhone- oder iPad-Bildschirm am Apple TV anzeigen lässt. Wer den Monitor des iOS-Geräts auch auf einem Mac oder Windows-PC sehen will, muss zu Lösungen von Drittanbietern greifen, wie zum Beispiel LonelyScreen.

29.07.2015 | Windows
Neuer, schicker, besser: Das sind die Benachrichtigungen im neuen Windows 10. Hier gibt’s auch ein neues Info-Center, in dem alle Benachrichtigungen, auf die man nicht sofort reagiert hat, gesammelt werden. Wie viele Sekunden vergehen, bis in der Bildschirm-Ecke eingeblendete Benachrichtigungen wieder verschwinden, kann man einstellen.
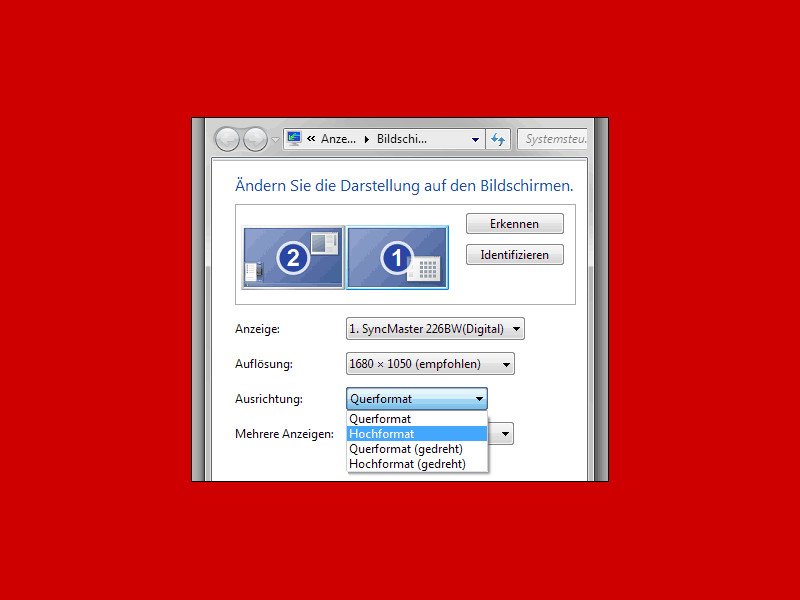
18.06.2015 | Windows
Warum sollte man die Anzeige auf dem Monitor um 90° drehen? Vielleicht hat man einen dieser tollen Bildschirme, die sich hochkant stellen lassen. So passt nämlich eine ganze A4-Seite auf einmal auf den Schirm. Wie lässt sich die Anzeige des Desktops entsprechend justieren?