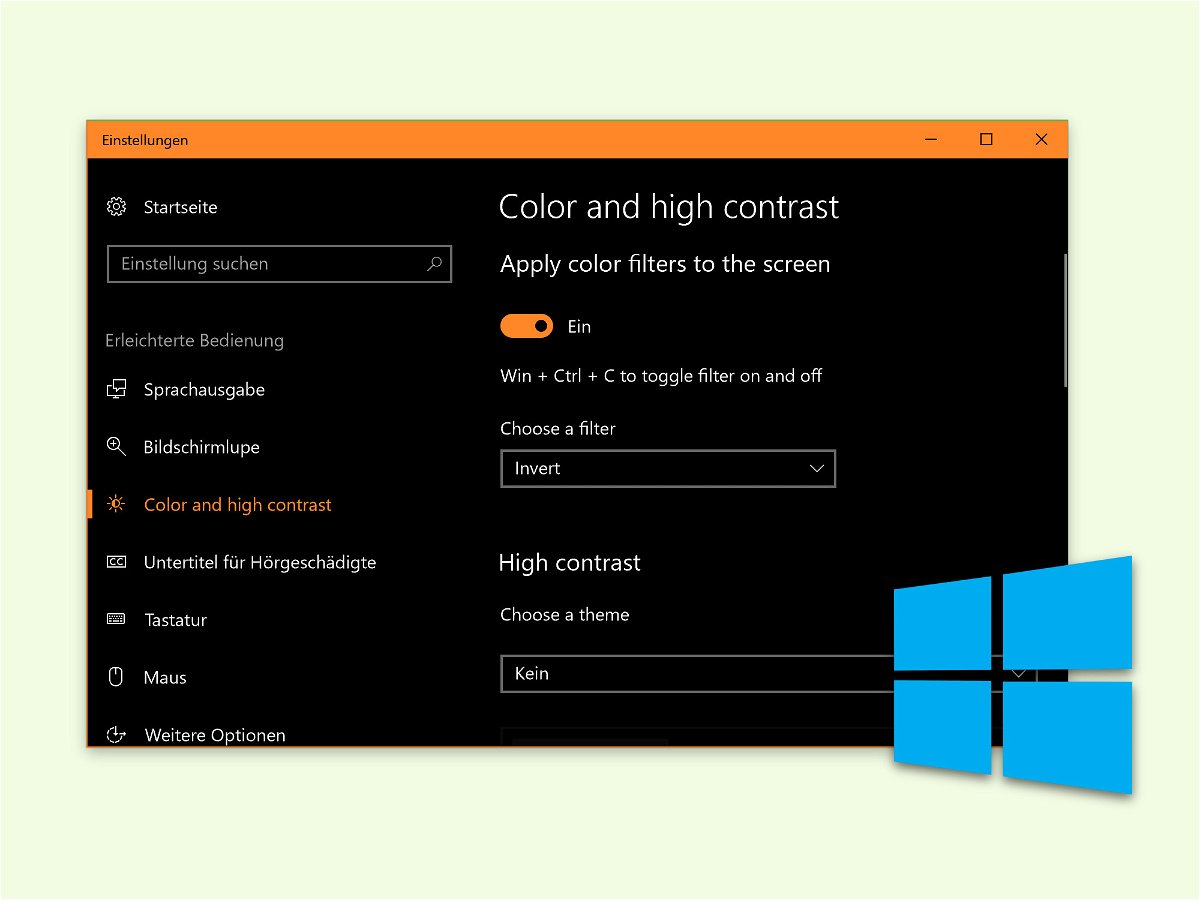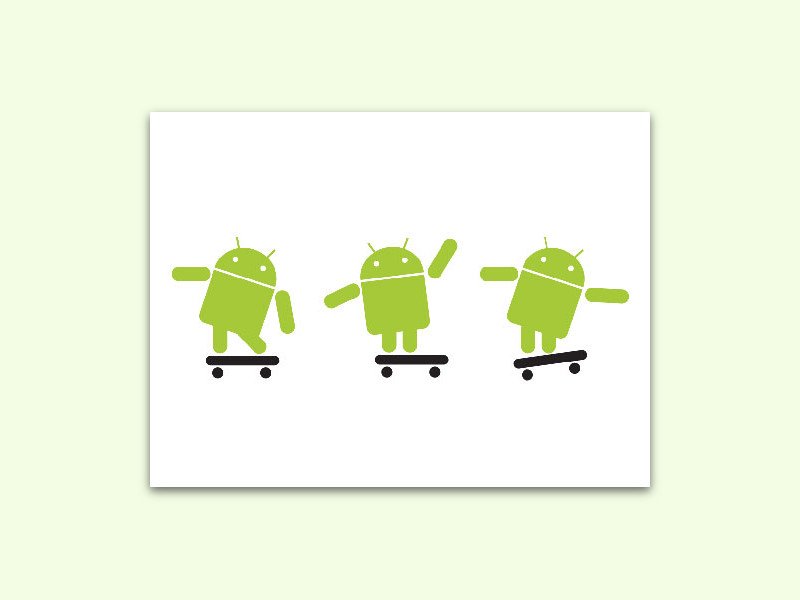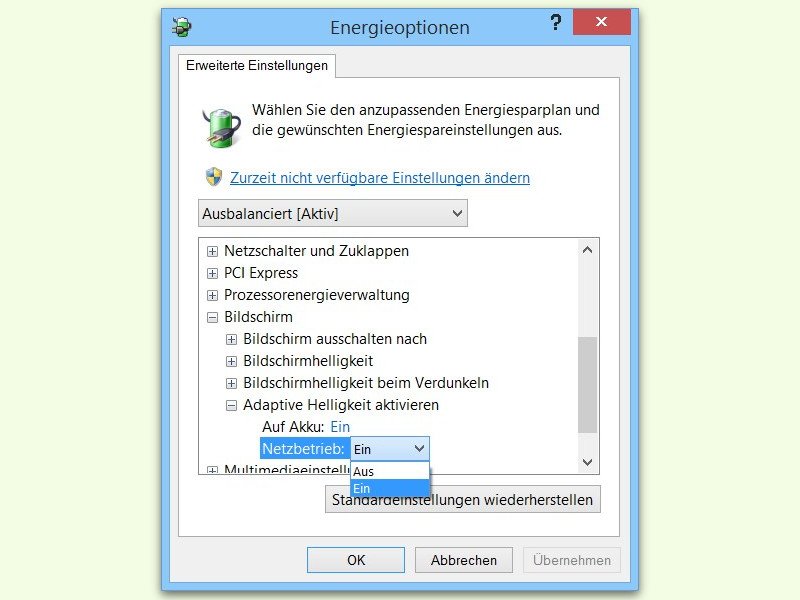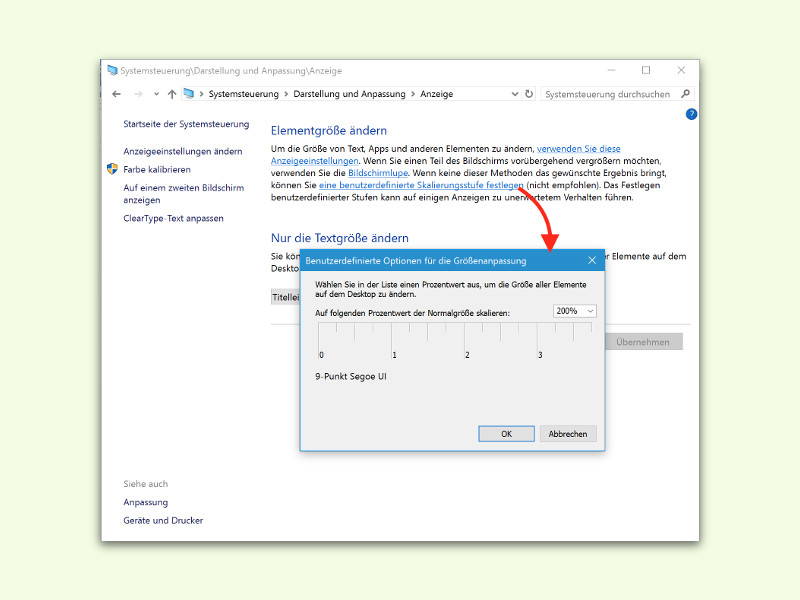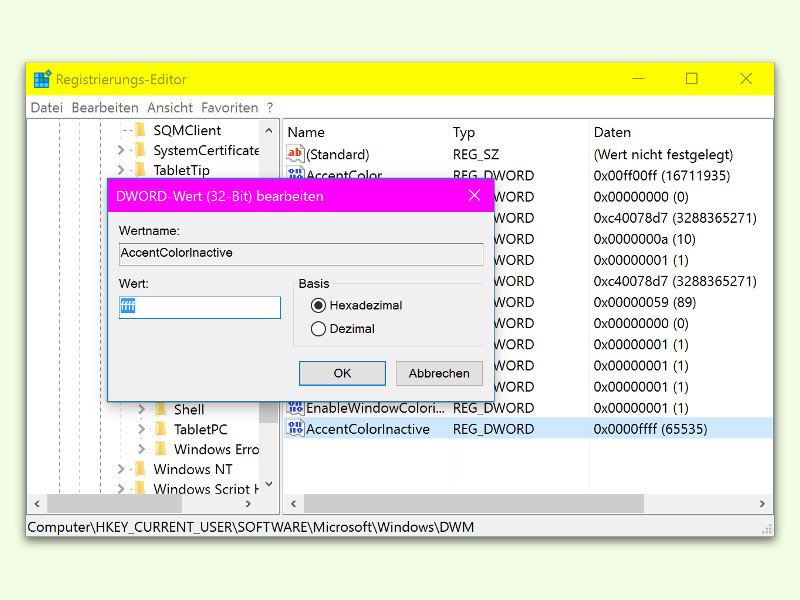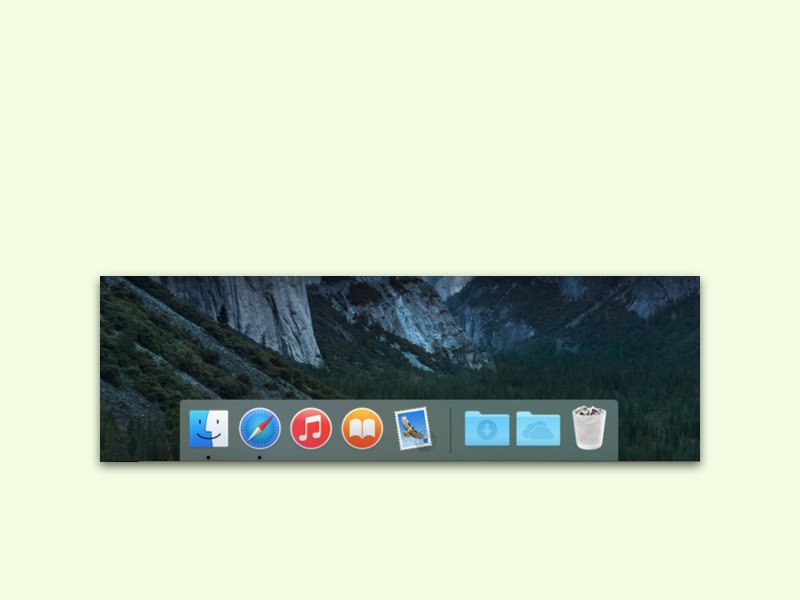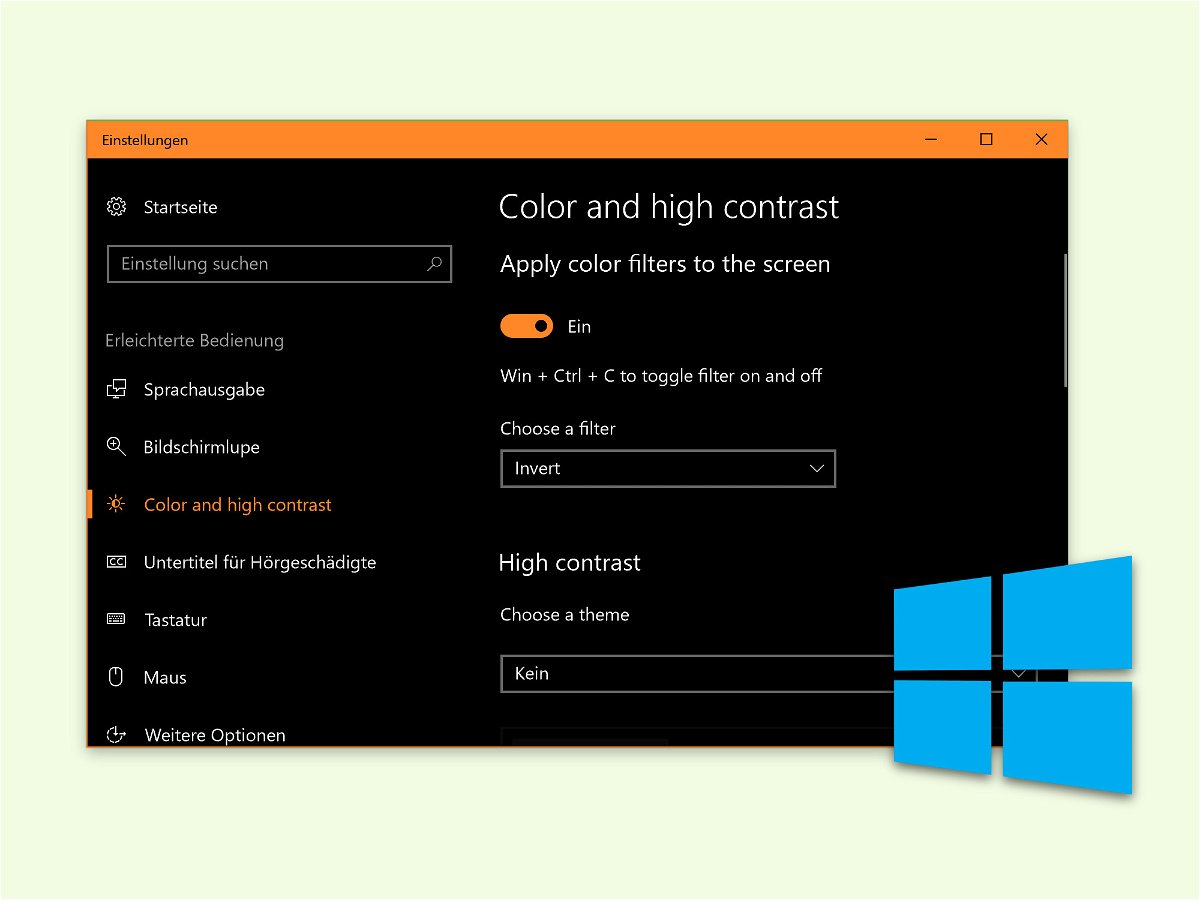
14.06.2017 | Windows
Windows ist für alle Nutzer zugänglich. Schwerer als normal Sehende haben es Menschen, deren Sehkraft eingeschränkt ist. Damit jeder die Inhalte von Fenstern gut erkennen und lesen kann, gibt es in Windows 10 einen praktischen Filter.
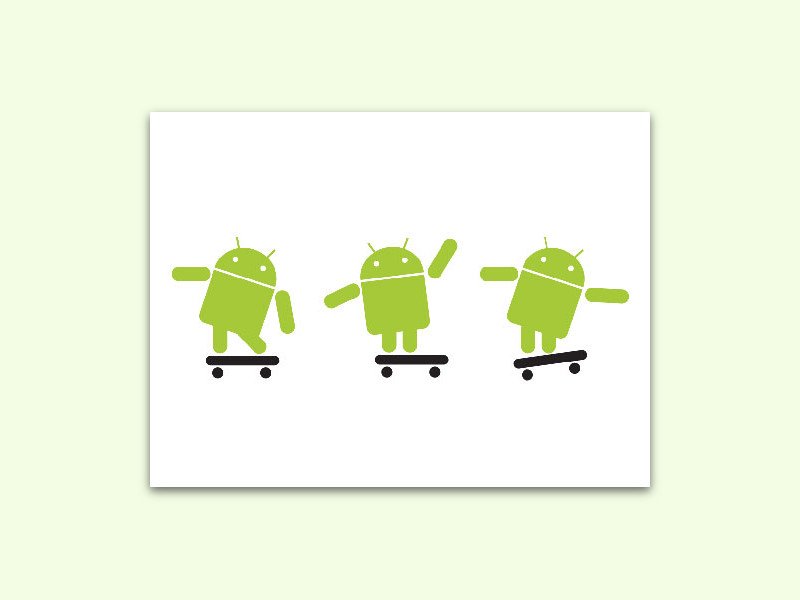
25.01.2017 | Android
Mit Animationen sieht die Oberfläche von PCs und Handys schicker aus. Denn Übergänge erscheinen dadurch weicher. Allerdings gehen sie oft auch zu Lasten des Akkus. Bei Android-Geräten lassen sich Animationen daher auch ausschalten.

08.11.2016 | Windows
Wenn beim Einschalten des Computers der Monitor nichts anzeigt, ist das ein Problem. Woran das liegen könnte und was man tun kann, verraten wir hier.
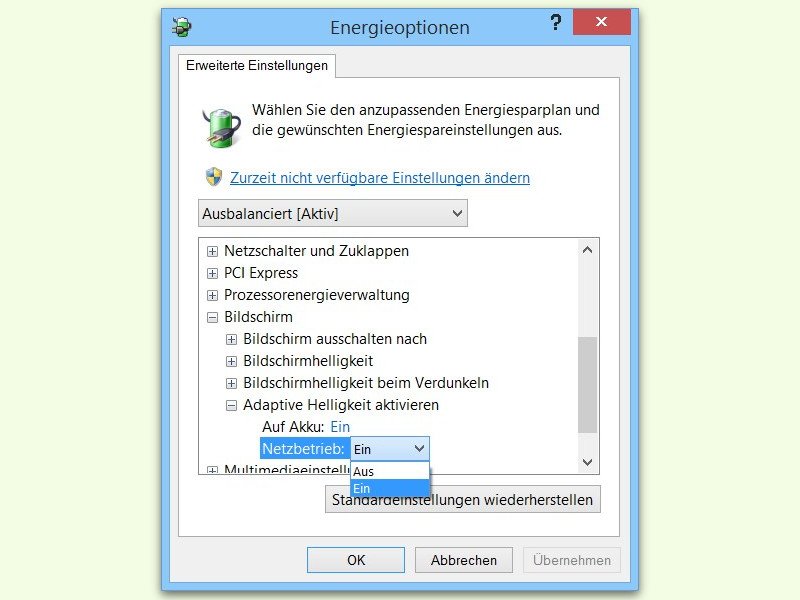
14.06.2016 | Windows
Man kennt das vom Handy: Der Monitor wird automatisch heller oder dunkler, je nachdem, wie hell es draußen gerade ist. Die gleiche Funktion gibt es auch in Windows 10. Hier lässt sie sich über die Einstellungen des Energiespar-Plans konfigurieren.
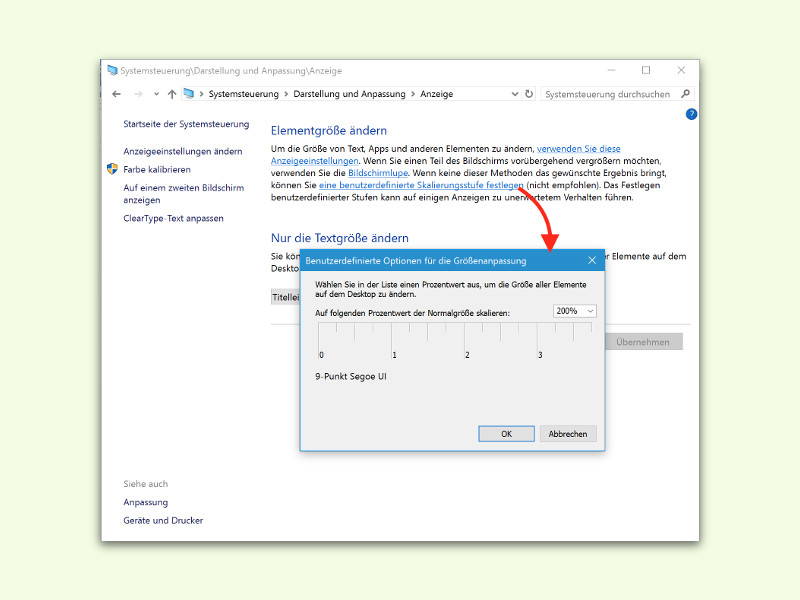
02.05.2016 | Windows
In der Einstellungs-App können Nutzer nur zwischen 100, 125, 150 oder 175% wählen, was die Zoom-Stufe für den Bildschirm anbelangt. Dabei hat das System noch deutlich mehr auf dem Kasten. Mit einem Trick kann jeder beliebige DPI-Wert festgelegt werden.

19.12.2015 | iOS
Sucht man in der Kontakte-App von iOS 9.1 nach einer Person, wird kein Ergebnis angezeigt. Die Kontakte sind zwar noch im Handy gespeichert, werden aber nicht korrekt geladen. Das liegt an einem Fehler in der Suchfunktion der Kontakte- und Telefon-Apps.
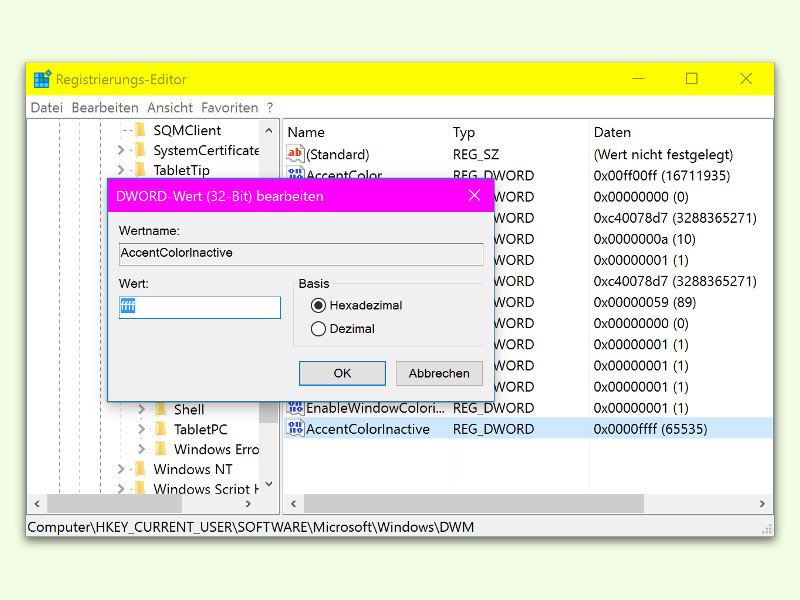
08.12.2015 | Windows
Seit dem November-Update von Windows 10 sind die Titel-Leisten von Fenstern nicht mehr so hell – denn sie lassen sich mit der aktuellen Design-Farbe einfärben. Mit einem Trick klappt das auch für Fenster, die im Moment im Hintergrund, also inaktiv, sind.
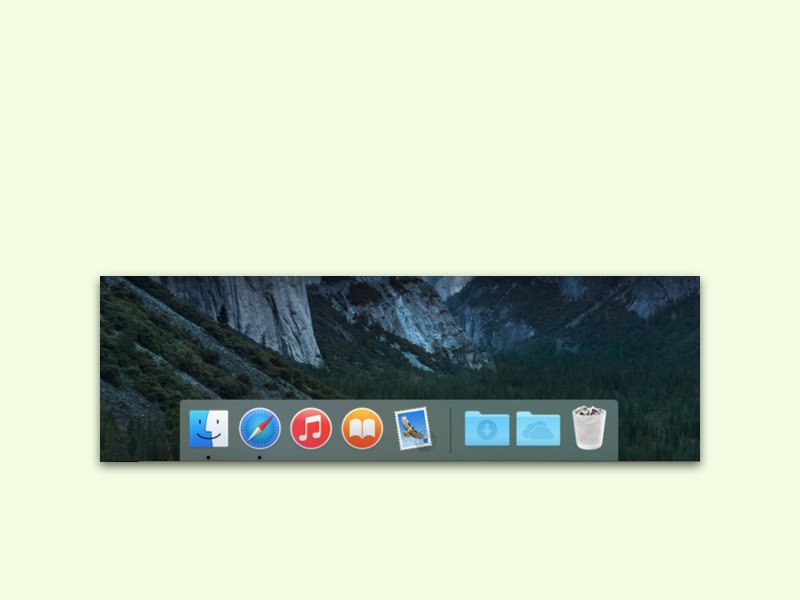
09.11.2015 | macOS
Manchmal spinnt das Dock, die Leiste am unteren Bildschirm-Rand des Macs, ein bisschen. Dann bleiben zum Beispiel Fortschritts-Balken stehen, obwohl der Download längst fertig ist. Dieses und ähnliche Probleme löst man ruckzuck – und ohne Neustart.