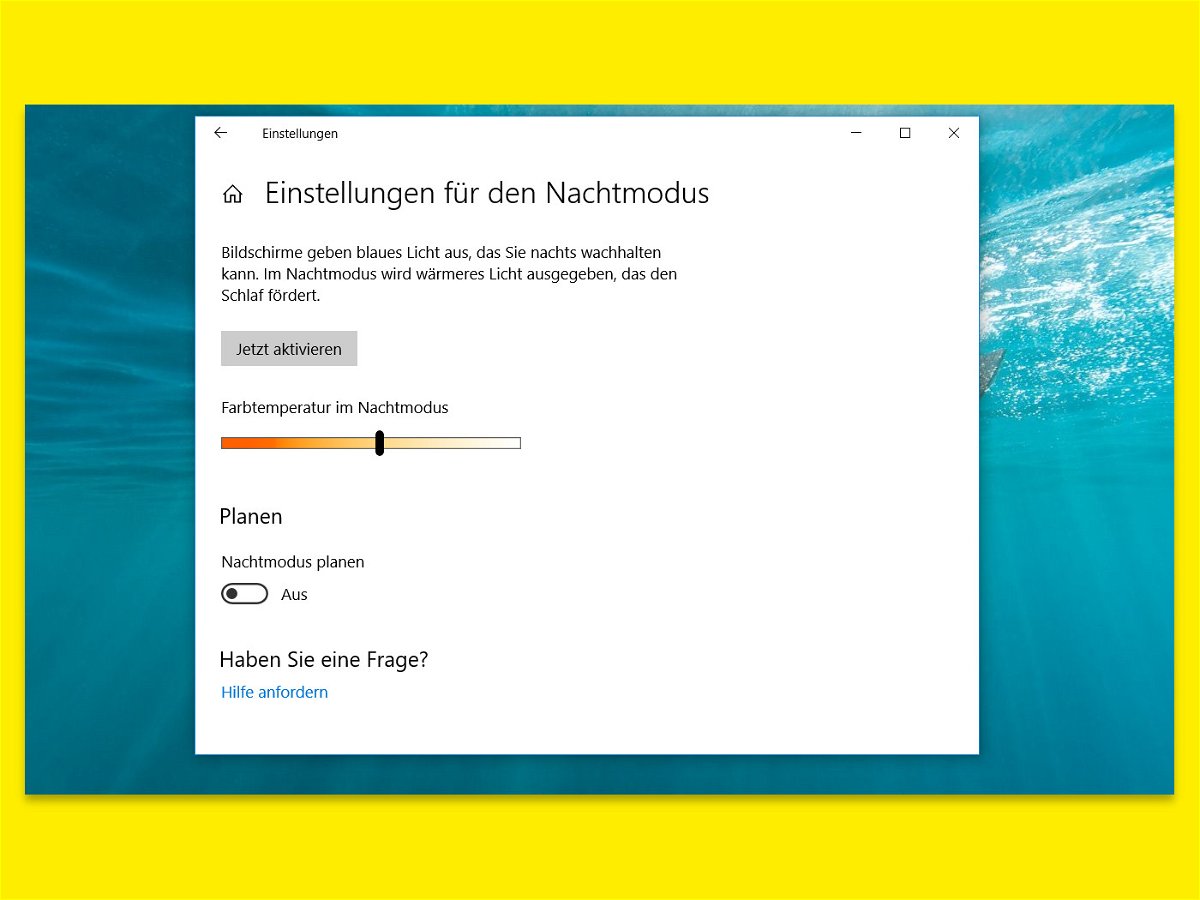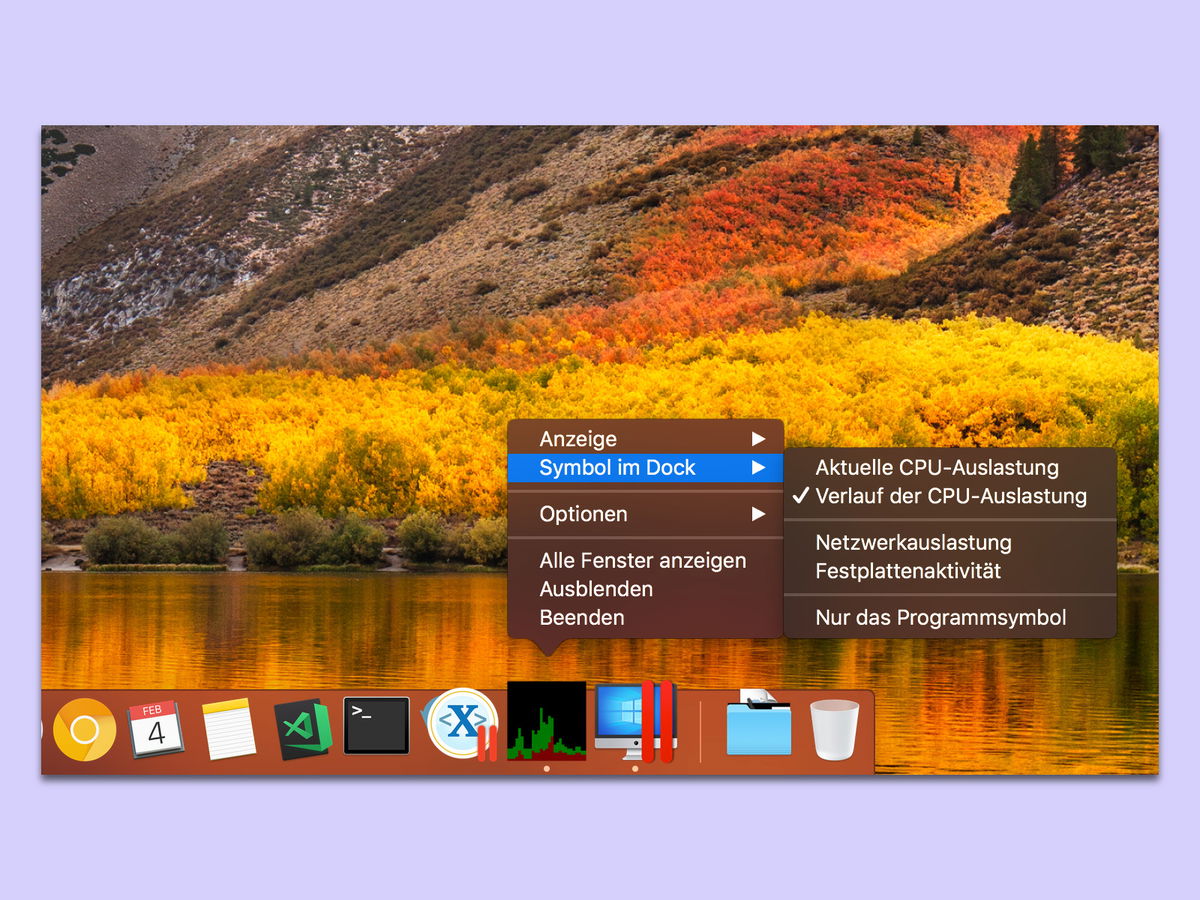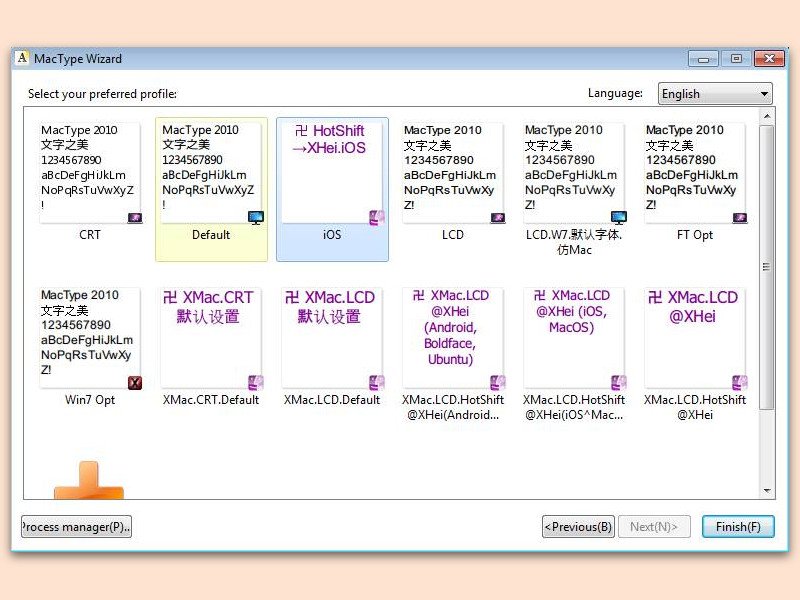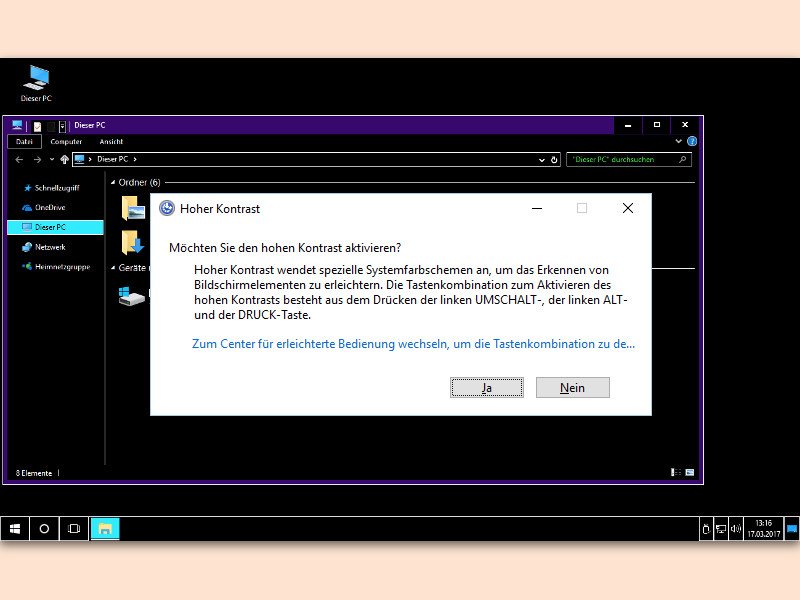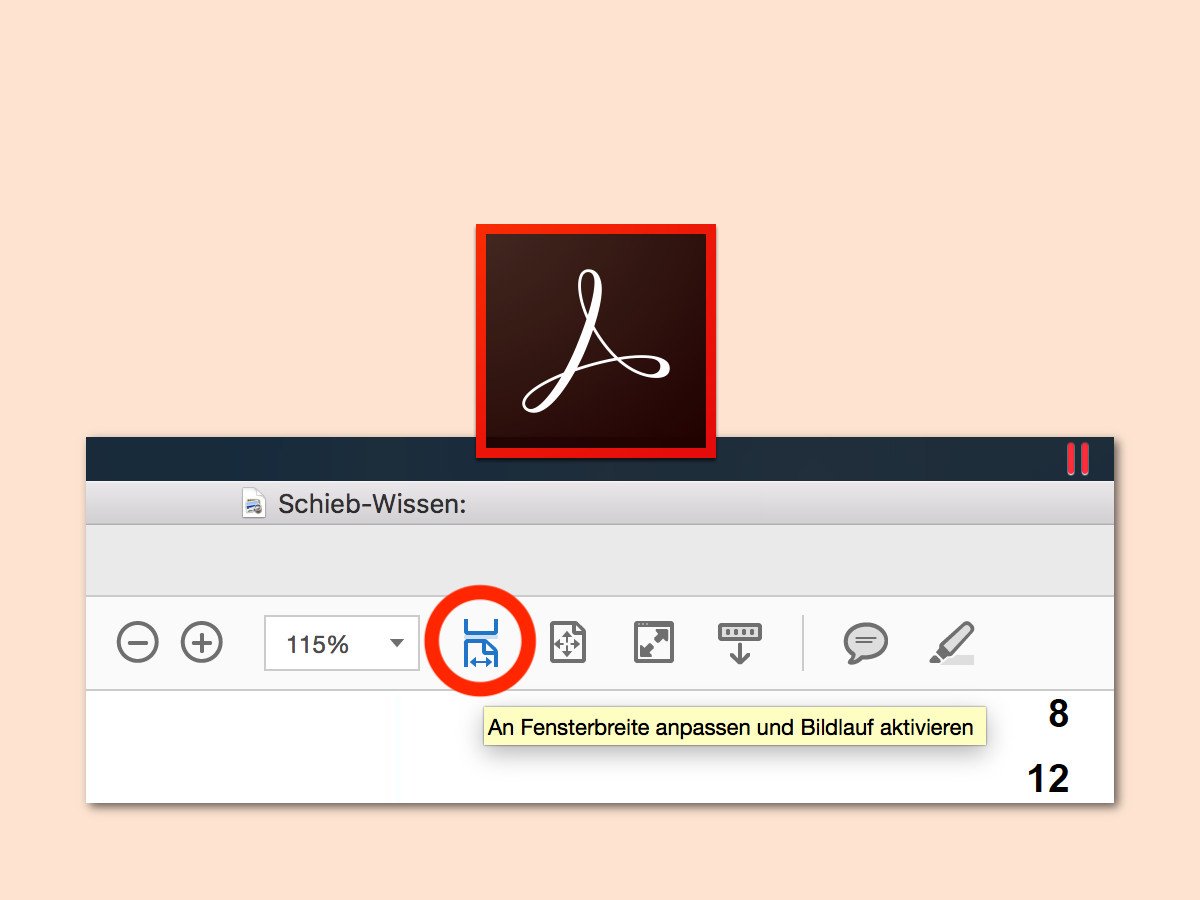04.11.2018 | Windows
Wie der Datei-Explorer Dateien und ihre Informationen in einem Ordner anzeigt, lässt sich ändern. Diese Einstellungen sind ordnerspezifisch, d.h. sie müssen für jeden Ordner einzeln festgelegt werden. Wenn das gleiche Ordnerlayout im Datei-Explorer für alle Ordner gelten soll, funktioniert das wie folgt.
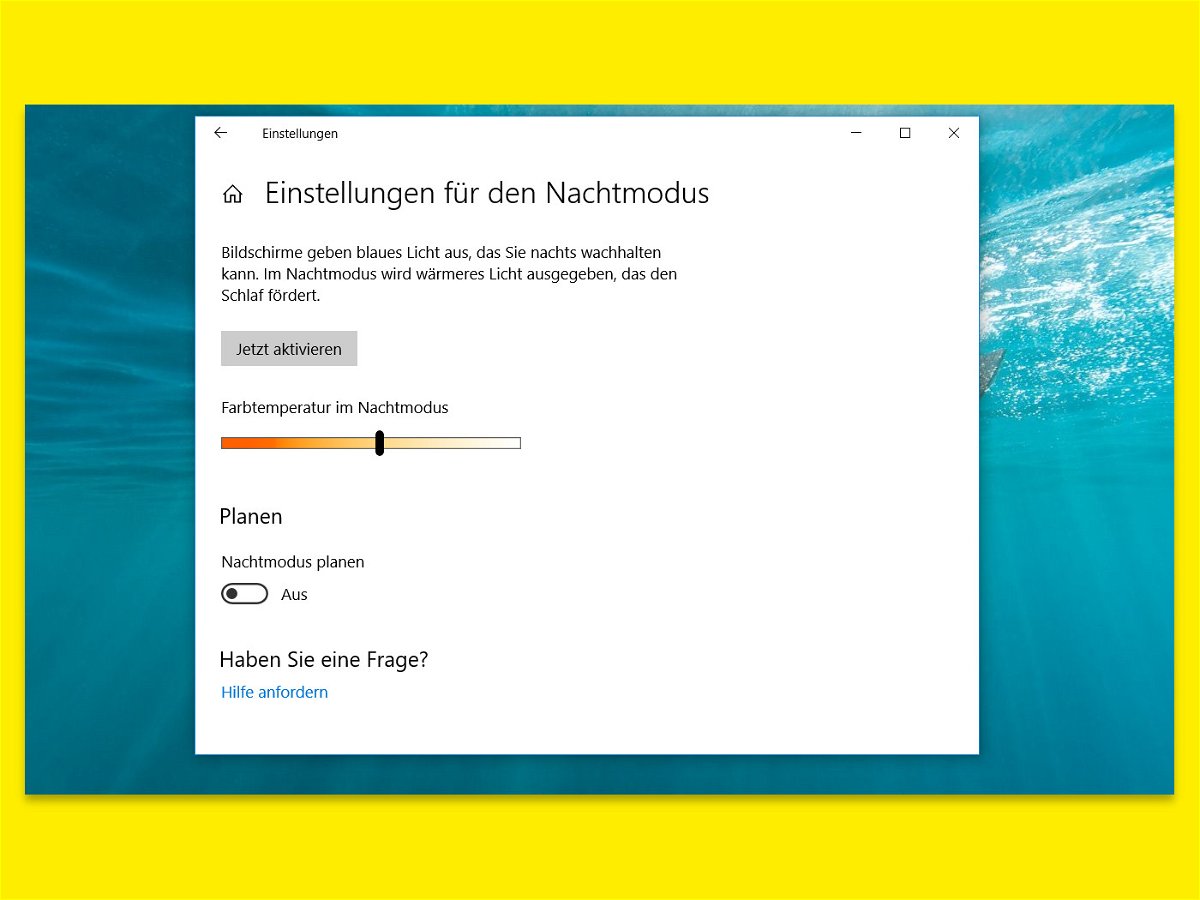
14.05.2018 | Windows
Das Display eines PCs gibt blaues Licht ab, dieselbe Art von Licht, die man tagsüber sieht. Nachts kann dieses Licht allerdings vom Einschlafen abhalten. Dafür gibt es in Windows 10 den Nachtmodus, durch den das Display wärmere Farben anzeigt.
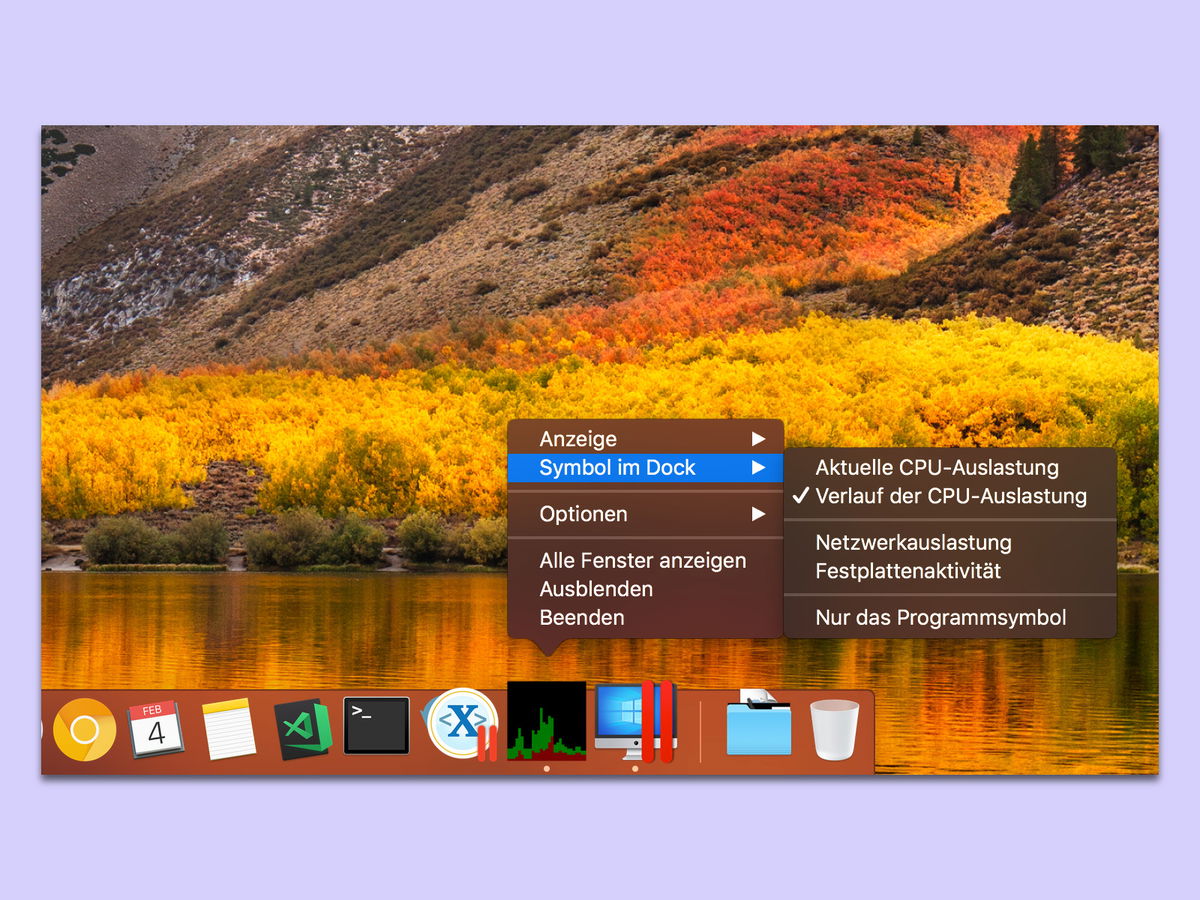
10.02.2018 | macOS
Wie stark der Mac aktuell ausgelastet ist, lässt sich nicht nur anhand der Geschwindigkeit des Lüfters erkennen. Mit einem Trick kann die Auslastung auch direkt als Diagramm unten im Dock eingeblendet werden – ganz ohne zusätzliche Software.
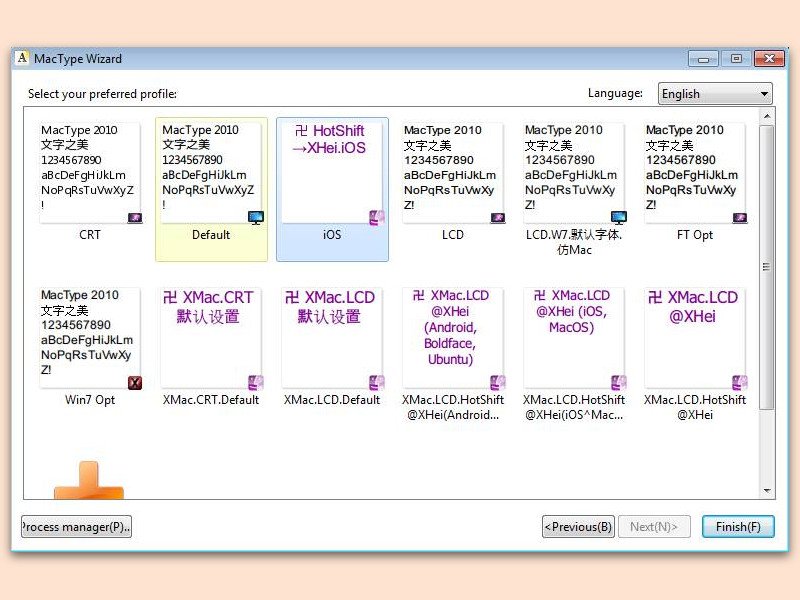
30.01.2018 | Windows
Mit MacType können Windows-Nutzer die Darstellung von Schriften am PC verändern. Ist MacType installiert, starten beim Windows 10 Fall Creators Update allerdings bei manchen Nutzern keine Programme mehr – Office, Papierkorb und viele andere Funktionen sind betroffen.

15.01.2018 | Software
In Windows 10 merken sich Apps, auf welchem Bildschirm sie sich öffnen sollen. Besonders praktisch ist das bei Computern, die mehrere Monitore haben. So können beispielsweise Videos im VLC player immer auf einem bestimmten Bildschirm abspielen.
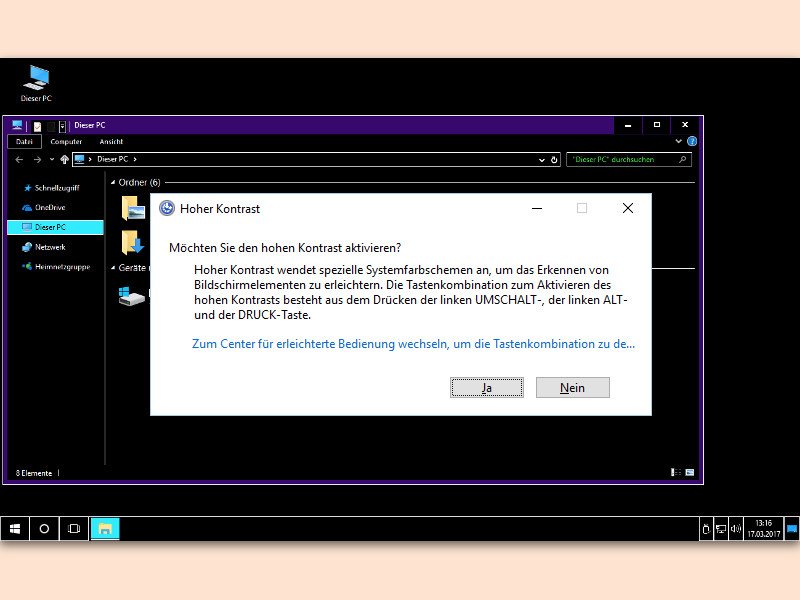
11.09.2017 | Windows
Wer am Laptop arbeitet, hat nicht immer die optimale Sicht auf den Bildschirm. Gerade, wenn es sehr hell ist und/oder der Monitor nicht entspiegelt ist, kann die Sicht schnell schlecht werden. Wer dann trotzdem noch etwas sehen können will, kann eine spezielle Option in Windows 10 einschalten.
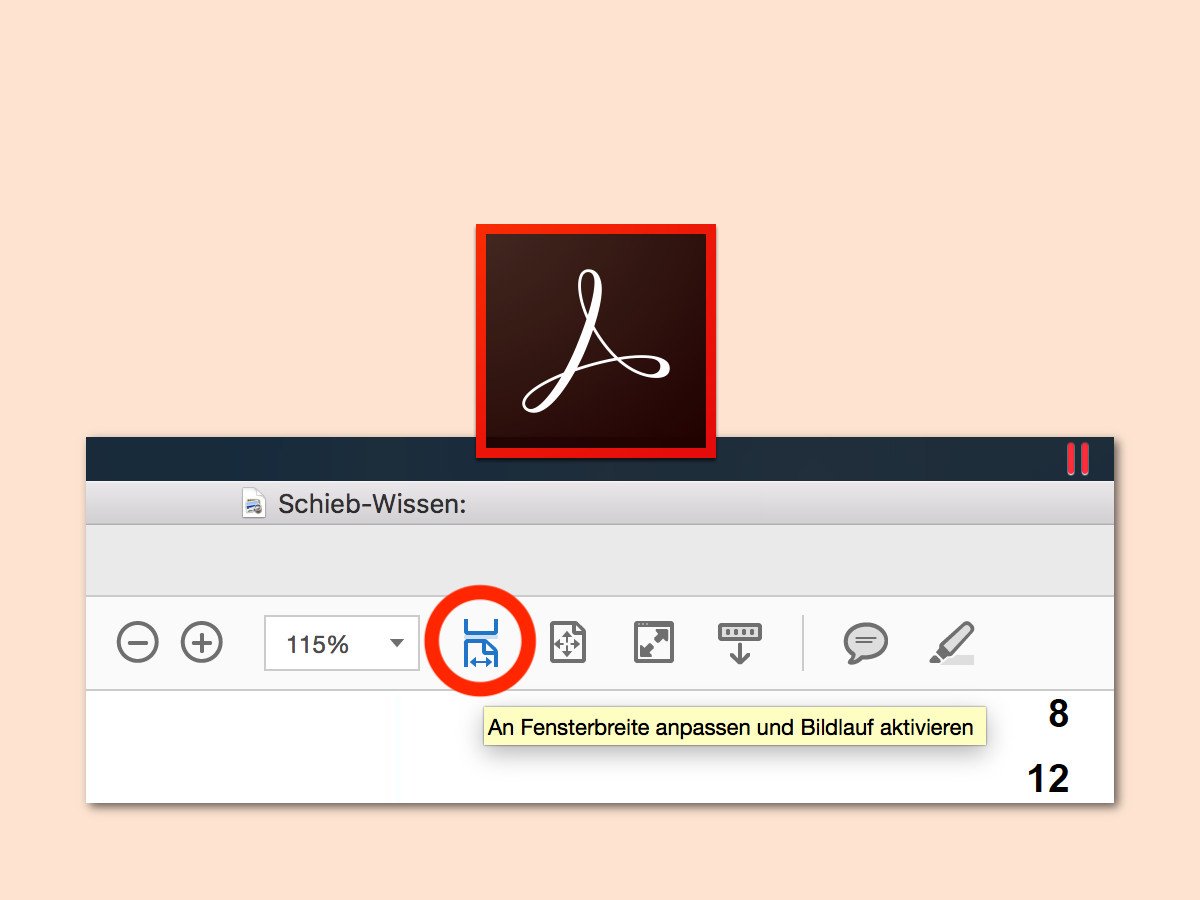
21.08.2017 | Software
Viele Dokumente im Internet und anderswo liegen in Form von PDF-Dateien vor. Wie groß diese beim Öffnen auf dem Monitor erscheinen, hat der Autor bzw. das erstellende Programm vorab festgelegt. Sind die Inhalte schlecht zu lesen, kann die Zoom-Größe auch geändert werden.

16.06.2017 | macOS
Wer einen externen Bildschirm anschließt, muss oft dessen Bildschirmauflösung anpassen, damit die Inhalte klar dargestellt werden. Am Mac greift man dazu auf die Einstellungen des Systems zu. Noch schneller geht es direkt über die Tastatur.