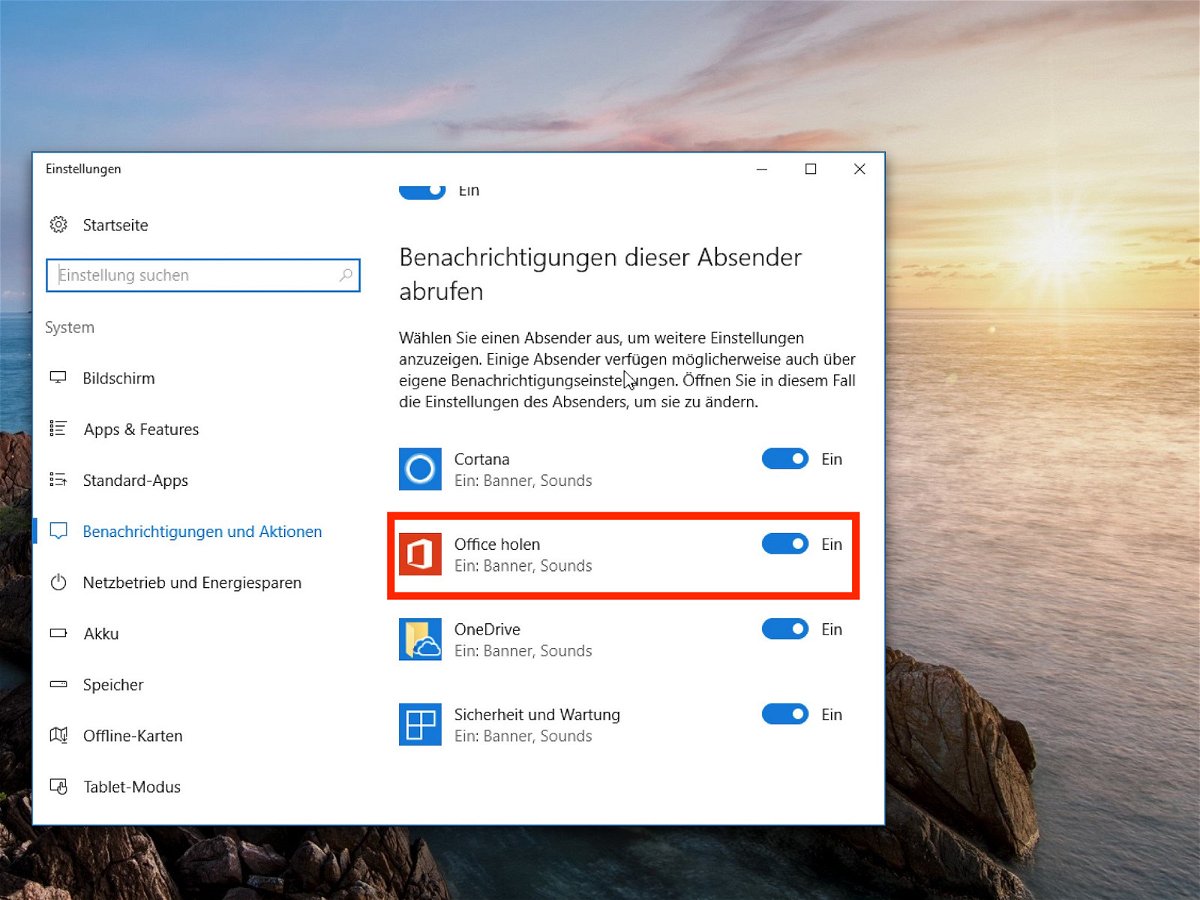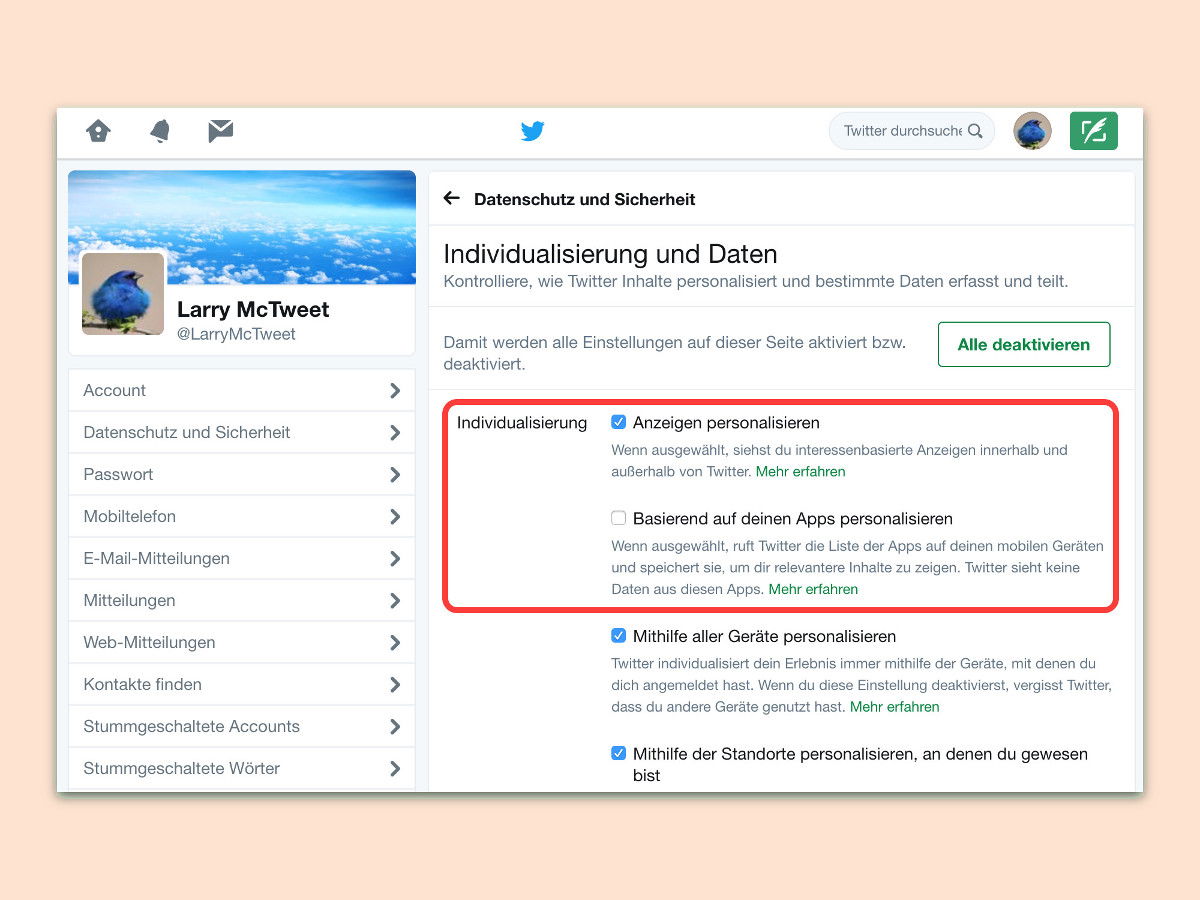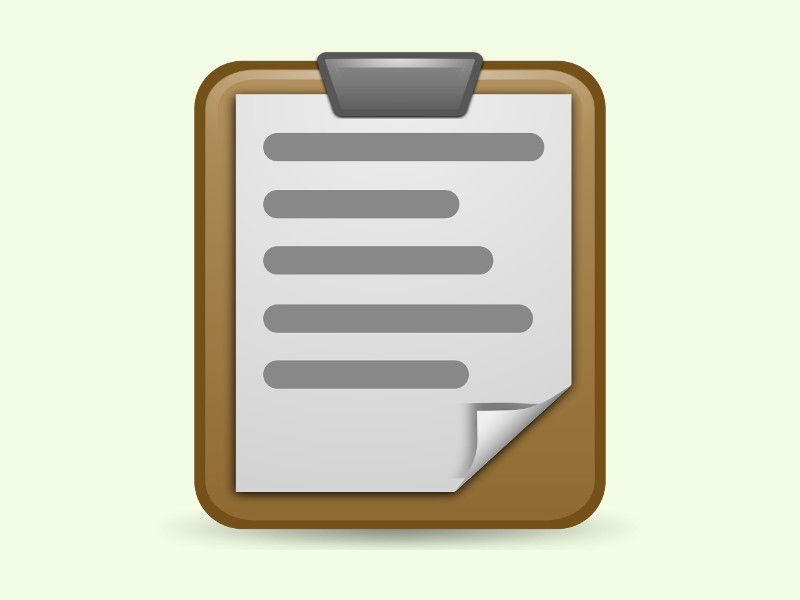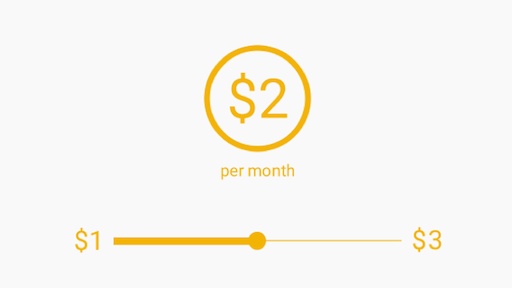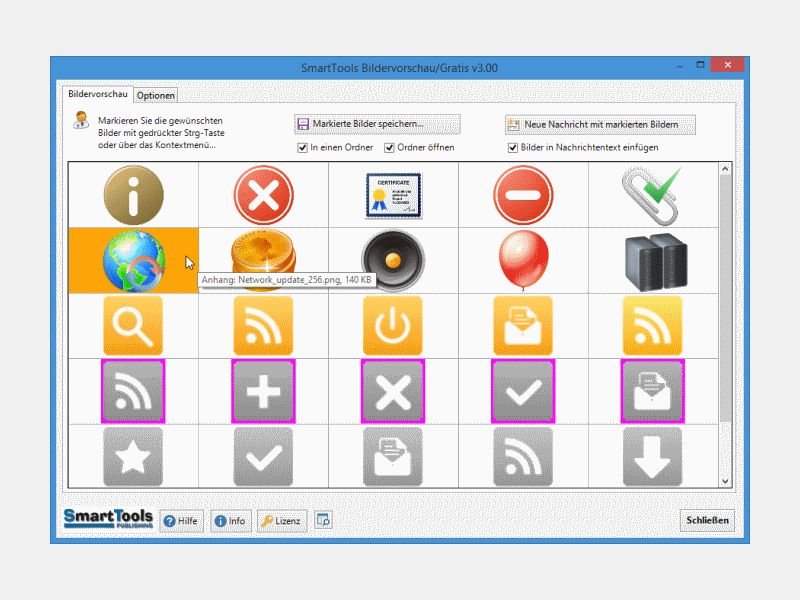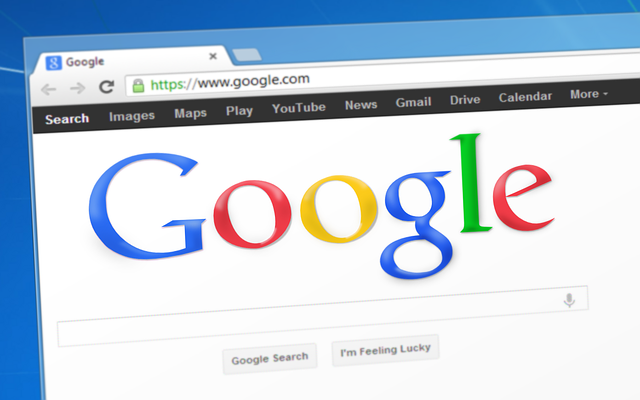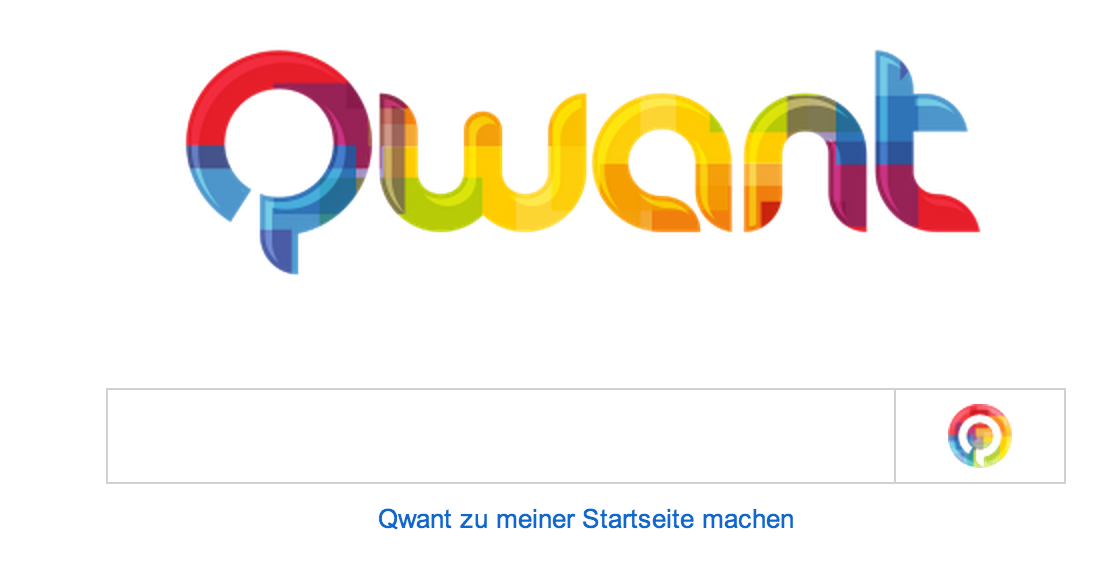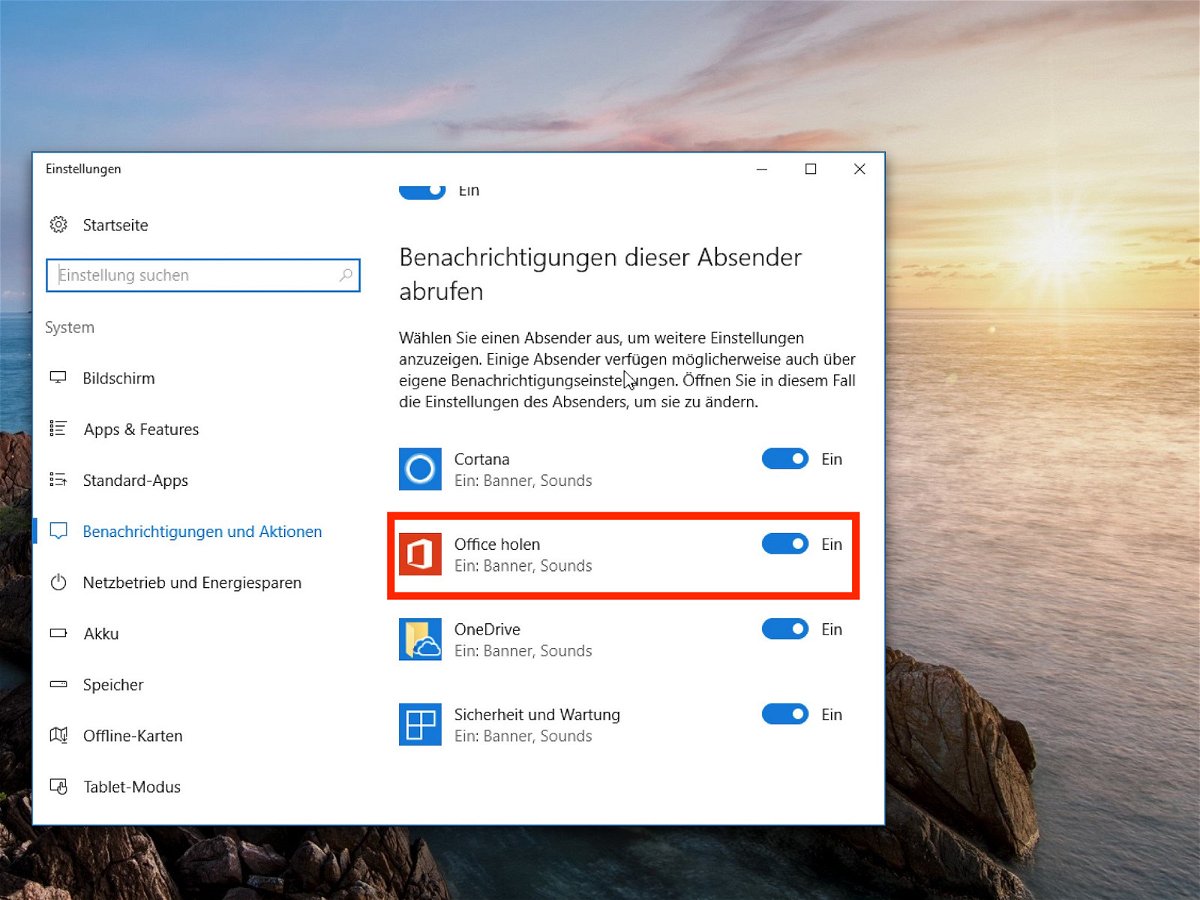
13.02.2018 | Office
Windows und Office arbeiten richtig gut zusammen – und das sogar dann, wenn gar kein Microsoft Office installiert ist. Dann erscheinen im Start-Menü sowie im Info-Center nämlich in regelmäßigen Abständen Hinweise, man möge doch eine Office-Version installieren. Wir zeigen, wie man diese Werbung wieder loswird.
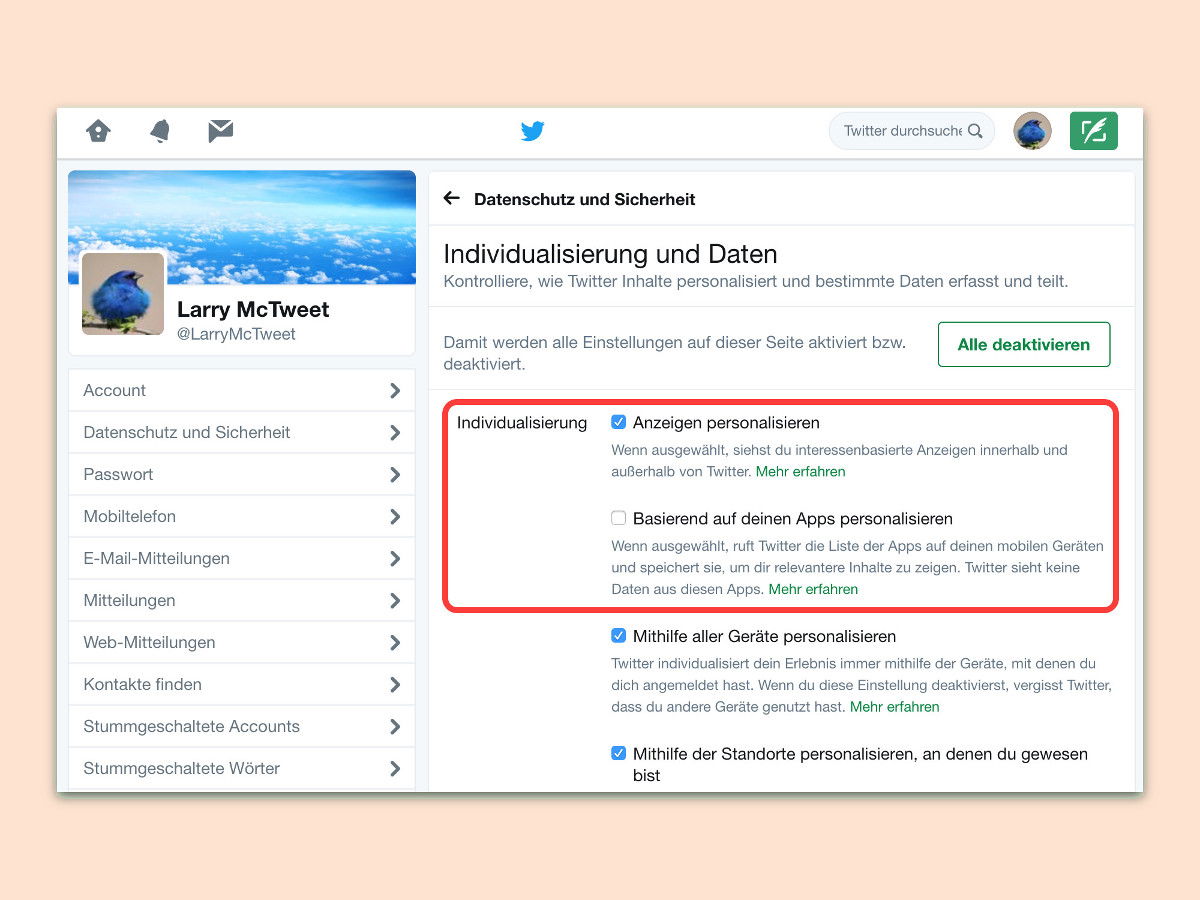
30.10.2017 | Social Networks
Bei Twitter gibt es, wie an vielen anderen Stellen im Internet auch, Werbung. Hier erscheint sie in Form gesponserter Accounts, Tweets und weiterer Anzeigen. Diese Werbung ist auf den Nutzer zugeschnitten. Wer sich nicht ausspionieren lassen will, schaltet die Individualisierung ab.
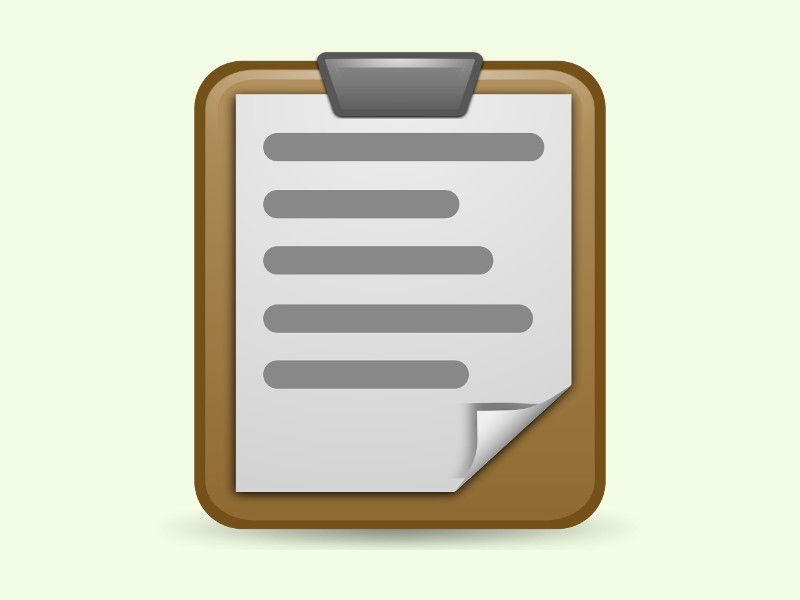
22.01.2016 | macOS
Die Zwischenablage ist ein vielseitiger Speicher: Man kann nicht nur Text und Bilder kopieren, sondern auch Dateien und Ordner. Welcher Inhalt sich gerade in der Zwischenablage befindet, kann man auch ohne probeweises Einfügen sichtbar machen.

21.10.2015 | macOS
Wer in Dokumenten, Briefen oder Rechnungen des Öfteren das aktuelle Datum wissen muss, kann es dauerhaft auf dem Mac-Bildschirm einblenden – entweder in der Menüleiste oben rechts, oder auch unten im Dock.
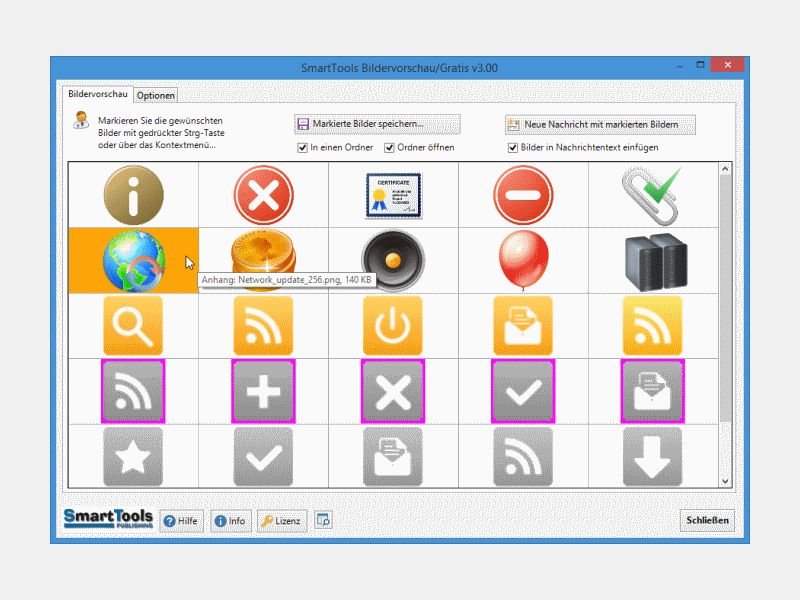
16.10.2014 | Tipps
Wer E-Mail-Nachrichten mit Foto-Anlagen erhält, der kann die Bilder direkt in Outlook als Vorschau anzeigen. Das klappt aber nur für jedes Bild einzeln. Sind viele Anlagen vorhanden, muss man von Hand zwischen den Fotos umschalten. Mit einem Gratis-Addin geht das einfacher.