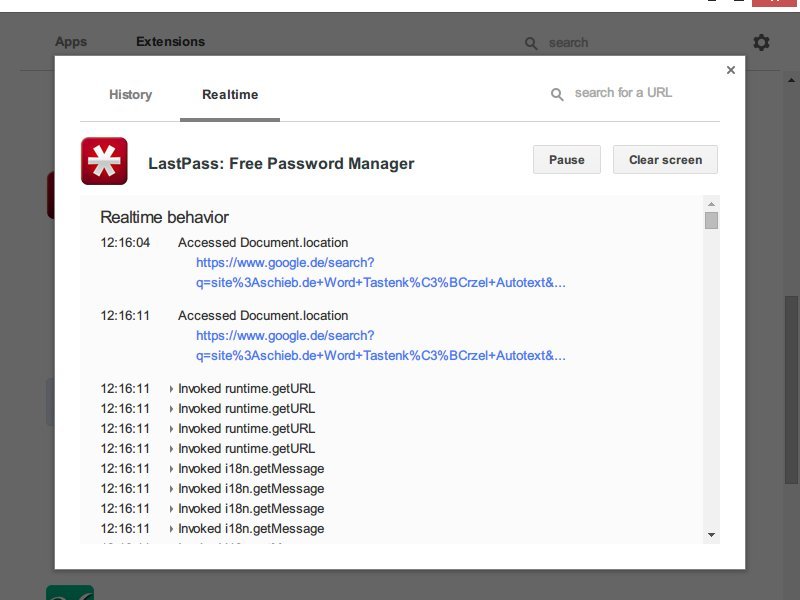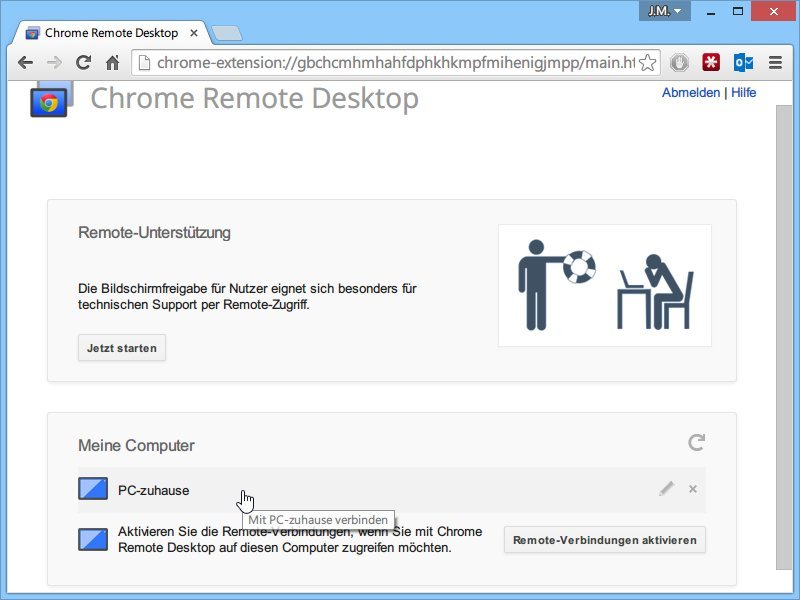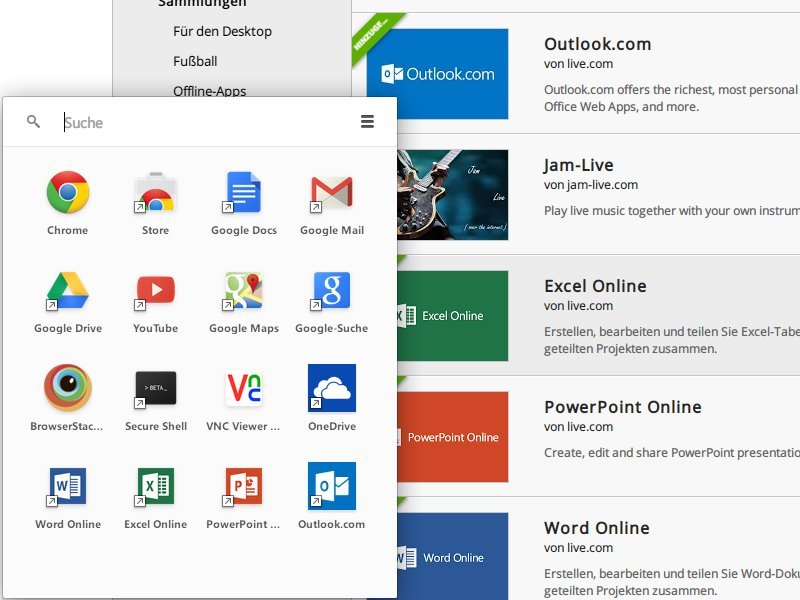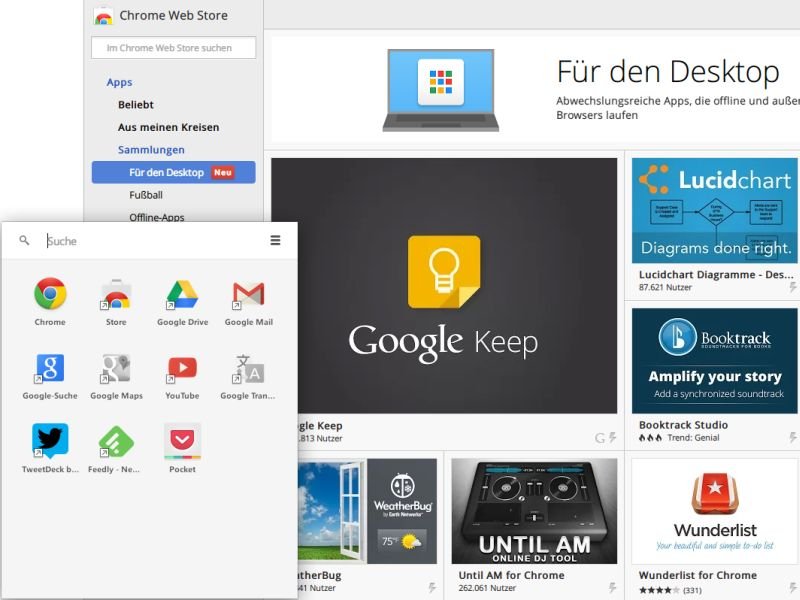23.06.2014 | Tipps
In der App-Übersicht des Chrome-Browsers werden alle Chrome-Apps gesammelt, die Sie installieren. Je mehr Apps Sie hinzufügen, desto unübersichtlicher wird die Liste allerdings. Zur besseren Sortierung können Sie auch Ordner verwenden. Wie?
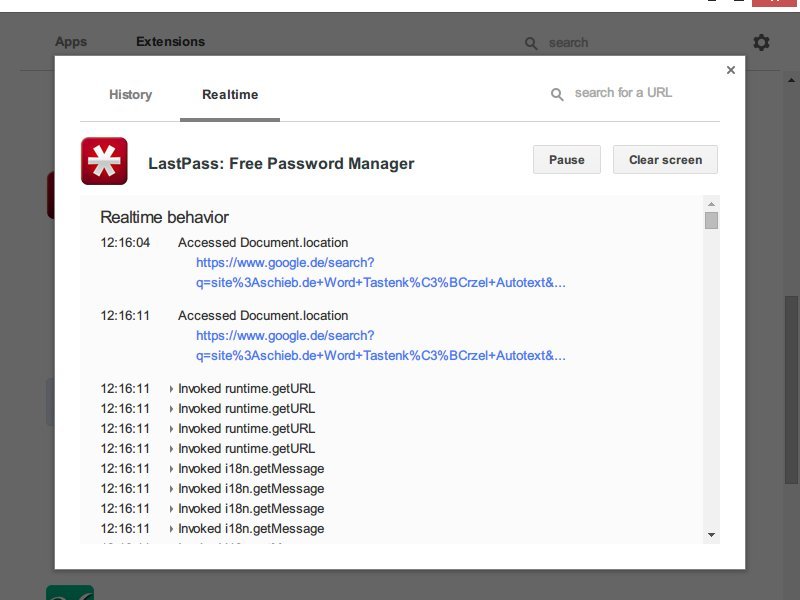
18.06.2014 | Tipps
Wie kaum ein anderer Browser lässt sich Google Chrome perfekt mit Erweiterungen ausstatten, die neue Funktionen ergänzen. Doch was solche Add-Ons alles tun, während Sie surfen, bleibt weitgehend im Verborgenen.

10.06.2014 | Tipps
Die Web-Apps, die Sie im Chrome-Browser installiert haben, werden seit einiger Zeit in der App-Übersicht gesammelt. Es braucht aber mehrere Klicks, um diese Übersicht zu erreichen. Schneller geht’s, wenn Sie sie als Knopf an die Taskleiste anheften.
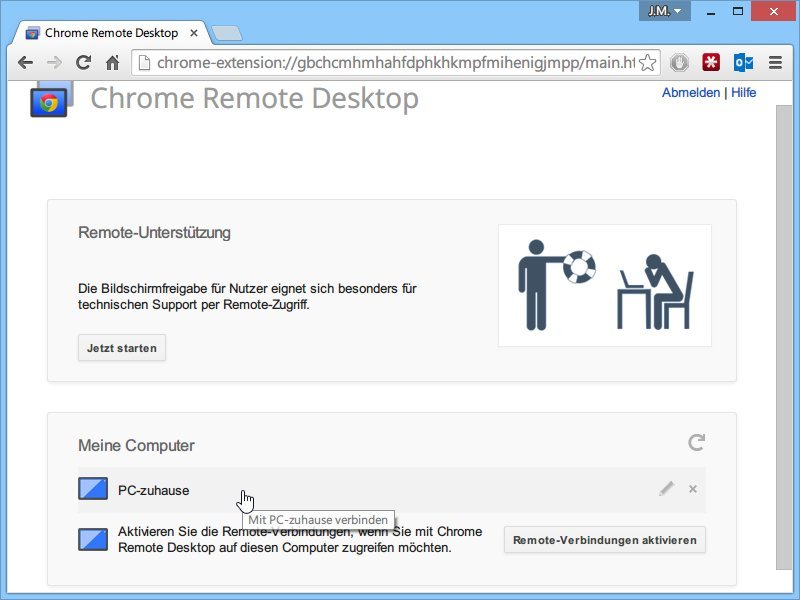
04.06.2014 | Internet
Sie wollen von unterwegs auf Ihren PC zuhause zugreifen? Besonders einfach geht das mit der Remotedesktop-Funktion des Chrome-Browsers. Wir zeigen, wie Sie sie einrichten.
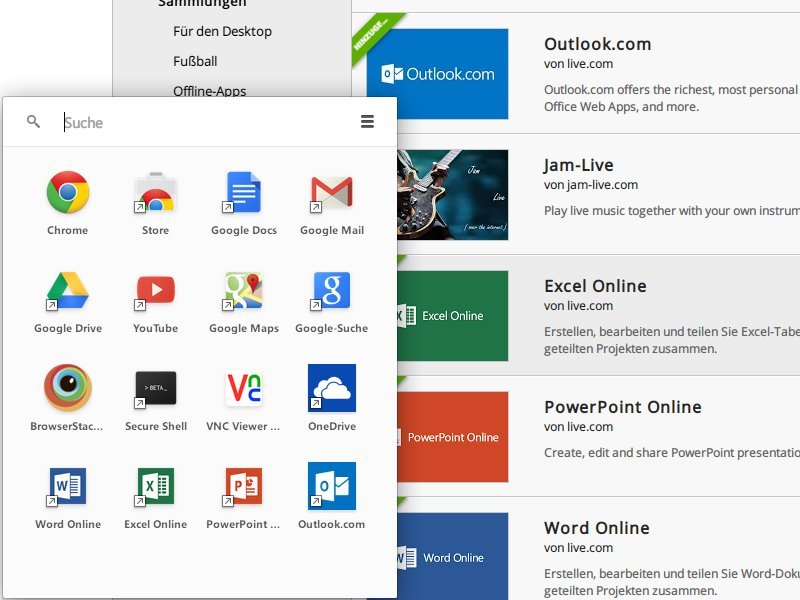
25.04.2014 | Tipps
Microsofts Online-Office ist eine echte Alternative zu den Kauf-Programmen von Office, und für einfache Büro-Aufgaben völlig ausreichend. Sie verwenden den Chrome-Browser? Wir zeigen Ihnen, wie Sie noch schneller auf Word, Excel, PowerPoint und OneNote Online zugreifen.
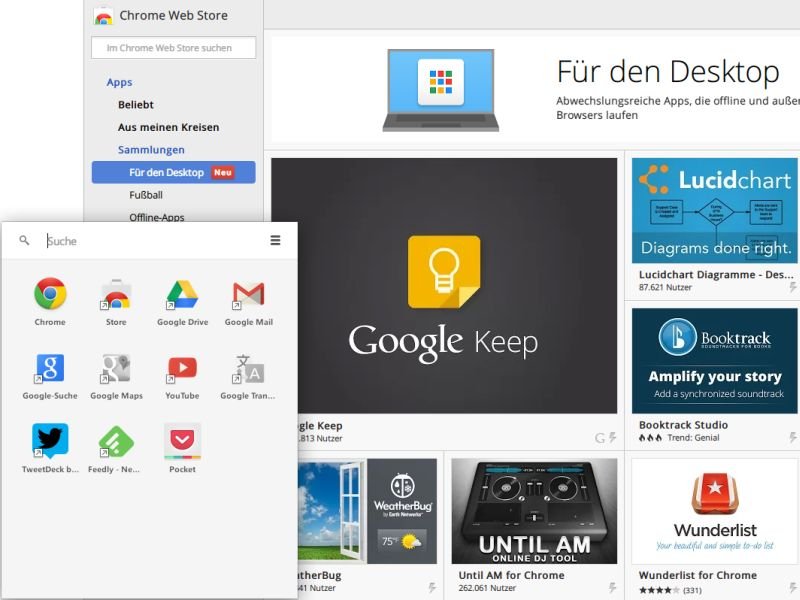
06.10.2013 | Internet
Google will seine Präsenz auch auf Ihrem Desktop mehr ausbauen. Die Chrome-Apps sind ein weiterer Schritt in diese Richtung. Die Apps nutzen Chrome und Web-Techniken, aber laufen außerhalb des Browsers, wie echte Desktop-Programme.